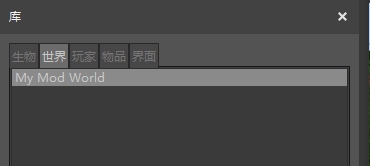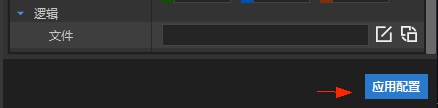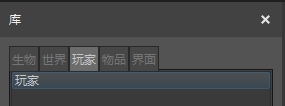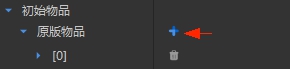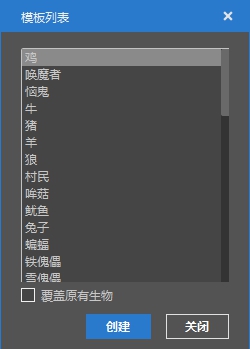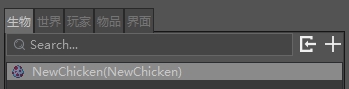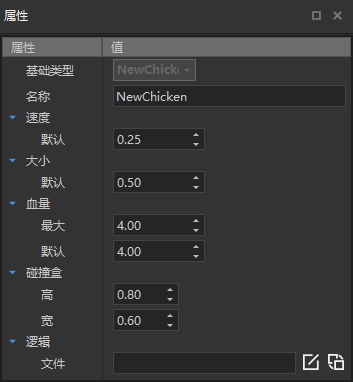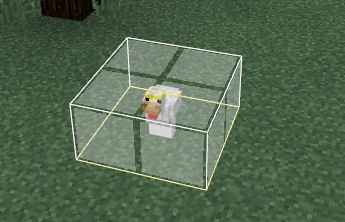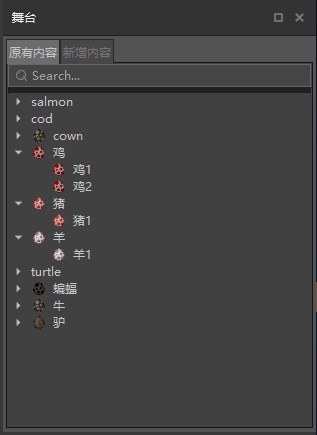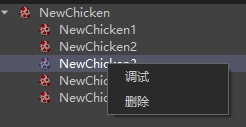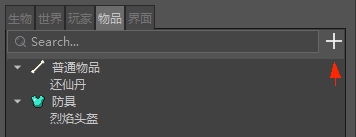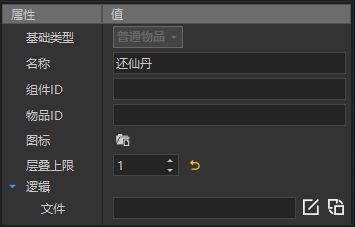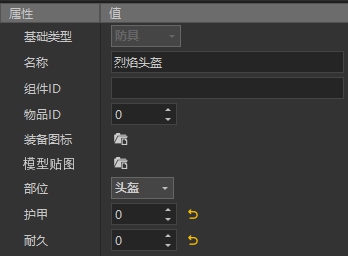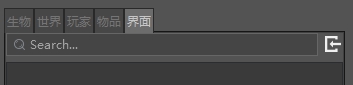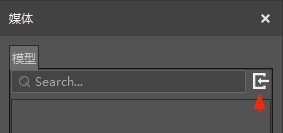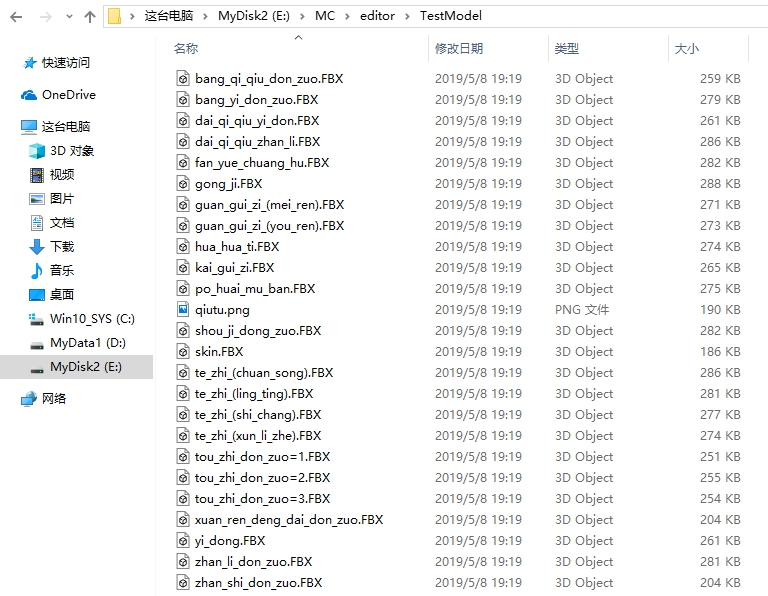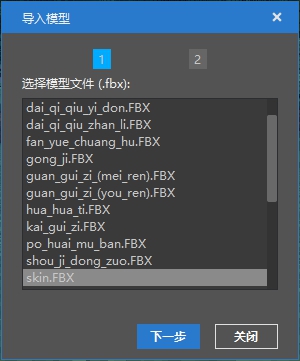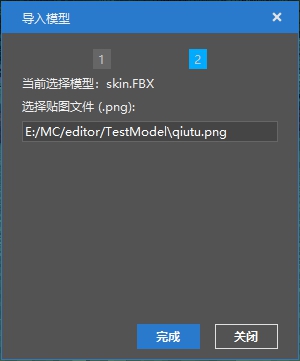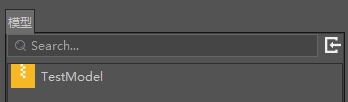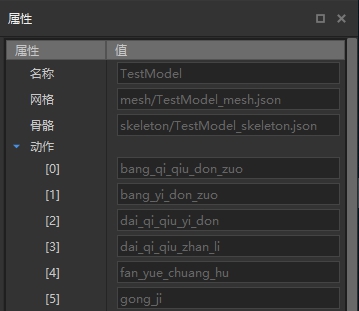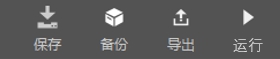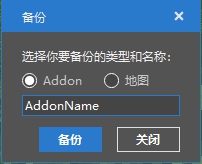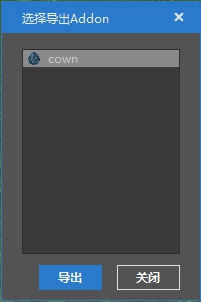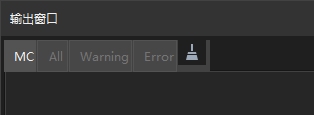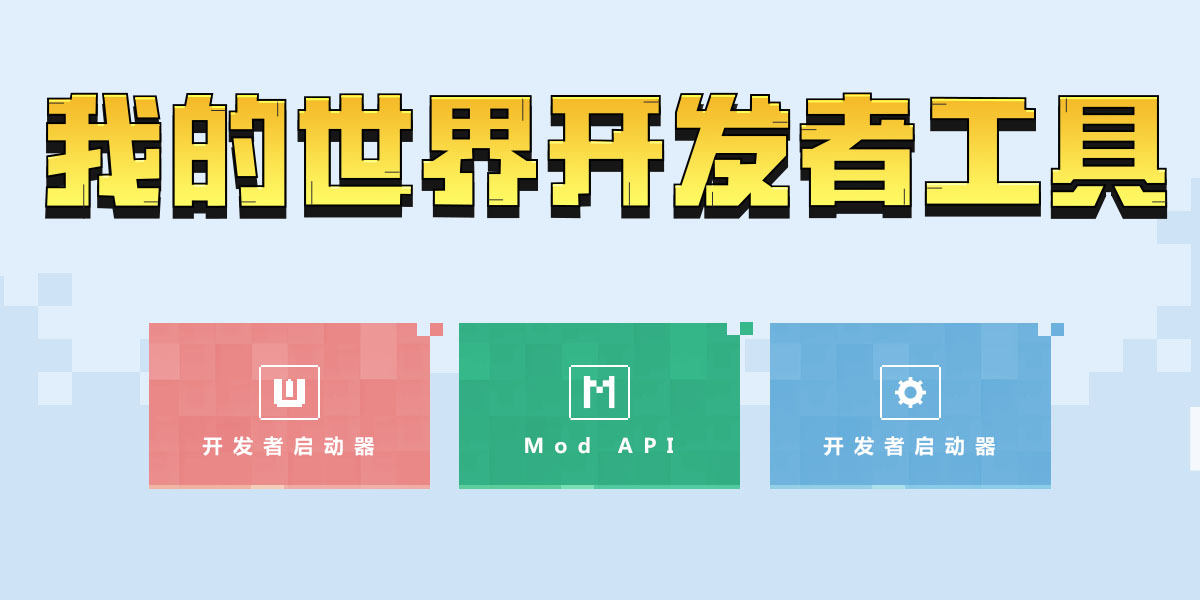1. 基本介绍
关卡编辑器中使用的地图为地图编辑器中制作的地图,在关卡编辑器中可以自定义世界、玩家、生物、物品的属性,并且可以导入模型资源,把这些游戏元素组合在一起,形成自己独特的玩法。总的来说,关卡编辑器是一个游戏组装和测试中心。
下面简单介绍各个模块的作用,详细介绍可以在后面相应的章节中找到。
菜单栏:目前主要是“窗口”菜单,可用于设置不同分项窗口的可见性。
自定义内容库:这里可以自定义世界、玩家、生物、物品等游戏内容的属性。
媒体库:目前支持导入FBX格式的模型。
属性:当选择“自定义内容库”、“媒体库”中的内容时,在属性面板中会显示相应的可配置属性。
游戏区域:游戏区域运行着《我的世界》,能够在这里查看我们修改的效果。
舞台:舞台中会显示当前游戏区域中的生物。
常用操作:包含“保存”、“测试”等常用按钮。
2. 世界
在自定义内容库中的“世界”分页下单击世界名字(和组件名字相同),可以在属性面板中看到世界可配置的属性。
世界的配置项和游戏内的设置基本相同,下面是部分配置项的补充说明:
游戏难度:如果设置为“和平”,那么游戏中无法放置僵尸等攻击型生物。当无法在游戏区域放置生物时,记得先检查是否把游戏难度设置为和平了。
随机刻速度:这个值会影响小麦生长、冰雪融化等事件.
逻辑:如果想实现一些比较特殊的流程,比如当玩家走到某个区域时,世界时间变为黑夜,那就需要用逻辑文件来实现。创建逻辑文件需使用逻辑编辑器,具体使用说明见《逻辑编辑器说明文档》。下图中,左侧按钮表示新建一个逻辑文件,右侧按钮表示选择一个逻辑文件。玩家、物品、生物中也可配置逻辑文件,后面不再赘述。
当修改配置后,属性面板下方会出现“应用配置”按钮,点击后会保存修改并且重载游戏。其他配置同样如此,后面不再赘述。
3. 玩家
在自定义内容库中的“玩家”分页中,点选“玩家”项,可编辑玩家相关的属性。
下面说明部分配置项的意义:
基本参数:基本参数中为玩家的基础属性。
是否锁定饥饿值:如果锁定的话,玩家的饥饿值在游戏过程中不会变化。
玩家复活点:如果配置玩家复活点,玩家复活时会复活到这个位置。如果不配置,则玩家会复活到地图复活点。
常用操作:包含“保存”、“测试”等常用按钮。
名字是否透视:是否能够透过障碍看到玩家头顶的名字。如果要设计一个捉迷藏的游戏,玩家的名字就不应该透视。
初始装备:初始装备指的是玩家初次进入游戏时拥有的装备。
装备名称:如果选择“自定义”,那么需要在“自定义ID”中填写自定义装备的ID,ID就是在“物品”库->“防具”中定义的“物品ID”。如果选择的是“皮革帽子”这种原生装备,那么无需填写自定义ID。
装备类型:该配置项是固定的,无需修改。
初始物品:初始放入玩家的背包的物品,物品分为原版物品、自定义物品两种。原版物品即为《我的世界》中的原有的物品,如钻石剑、面包、红石粉等,点击“+”号即可添加物品类型。
其中,原版物品的物品名称为字符串名称,如钻石剑就是diamond_sword,面包是bread等。
Damage配置项仅部分物品需要,如不同颜色的羊毛的Damage值不同,大部分情况下默认为0即可。Damage值有时也会被称为数据值。
自定义物品来源于“物品”分页中创建的物品,想要给玩家加什么自定义物品,从 “物品”分页中取到对应的组件ID和物品ID填入即可。
4. 生物和舞台
在自定义内容库的“生物”分页中,可以添加和导入自定义生物。
点击添加按钮,在弹出的列表中选择一个生物作为模板。需注意的是,如果勾选了“覆盖原有生物”,那么新添加的生物将会替换掉原版生物。
除了添加新的生物,也可以导入已经定义好的生物。点击导入按钮,选择定义好的生物JSON所在的文件夹,然后就可以导入已经定义好的生物了。
单击生物,可以在属性面板中配置该生物的属性。其中碰撞盒表示生物所占用的空间,在生物碰撞、弹射物伤害判断中都会用到。
生物可以手动放置到游戏区域中:在生物列表中选中某个生物,然后鼠标移到游戏区域中,在某个地点点击鼠标,就能把生物放置到该地点上。连续单击可连续放置生物,右键点击可以取消放置生物的状态。
在舞台中,会显示当前玩家附近已经加载的区域内的所有生物。其中“原有内容”表示这次开启编辑器时就已经存在的生物,“新增生物”表示开启编辑器后新添加进来的生物。在舞台中点击生物,游戏区域内相应的生物会显示为选中状态。
舞台的生物上右键菜单中有“调试”、“删除”两项。“调试”可以单独针对这个生物进行调试,主要用于调试生物的逻辑文件。在调试单个生物时,可以切换到逻辑编辑器,查看该生物的逻辑文件的运行动效(更具体的信息请查看 逻辑编辑器说明文档) 。“删除”则是将该生物从游戏中删除。
附注:关卡编辑器中地图的移动方式与地图编辑器中相同。
5. 物品
在自定义内容库中的“物品”分页中,可以添加自定义物品。点击添加按钮,在弹出页面中设定物品名字、选择物品类型(目前支持普通物品、防具两种类型)。
点击列表中的物品,可在属性面板中配置属性。下面是普通物品的配置属性。
组件ID:一个用于标志组件唯一性的ID,这个组件ID不要与其他的组件ID重复,建议命名中包含个人信息以防和其他人的组件ID重复,例如 GZLiMingMod1。一个组件中用到的组件ID最好维持一致。
物品ID:组件ID+物品ID就能够确定一个物品,如果加载的不同Mod中某些物品的组件ID和物品ID都一样,那么这些物品只有一个能够生效。物品ID可以用简单的数字或字符串。
图标:png格式的图片,建议使用大小为16x16的图片。
层叠上限:每个格子可层叠的物品上限,一般为64。
逻辑:物品上挂接的逻辑,可使用逻辑编辑器制作。
防具类型的物品,除了普通物品中可配置的属性,还需配置如下属性。
模型贴图:贴图影响装备穿在身上时的外观,制作的规范可参考Vanilla_Resource_Pack\textures\models\armo(下载链接:https://aka.ms/resourcepacktemplate)下的原版装备贴图。具体的教程可在网上搜索。
部位:可选择头盔、胸甲、护腿、靴子四种。
护甲:该装备提供的护甲值。
耐久:装备的耐久度,可承受伤害的次数。
6. 界面
(该部分内容为后续更新内容,当前版本暂无此功能,敬请期待)
在自定义内容库中的“界面”分页中,可以导入界面JSON文件。目前编辑器暂时不支持编辑界面JSON文件。如果要编写界面,可以在原版的界面文件的基础上进行修改。需注意的是,如果要在逻辑编辑器中编写界面相关的逻辑,需先在这里导入对应的界面文件。
7. 媒体
在媒体的“模型”分页中可以导入FBX格式的模型(对FBX模型的要求见 我的世界模型制作导出指南),并将其转化为《我的世界》游戏中可用的格式。
点击加载按钮,选择模型所在的文件夹。
一个典型的FBX模型文件夹如下图(一个有多个动作的模型)。
以上面的模型为例,导入时选择“TestModel”文件夹,在弹出的界面中,任意选择其中一个FBX,然后点击“下一步”。
接下来选择模型对应的贴图文件,一般来说编辑器会自动选择对应贴图。点击“完成”,模型就导入完成了。
点击导入后的模型,能够在属性面板中看到模型的属性。导入模型后,可以在逻辑编辑器或者代码中使用模型。
8. 其他
8.1 常用操作
常用操作中有保存、备份、导出、运行四项。
保存:保存当前关卡编辑器中的所有配置。
备份:可备份Addon和地图,备份后会显示在启动器中的作品列表中。当准备对关卡进行较大的修改时,建议先备份。选择备份“地图”时,会备份当前的所有内容。
导出:可导出自定义生物的Json到指定的文件夹。
运行:运行游戏时当前的所有配置都会生效,用于综合测试游戏效果。在运行游戏时,可以按下F11切换操作模式,让鼠标可以自由移动。
8.2 输出窗口
输出窗口中会显示编辑器运行的即时信息,是我们了解编辑器运行状况的帮手。各个窗口的输出信息有所区别:
MC窗口:输出逻辑编辑器中“打印信息”节点中的信息,用于辅助调试逻辑。
All窗口:编辑器运行所有的信息都会显示在这里。
Warning窗口:一些警告类信息会显示在这里。
Error窗口:报错信息显示在这里,如果编辑器出现问题,一般会在这里有报错信息。
善用输出窗口的信息能够快速定位问题所在,提高开发组件的效率。
在Error右侧的扫把按钮,点击能够清除所有的打印信息,方便测试游戏时不受之前信息的干扰。