# 从零开始创建UI界面
这篇教程会详细介绍如何通过工作台内嵌的UI编辑器,创建一个基础的FPS战斗界面。教程包括界面控件的创建(包含面板,图片和按钮)以及按钮相关的逻辑绑定。将按照以下步骤来进行介绍:
- 如何根据自己的需要使用UI编辑器进行界面编辑和保存
- 如何根据json中的内容进行按钮逻辑python的相关绑定
# 使用UI编辑器
我们的目的是制作一个简易射击模板。
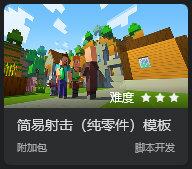
实现这个模板手机版界面的部分功能。
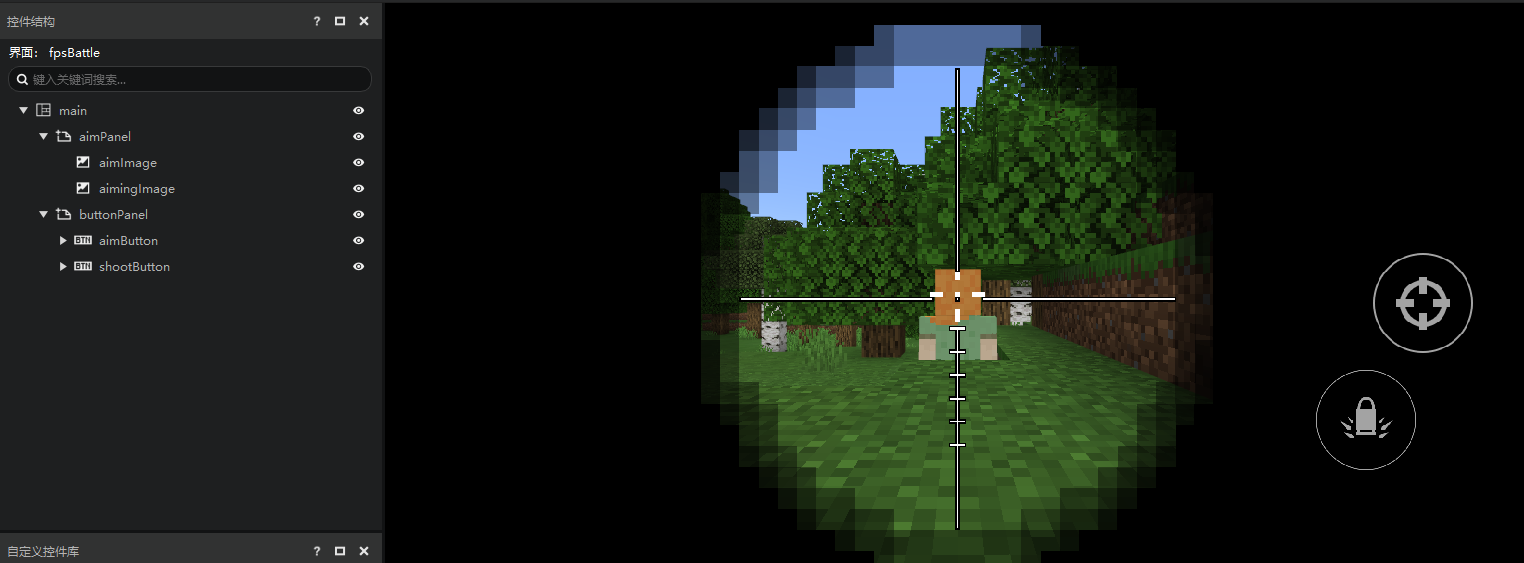
# 进入UI编辑器
打开MC 工作台,我们点击创建空白AddOn。
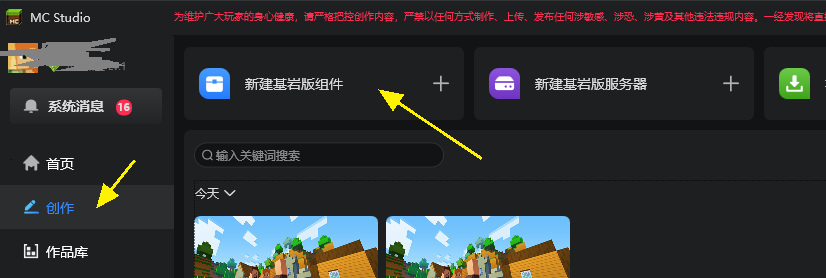
选择空白附加包,在弹出的“新建空白附加包”弹窗中填写信息,并点击启动编辑以进入编辑器。
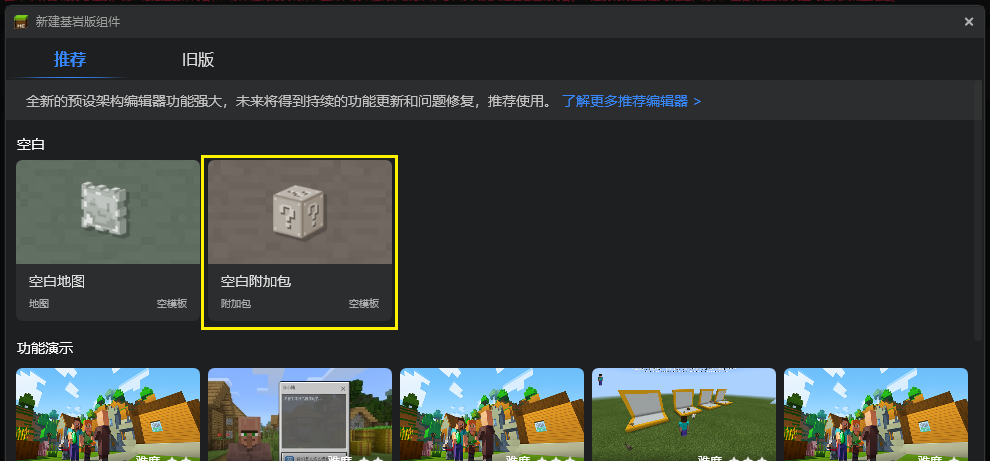
进入编辑器后,你需要先通过顶部页签切换到“界面”,以打开界面编辑器,如下图:
# 导入UI资源
首先,我们把制作界面需要的图片通过UI编辑器的资源管理器窗口,选择图片文件导入。如下图。
注意,目前我们仅支持png格式的图片文件,此外,图片名称仅支持以数字、字母、下划线组成的名称,该命名规则也是整个UI编辑器通用的命名规则,若不满足以上规则,资源导入会失败。
界面需要的图片资源可以点击这里下载:简易射击模板界面贴图资源 (opens new window)。
成功导入图片后的资源管理窗口如下图所示,在资源管理器的精简模式中切换到贴图,可以看到所有的贴图。
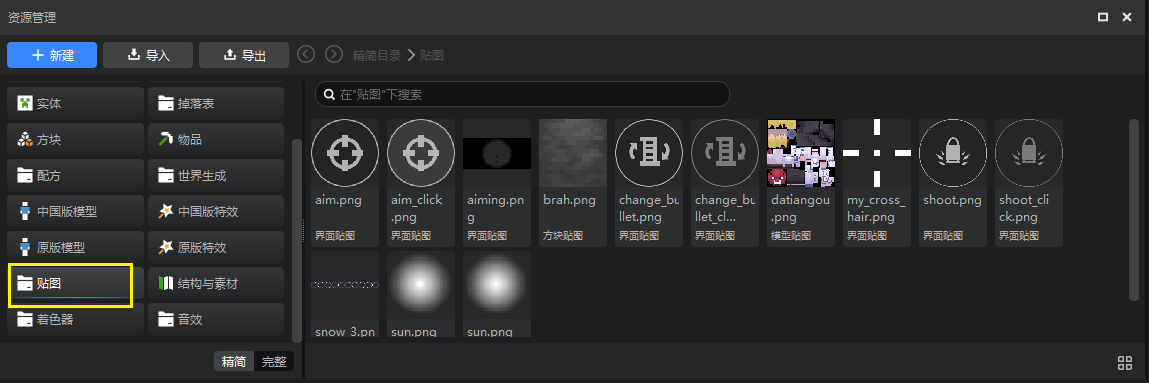
如果你使用完整模式的话,UI的贴图在这个目录(根目录\resourcepack(资源包)\textures\ui)。关于资源管理的更多内容请参考文件结构。
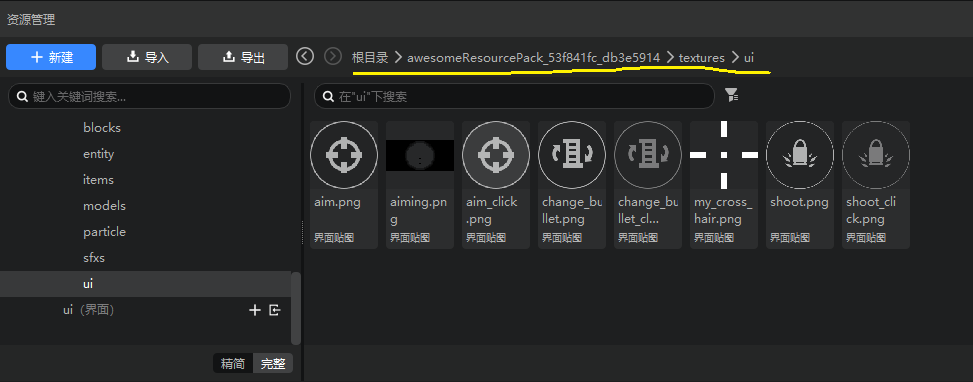
精简模式的贴图没有区分具体用处,展示的是所有作品目录中的贴图。你可以使用其他目录中的贴图,如果他不在ui文件夹下,编辑器会自动帮你复制一份到ui文件夹。
# 新建UI文件
现在让我们来创建一个界面文件:
- 使用资源管理器的新建按钮
- 在弹出的新建文件向导弹窗中选择界面文件,点击下一步
- 填写文件命名,这里我们命名为fpsBattle,并点击创建
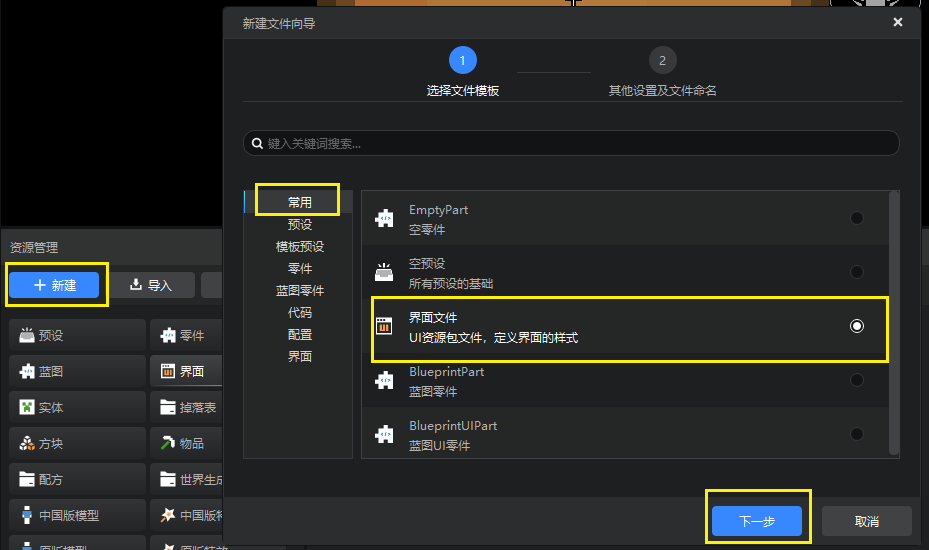
新建UI文件成功后,UI编辑器会自动载入该UI文件的编辑模式,并自带main画布,整体界面如下图所示。你可以将资源管理器(精简模式)切换到界面,这里将显示所有的界面文件。
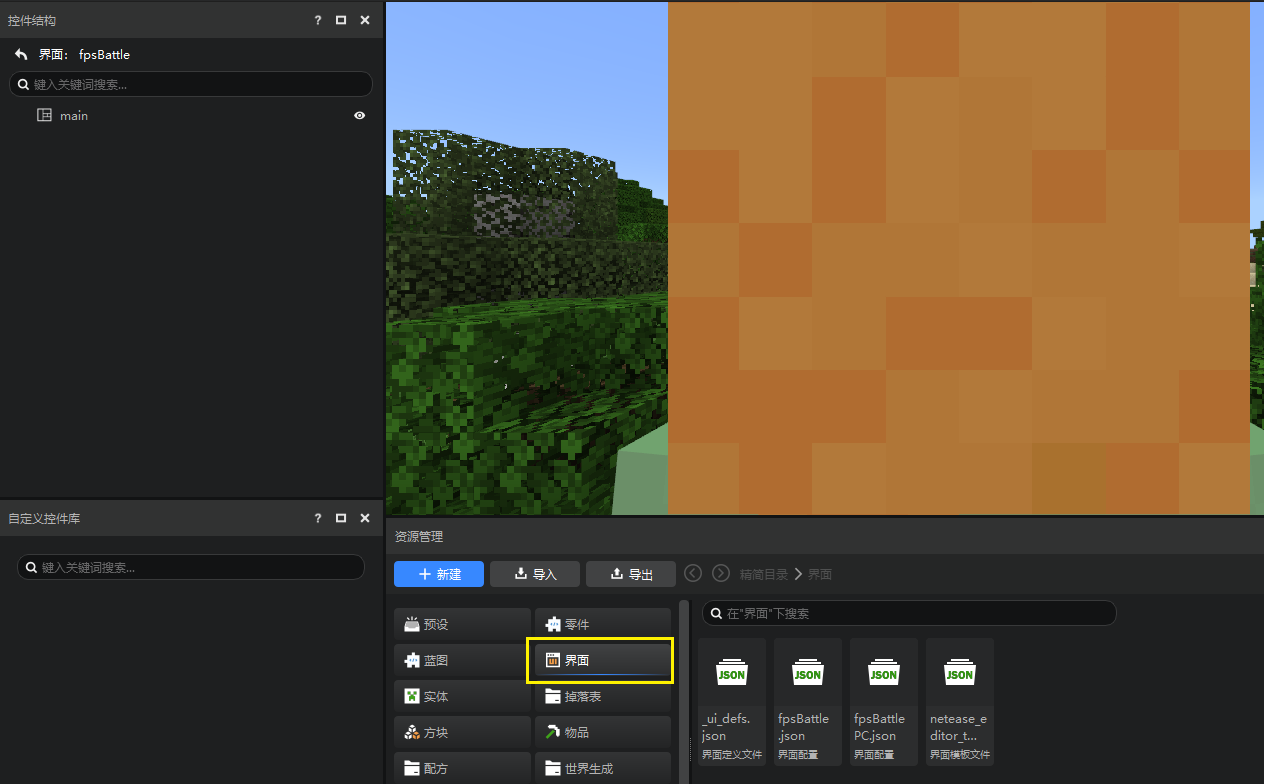
如果你喜欢完整模式,界面文件的路径(根目录\resourcepack(资源包)\ui)如下图。
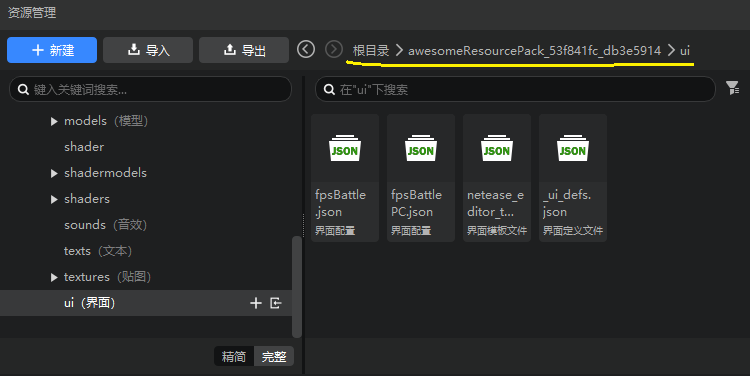
如你所见,预览窗正中间的巨大的黄色像素块是艾利克斯的可爱的后脑勺。如果你想专注于界面编辑,不想被游戏干扰,你可以关闭“显示游戏画面”这个选项。
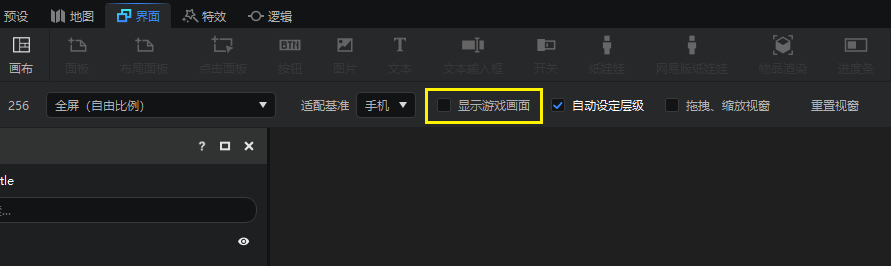
# 创建panel面板控件
首先,我们先创建两个面板(panel)。面板是所有控件中最基础的一个,除去通用属性外,没有任何专属属性,主要用于控件归纳,就如同文件夹一样。创建面板和创建所有其他控件一样,我们鼠标左键单击选中main,然后右键点击弹出菜单,选择"添加对象"-"面板",如下图。
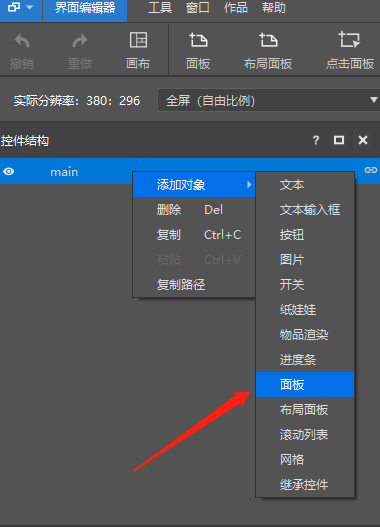
或者将控件库中的面板控件直接拖拽到控件结构的main控件上,完成创建,如下图。
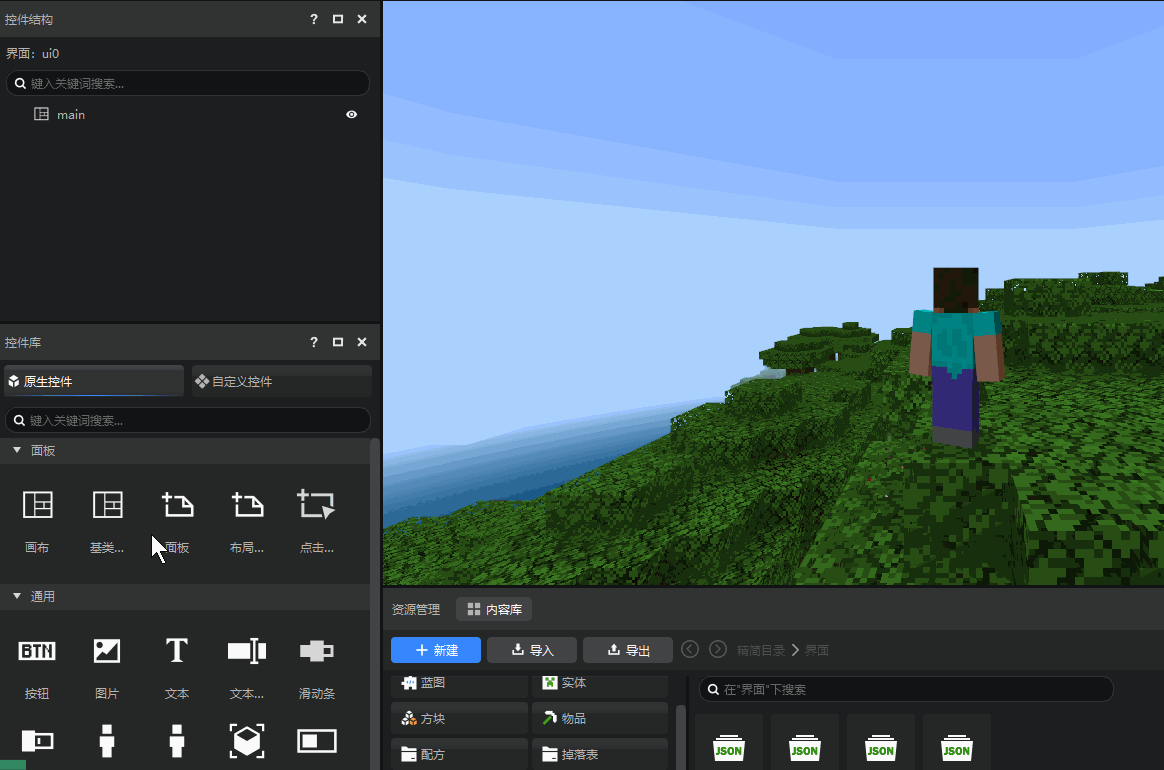
还可以先选中控件结构中的main,然后直接将面板拖拽到预览窗中,如下图。
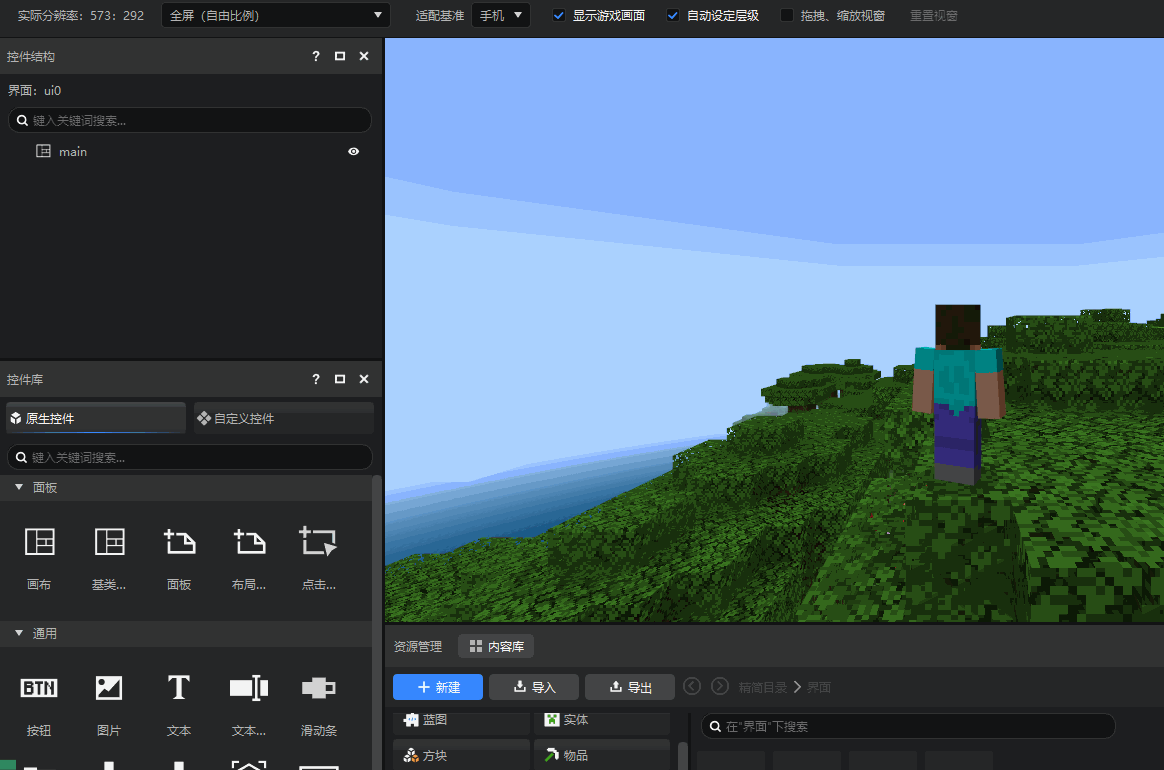
# 重命名控件
创建完毕后对两个面板进行重命名操作,点击选中需要重命名的面板,在右侧的属性面板中修改它的名称,如下图。将其重命名为aimPanel,buttonPanel分别用来存放准心图片控件和所有按钮控件。
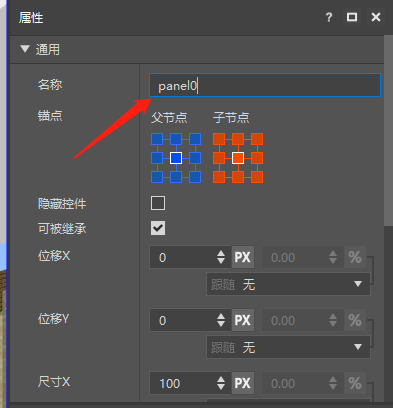
# 创建准心图片控件
面板创建成功后,我们来创建准心,准心通常是一张图片,和新建面板一样我们选中aimPanel并新建一个图片控件,这样新建的控件将会将aimPanel作为父节点。然后将其重命名为aimImage,如下图。
创建完成之后,选中该图片控件,我们要替换它的图片,往下滑动属性窗口至"图片"这一栏,我们将先前导入图片资源拖拽到贴图设置处进行赋值,完成后场景中的图片就会由默认图片显示变为我们导入的图片显示,如下图。
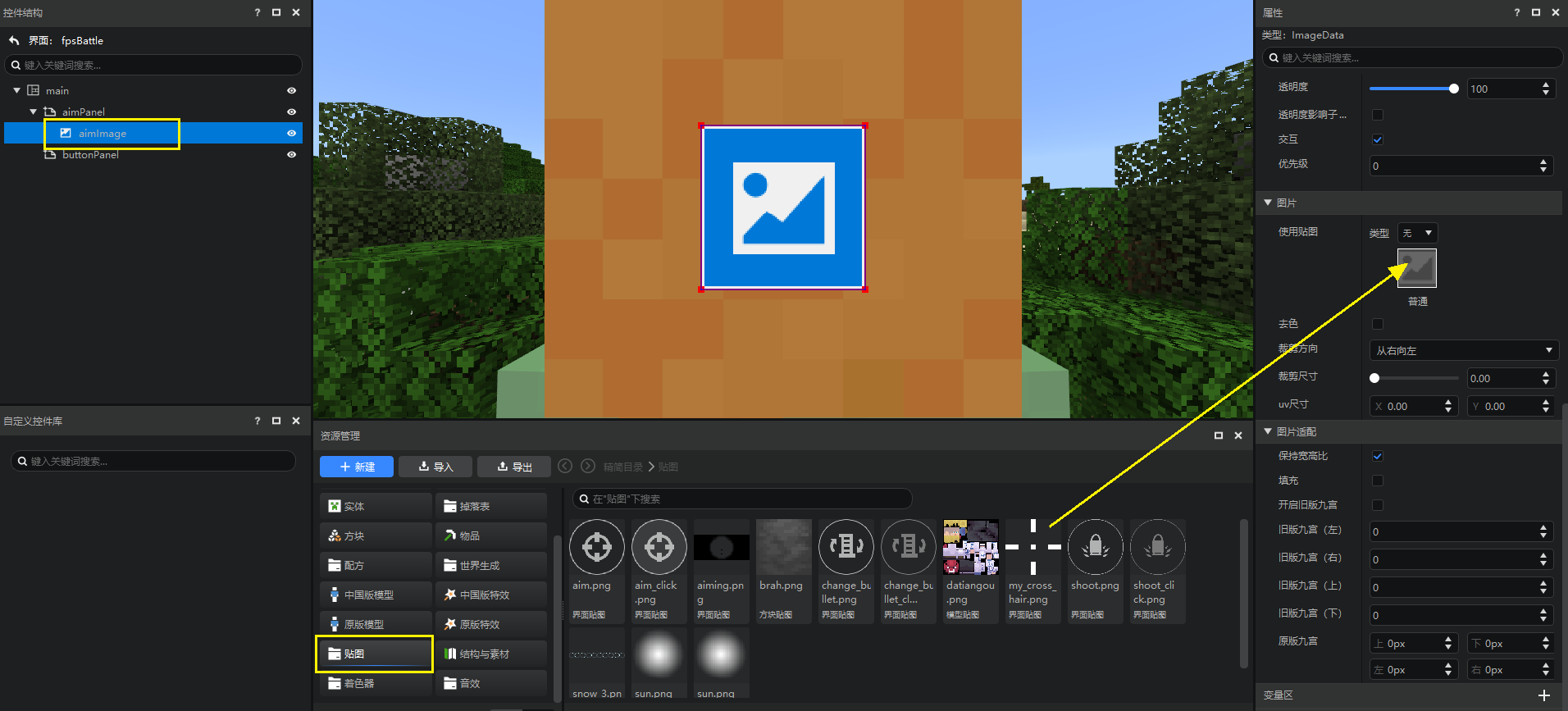
图片设置后,我们就可以通过调整锚点、尺寸和位移调整该控件相对于父节点的位置。这三个属性描述如下:
锚点:每个控件有9个定位点,包括四个角、四边的中点、中心点,锚点可以设定子控件的哪个定位点和父控件的哪个定位点重合,下图中左侧对应父控件、右侧对应子控件。
位移:位移用于控制该控件相对于锚点位置的偏移。位移的形式为%+Px。%表示父控件尺寸的百分比,Px表示像素。
尺寸:尺寸为控件的宽(X)和高(Y)。也是%+Px的形式,其意义同位移。
一般来说,控件的偏移和尺寸均用Px配置即可,比较复杂的情况才需要用到%。这里我们只是简要概括一下控件属性的作用和用法,详情请前往阅读控件和控件属性。
我们分别如下调整aimPanel和aimImage,设置后的界面如下图所示:
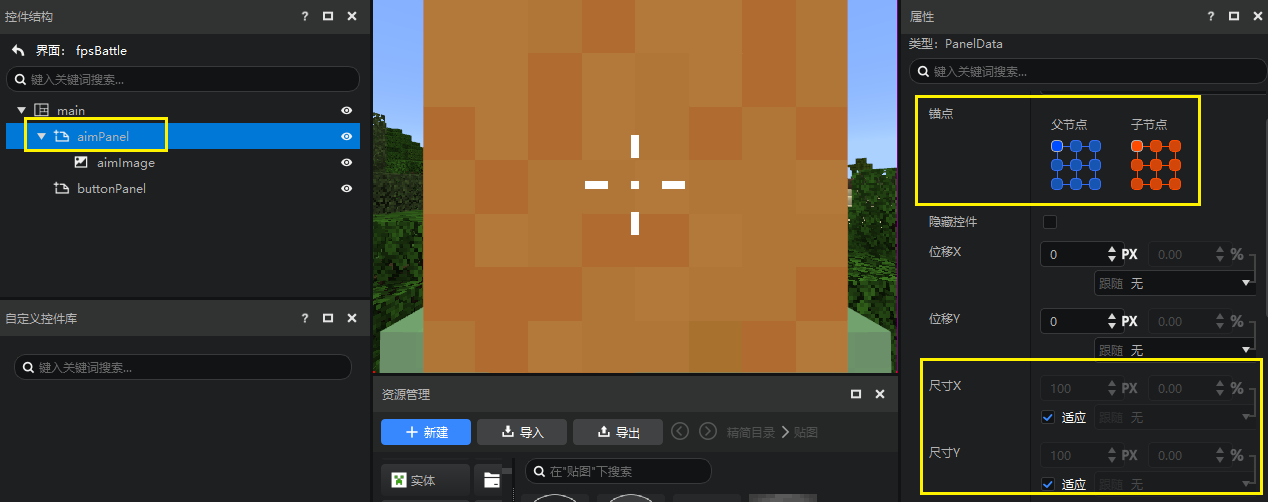
# 创建瞄准按钮控件
准心完成之后,我们随后来制作瞄准按钮。选中buttonPanel并以该节点作为父节点创建一个按钮控件,并命名为aimButton,步骤等同于创建图片控件。
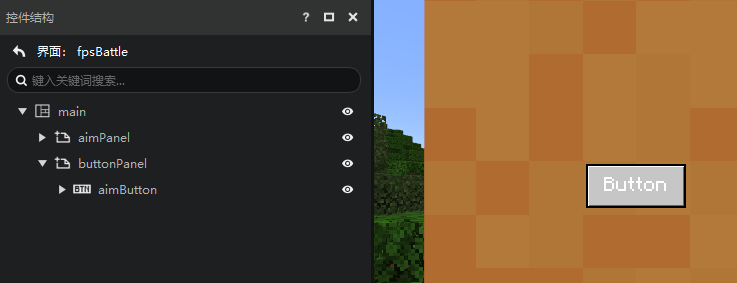
设置一下buttonPanel的属性,与aimPanel的相同,不再单独截图。
设置aimButton的属性如下图。
位移XY的取值正负均可
- 对于位移X来说,正数表示向右位移,负数表示向左位移
- 对于位移Y来说,正数表示向下位移,负数表示向上位移
由于我们的锚点定在右下角,所以我们需要这个按钮相对于锚点像左上位移,即位移XY的最终取值都需要是负数。
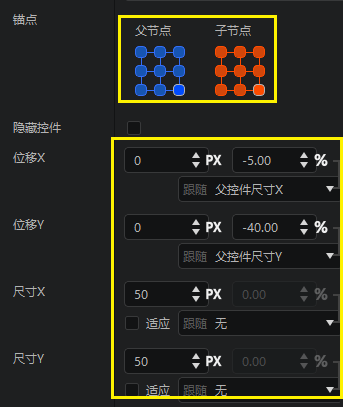
这样设置可以保证无论是比例,分辨率的屏幕,这个按钮始终在中间靠右的地方,并且外框大小成正方形。

和图片控件不同的是,按钮控件有三种图片状态可供设置,分别对应默认状态,按下状态和鼠标悬浮状态,对于鼠标悬浮状态,我们使用和按下状态一样的图片,如下拖动图片到对应的贴图位置,两个状态的图片分别是:
- 普通贴图:aim.png
- 按下贴图:aim_click.png
另外,因为瞄准按钮不需要按钮文字,我们顺便可以把按钮属性中的按钮文本设置为空。
因为我们要制作的是手机版的界面,不关注悬停的纹理(如果是电脑版,则悬停图片也是必须提供的)。
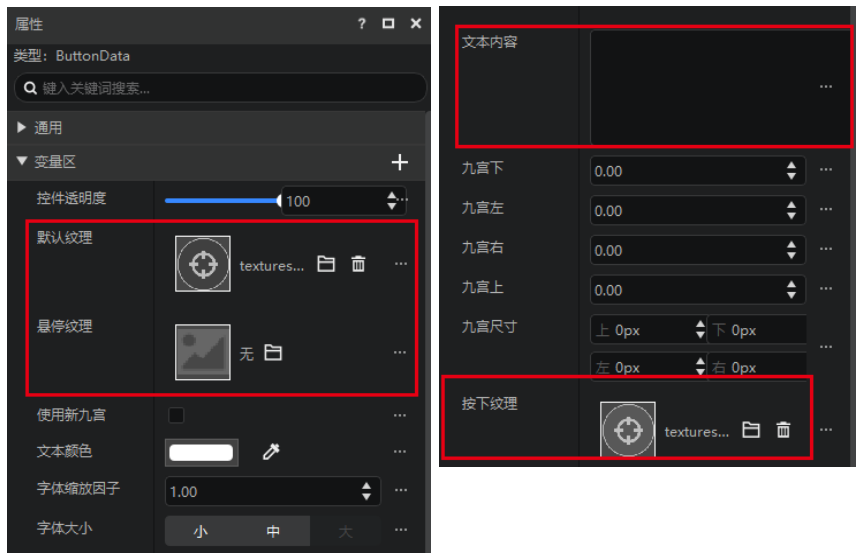
目前为止,你的界面应该是这样的:
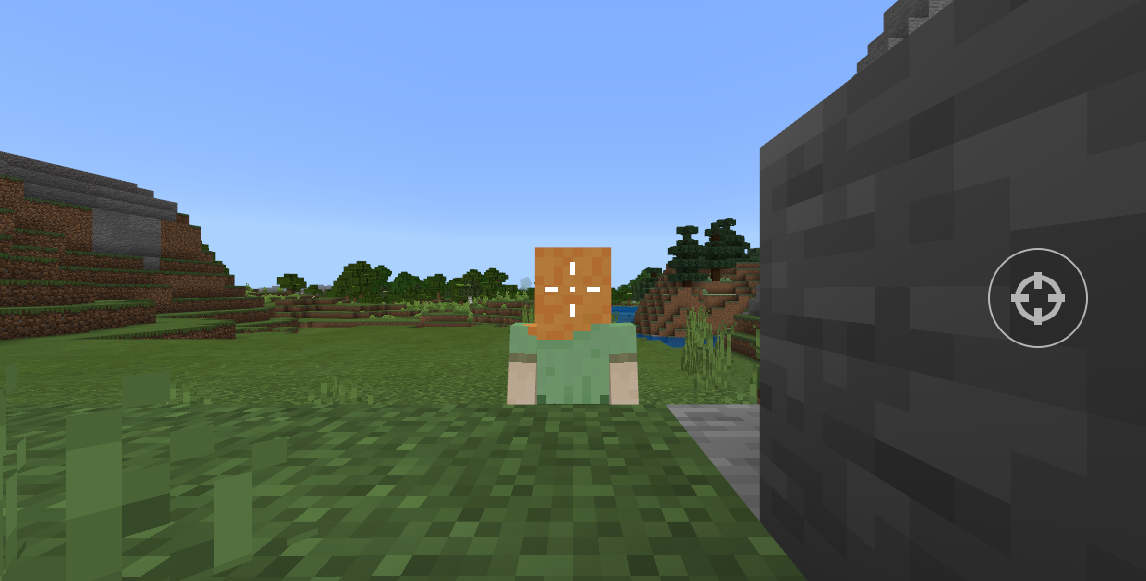
# 创建瞄准镜控件
接下来我们制作瞄准镜图片控件aimingImage,将aimPanel作为父节点创建图片控件,创建完成之后,勾选尺寸XY的适应,可以使图片铺满屏幕。
拖动瞄准镜图片赋值,如下图。
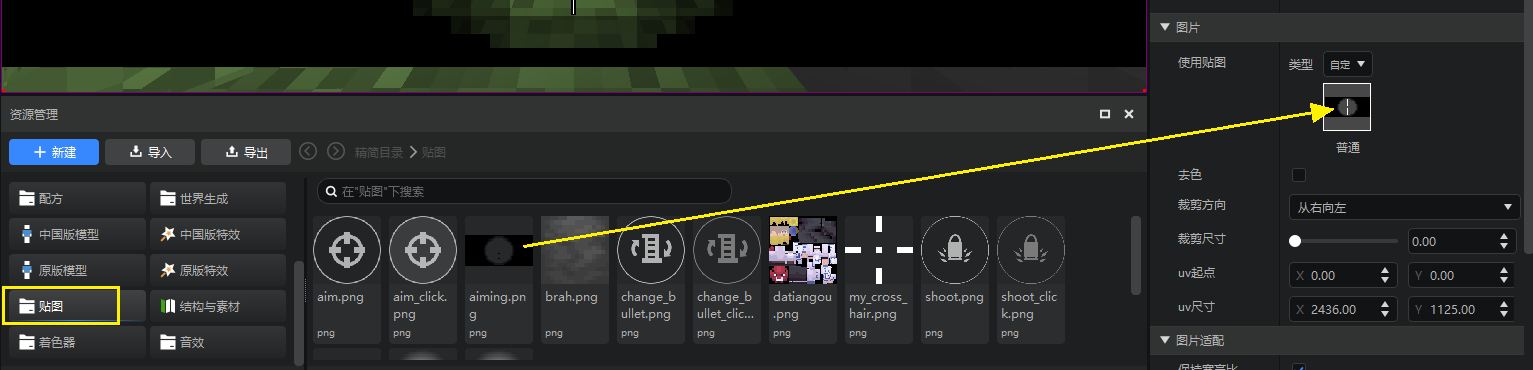
赋值完成后界面如下图。
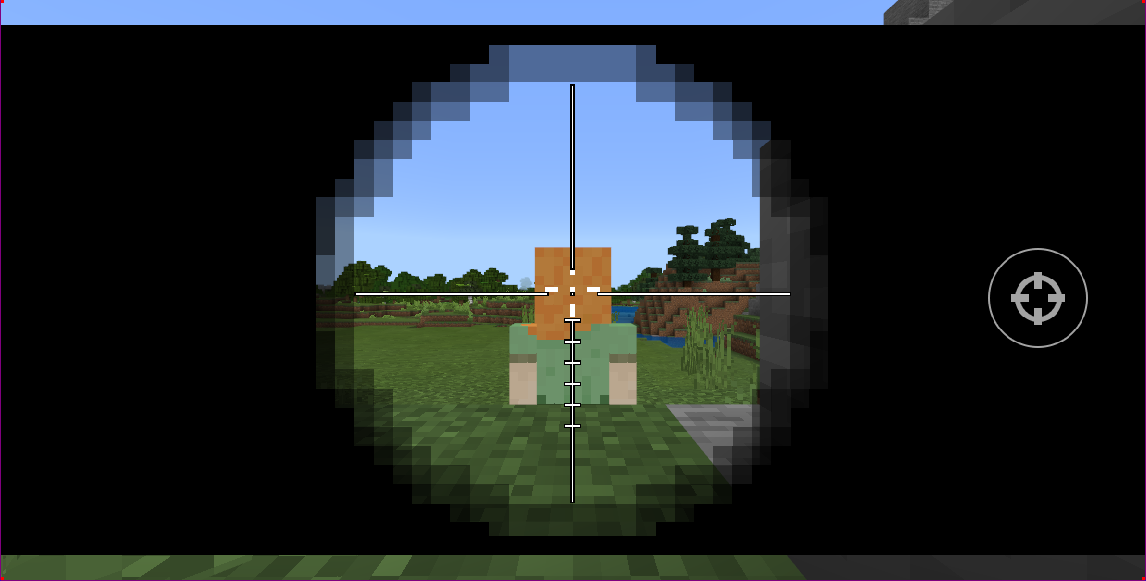
默认情况下,UI系统会默认保证图片的原生比例,如上图,你需要将图片的保持宽高比勾掉。
# 调整层级
如果你的瞄准镜图片挡住了你的瞄准按钮,那可能是因为你的aimPanel挡住了buttonPanel。请保证你的buttonPanel在aimPanel的下方,编辑器的规则是下方的控件会挡住上方,只有下面这种顺序才能保证瞄准按钮可以正常挡住其他控件。
如果你不希望控件的遮挡关系被控件的顺序控制,那么你需要勾掉自动设定层级。
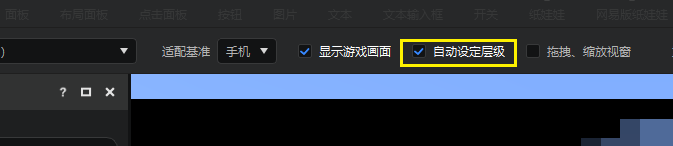
取消自动层级之后,你可以在属性面板手动修改层级属性。层级较大的界面会遮挡层级较小的界面。

注意:自动层级一旦取消勾选之后将无法再重新勾选。
# 完善我们的UI
以此类推,我们在buttonPanel下新建shootButton模拟左键射击按钮,调整它们的锚点、大小和位置,使之到达正确的位置,如下图。
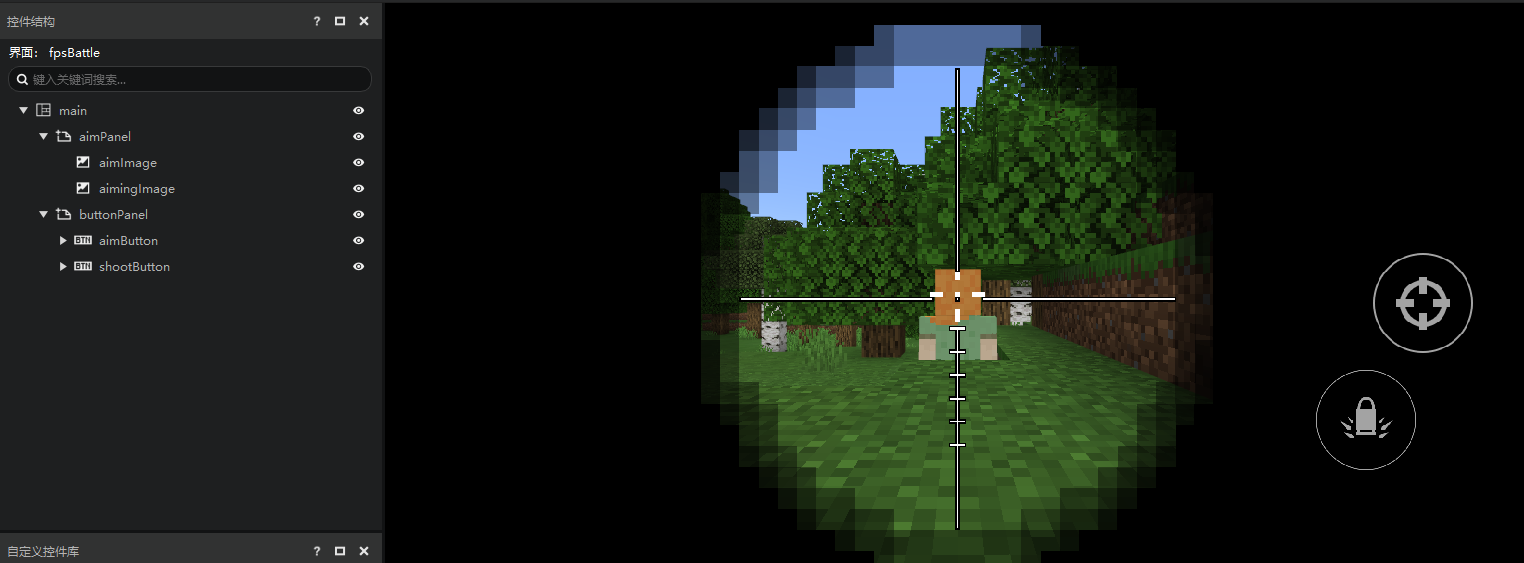
shootButton的锚点,位移XY,尺寸XY的参考属性如下。按照这种方法填写,可以确保在屏幕拉伸或者收缩后,shootButton和aimButton两个按钮控件相对与buttonPanel的位置和大小正常变化。你可以将编辑器内的预览窗拖拽缩放,以观察这个效果。
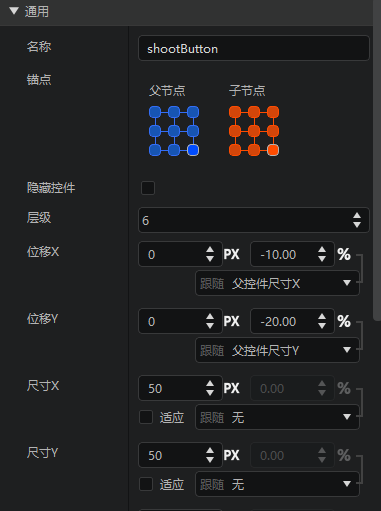
# 保存UI文件
界面完成之后点击右上角保存按钮,如下图,UI文件制作完成。
保存成功后,fpsBattls.json文件会输出到mod存档资源包的ui文件夹下,如下图。
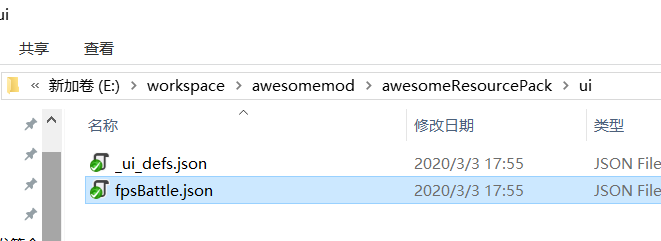
# 创建python逻辑
从上一部分的描述中我们可以得知,UI编辑器制作的json文件只负责界面布局,以及各个控件属性的初始状态。而游戏中的UI除了布局还包含具体的界面逻辑,这就需要我们通过python代码加以实现。
此文档主要关注界面创建,代码部分可以参考工作台的模板。
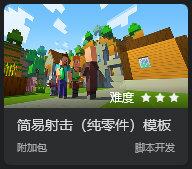
我们打开关卡编辑器,在舞台中可以看到常驻底下有一个UI逻辑零件和PE版UI界面。
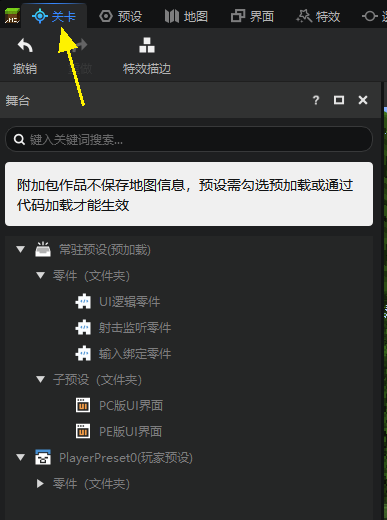
在舞台上点击“PE版UI界面”,可以在他的属性面板中看到,这个界面预设绑定了我们刚刚创建的这个界面文件。关于界面预设的用法详见:界面预设。
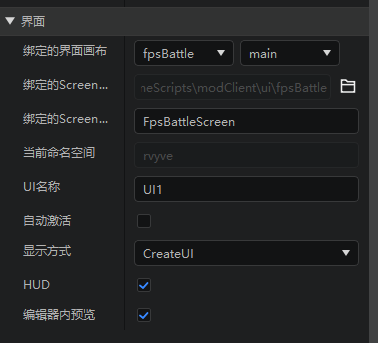
在舞台上点击“UI逻辑零件”,在属性面板中点击配套文件 - 脚本 - 打开文件按钮,可以打开他的脚本文件。
下面的代码片段是截取自这个脚本,实现的效果是
- 在引擎的OnUIInitFinished事件触发时
- 获取当前Mod运行的平台(PC或者PE)
- 然后激活(显示)对应的界面预设
def InitClient(self):
import mod.client.extraClientApi as clientApi
self.ListenForEngineEvent(UiInitFinishedEvent, self, self.OnUIInitFinished)
def OnUIInitFinished(self, args):
import mod.client.extraClientApi as clientApi
if clientApi.GetPlatform() == 0:
uiNodePreset = self.GetParent().GetChildPresetsByName("PC版UI界面")[0]
else:
uiNodePreset = self.GetParent().GetChildPresetsByName("PE版UI界面")[0]
if uiNodePreset:
uiNodePreset.SetUiActive(True)
我们利用UI API文档中对各个控件的接口和游戏原生支持的格式化,可以在python代码中动态的改变界面的表现,具体可以参考样式代码 (opens new window)
当然,更多API功能还需要你的发现和尝试。
入门
分钟
true



