# 原版模型制作指南
# 1. Blockbench
Blockbench 是由 JannisX11 开发的一款专门用于 Minecraft 3D 建模的免费软件。
使用软件:Blockbench 3.4.2
官方网站:https://blockbench.net/
因为官网源地址下载太慢,依据软件的MIT协议,这里提供一个国内的下载备份地址。
Blockbench有以下优点:
- 软件操作简单,上手几乎没有门槛;
- 免费开源软件,任何人都可以自由的使用它 ;
- 支持插件功能,可以方便的添加功能强大的插件;
- 制作的模型可以导出为 OBJ 文件,你可以使用任意现代化的 3D 建模软件渲染它,制作出好看的图片;
- 支持 Minecraft Java 版的方块物品建模,Minecraft Java 版实体建模,Minecraft 基岩版本的实体建模,OptiFine 模组的实体建模等诸多功能。是你制作 Minecraft 模型不可或缺的工具。
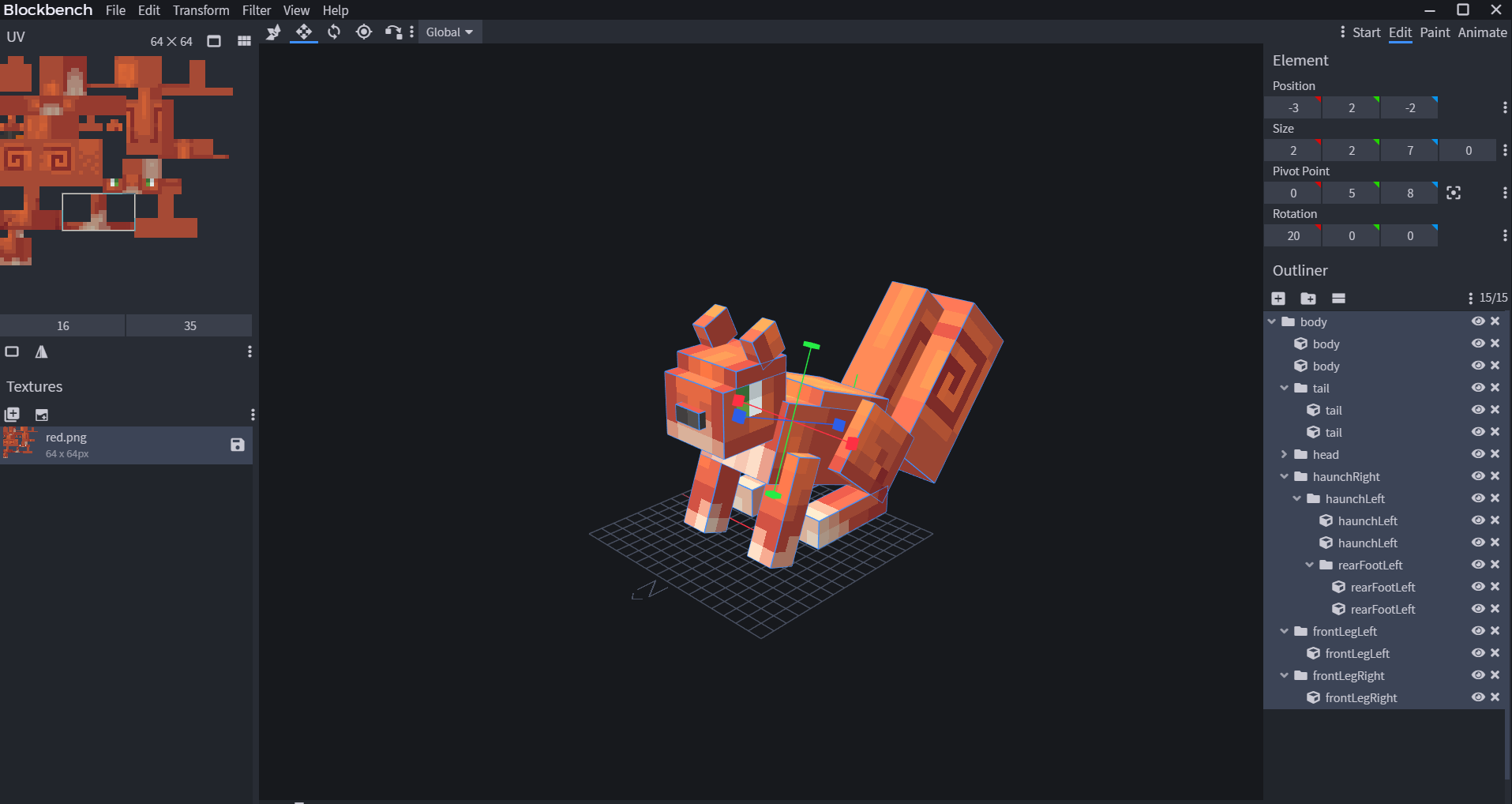
本文档我们将介绍如何使用Blockbench制作生物模型与动作。
注意:Blockbench 3.x版本默认启用1.12.0版本基岩版模型。
下面,我们以制作“松鼠”模型和动作为例,详细说明如何制作模型和动作,最终输入资源路径为:示例\6-4 资源制作\工具和示例\bbmodel
# 2.模型制作流程
# 2.1 创建工程
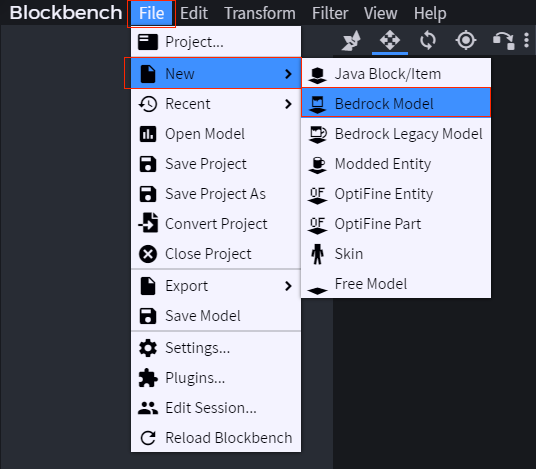
# 2.2 参数设置
这里创建一个松鼠的模型,文件名为squirrel,模型Identifier为netease:squirrel,贴图大小为64,设置完直接点击“Confirm”进入下一步。
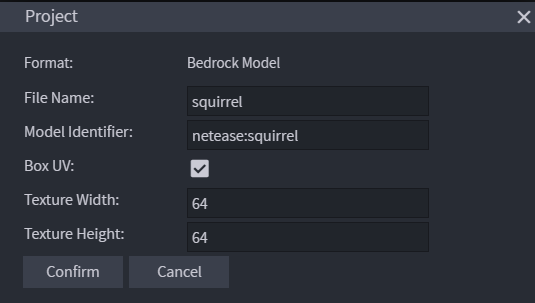
# 2.3 导入贴图
在软件界面的左下角中找到贴图界面,导入模型将要使用的贴图,该贴图的大小应该和上一步中设置的参数一致,如下所示:
# 2.4 创建模型几何
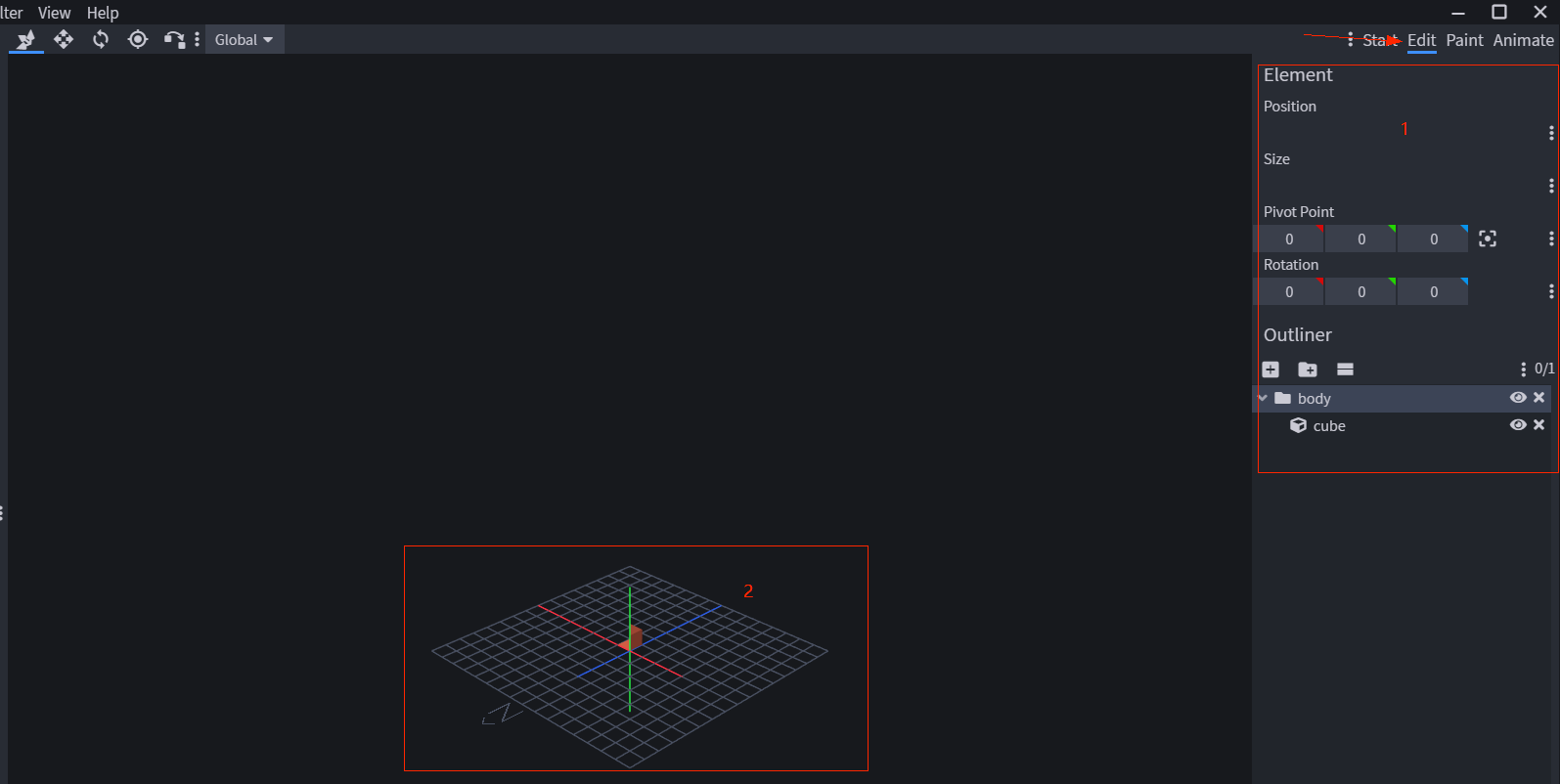
如上图所示,在"Edit"标签下,我们可以编辑几何模型,区域1可以编辑模型,区域2实时显示模型。
- 创建分组与立方体
在大纲栏(Outliner)中,可以通过创建分组来管理立方体。
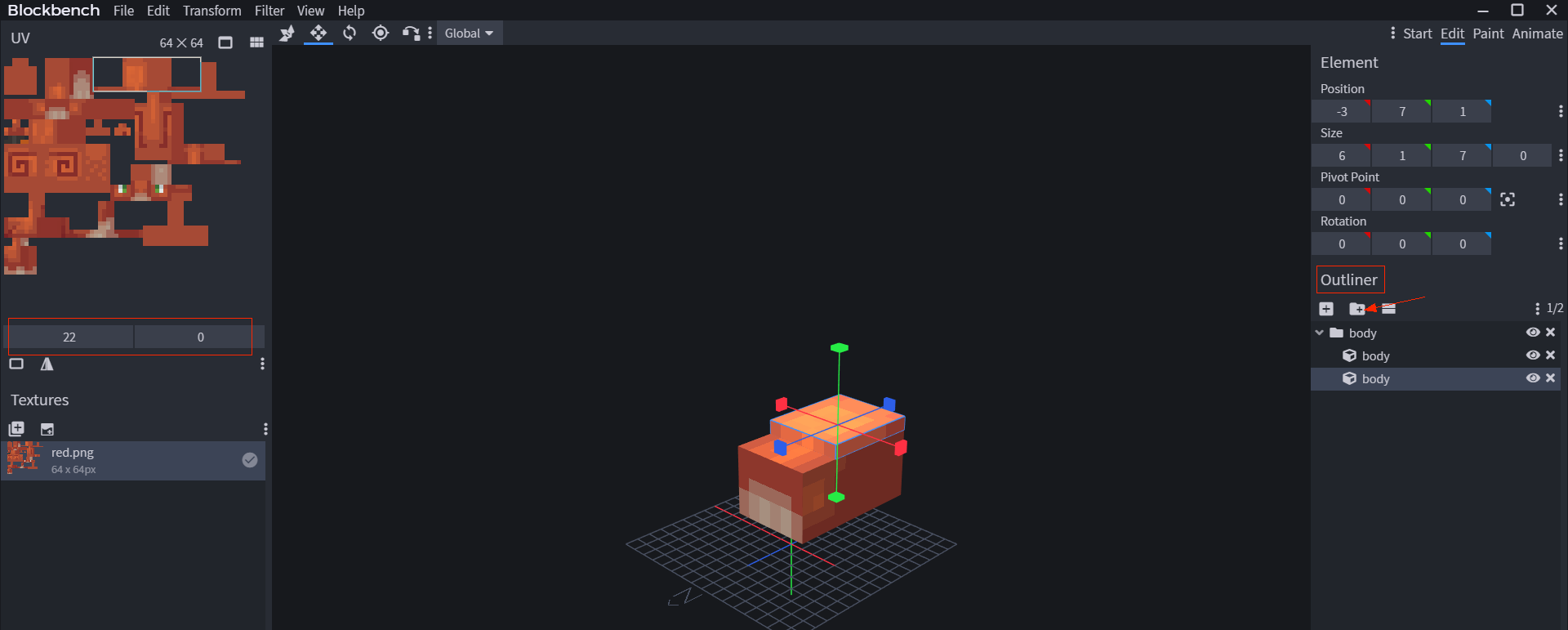
如上图所示,创建一个分组body,里面包含两个立方体(命名为body)
- 编辑立方体
在创建分组与立方体完成之后,选中指定的立方体(如上图中第二个body),便可以编辑其位置(Position)、大小(Size)、 轴心点 (Pivot Point)、旋转角度(Rotation)等信息。
- 编辑立方体贴图UV
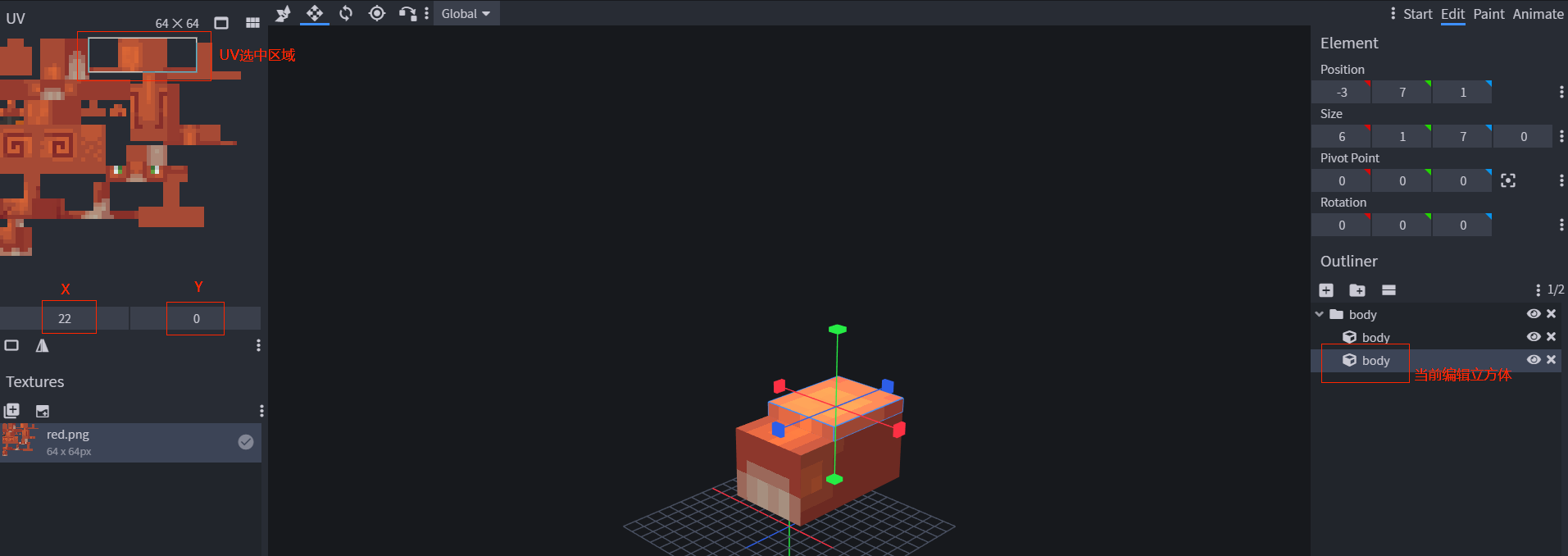
如图所示,在左上角可以通过调整X和Y的值来调整“当前编辑立方体”使用的贴图。
# 2.5 导出模型
在完成模型编辑之后,我们可以通过导出模型json,便可以在游戏中使用。
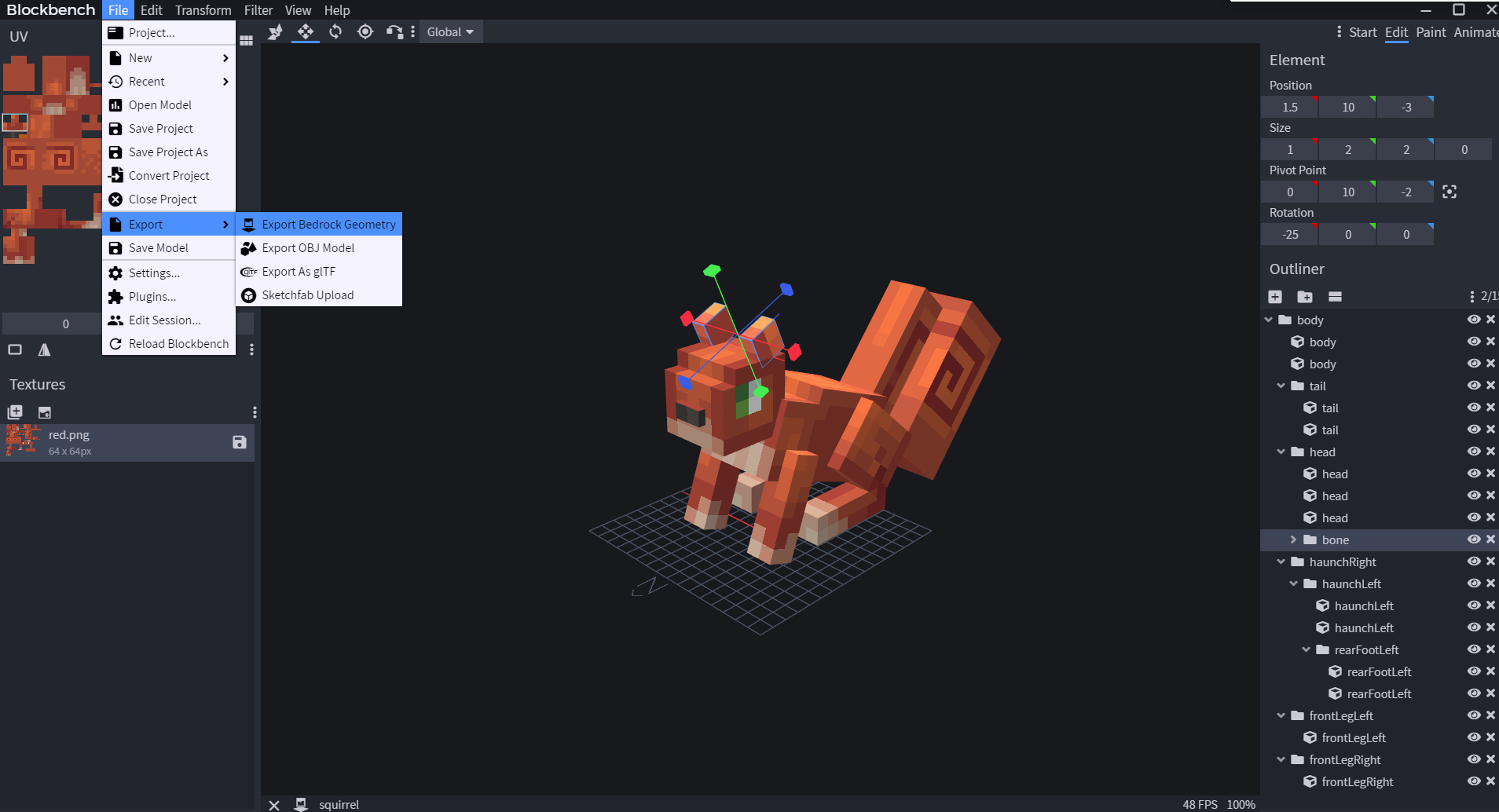
在本示例中,导出名称为squirrel.geo.json,内容如下所示:
{
"format_version": "1.12.0",
"minecraft:geometry": [
{
"description": {
"identifier": "geometry.netease:squirrel", # 对应参数设置中的模型Identifier
"texture_width": 64, # 对应参数设置中的贴图大小
"texture_height": 64,
"visible_bounds_width": 4,
"visible_bounds_height": 1,
"visible_bounds_offset": [0, 0.5, 0]
},
"bones": [
{
"name": "body",
"pivot": [0, 5, 8],
"rotation": [-20, 0, 0],
"mirror": true,
"cubes": [
{"origin": [-3, 2, -2], "size": [6, 5, 10], "uv": [0, 0], "mirror": false},
{"origin": [-3, 7, 1], "size": [6, 1, 7], "uv": [22, 0], "mirror": false}
]
},
...
]
}
]
}
# 3.动作制作流程
首先,有一点我们需要清楚:动作是在模型的基础上,对模型的节点的位置、旋转角度进行调整。
# 3.1 界面说明
我们先来初步了解一下动作制作界面。
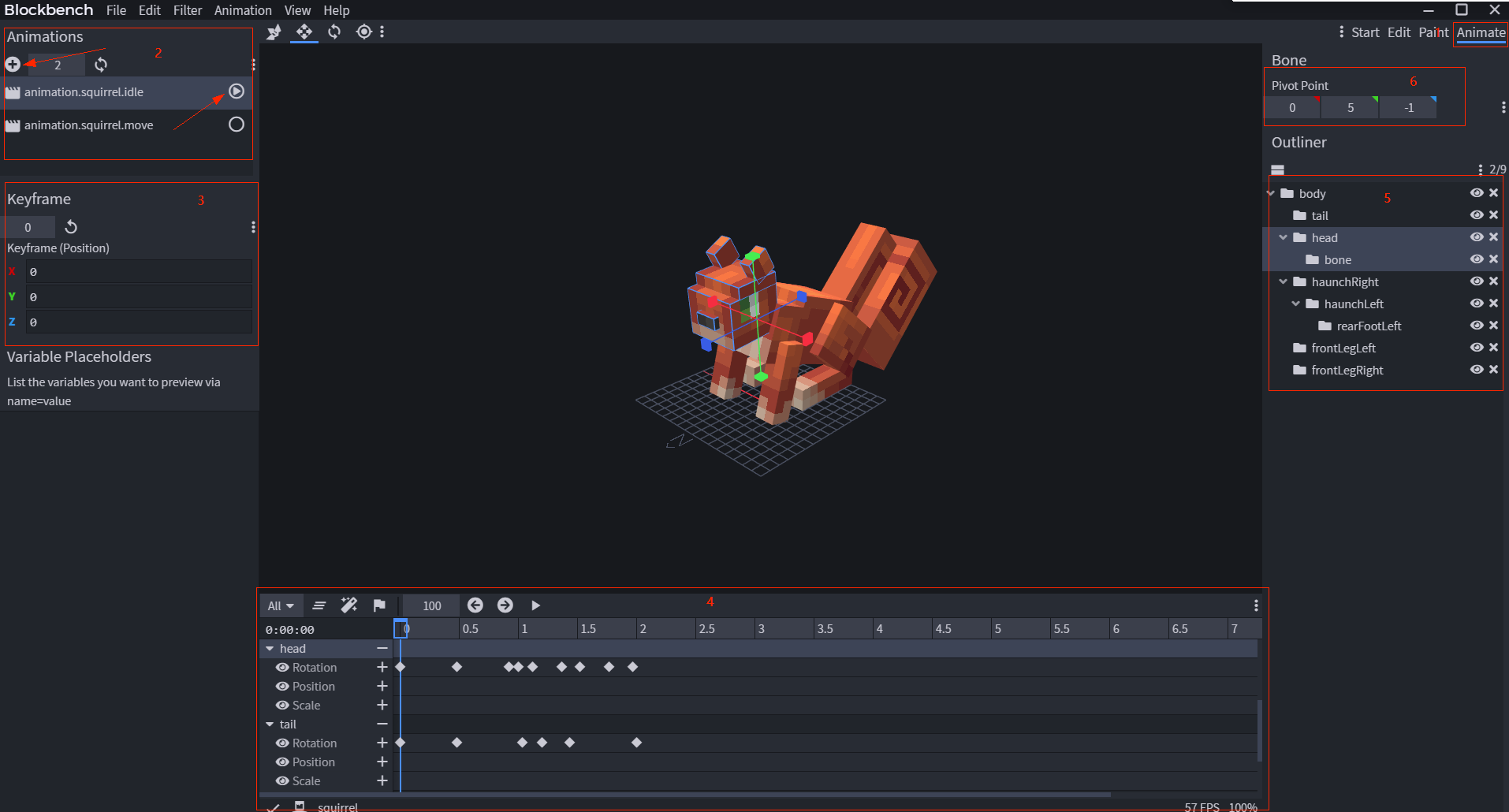
- 区域1:编辑动作需要切换到"Animate"标签
- 区域2:动作增加、动作删除、动作长度设置、动作预览、动作属性设置(如:是否循环播放等)
- 区域3:动作关键帧编辑
- 区域4:动作编辑管理
- 区域5:模型分组大纲栏
- 区域6:模型分组对应的骨骼瞄点
# 3.2 新建动作
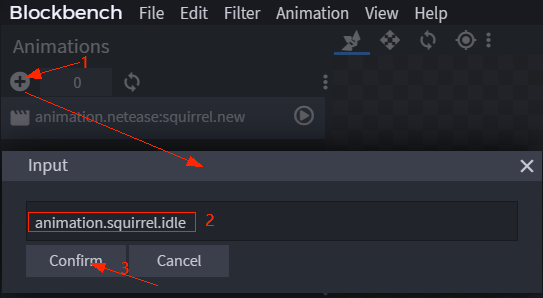
步骤如下:
- 点击创建动作按钮,弹出输入框;
- 输入动作名称,如animation.squirrel.idle;
- 点击确定
# 3.3 编辑动作
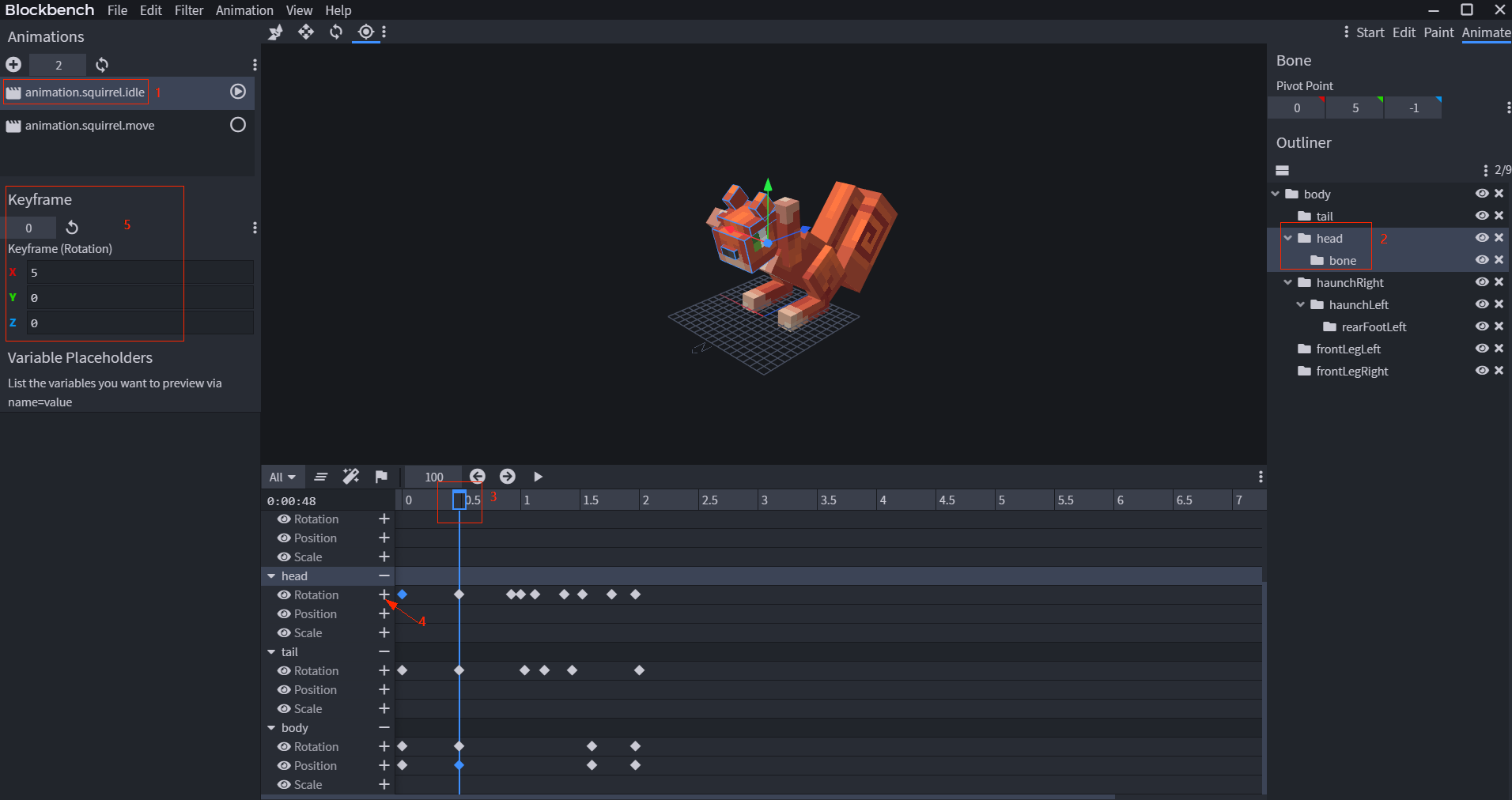
- 选中需要编辑的动作
如图,选中动作animation.squirrel.idle
- 选中模型立方体
如图,选中节点head
- 选中动作时间节点
如图,选中时间线上的0.5ms
- 插入关键帧信息
如图,点击head下的Rotation右边的“+”按钮增加关键帧
- 编辑关键帧信息
如图,编辑关键帧信息Rotation(5,0,0)
# 3.4 导出动作
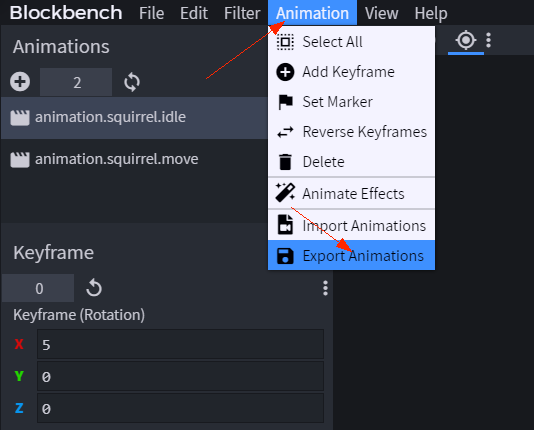
输入命名squirrel.animation.json后保存便得到我们需要的动作。
{
"format_version": "1.8.0",
"animations": {
"animation.squirrel.idle": {
"loop": true,
"animation_length": 2,
"bones": {
"rearFootLeft": {
"rotation": {
"0.0": [0, 0, 0],
"0.4833": [15, 0, 0],
"1.6": [10, 0, 0],
"1.8833": [-10, 0, 0],
"2.0": [0, 0, 0]
}
},
...
}
},
"animation.squirrel.move": {
"loop": true,
"animation_length": 0.48,
"bones": {
"rearFootLeft": {
"rotation": {
"0.0": [5, 0, 0],
"0.1667": [125, 0, 0],
"0.4333": [5, 0, 0]
}
},
...
}
}
}
}
至此,我们可以将导出的模型和动作用于制作自定义生物了。