# 选取工具
选取工具能让您能够更加方便地对范围内的方块进行选中。在开始之前,您应该知道如何启动 MC Studio 、 创建项目 、 进入编辑器模式 并学会在内嵌游戏中 移动 。
在本指南中,您将学会:
- 如何使用 地图编辑器 基础操作—— 选取工具 。
# 要求
建议在开始本指南之前完成以下内容。
# 基础选取操作
点击工具栏中的【选取】按钮,即可进入选取模式。在选取模式下,选择一个方块作为 起点 ,然后 按住左键 拖拽至 终点 ,以起点和终点为对角线生成 选区(包围盒) 。
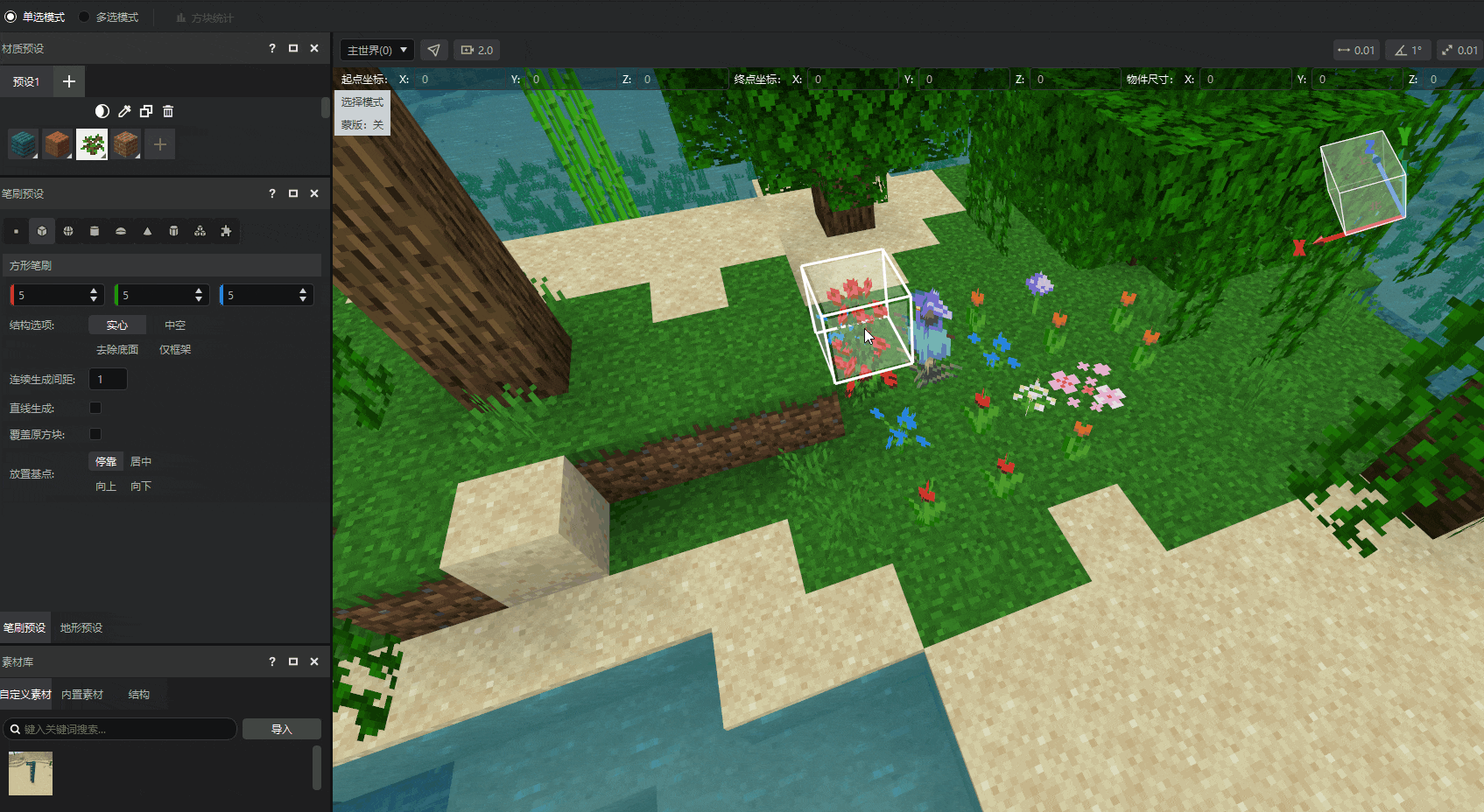
# 选区调整
选好选区后,您可以对选区进行如下调整:
- 拖动位移拖柄,对选区的位置进行X、Y、Z轴的移动.
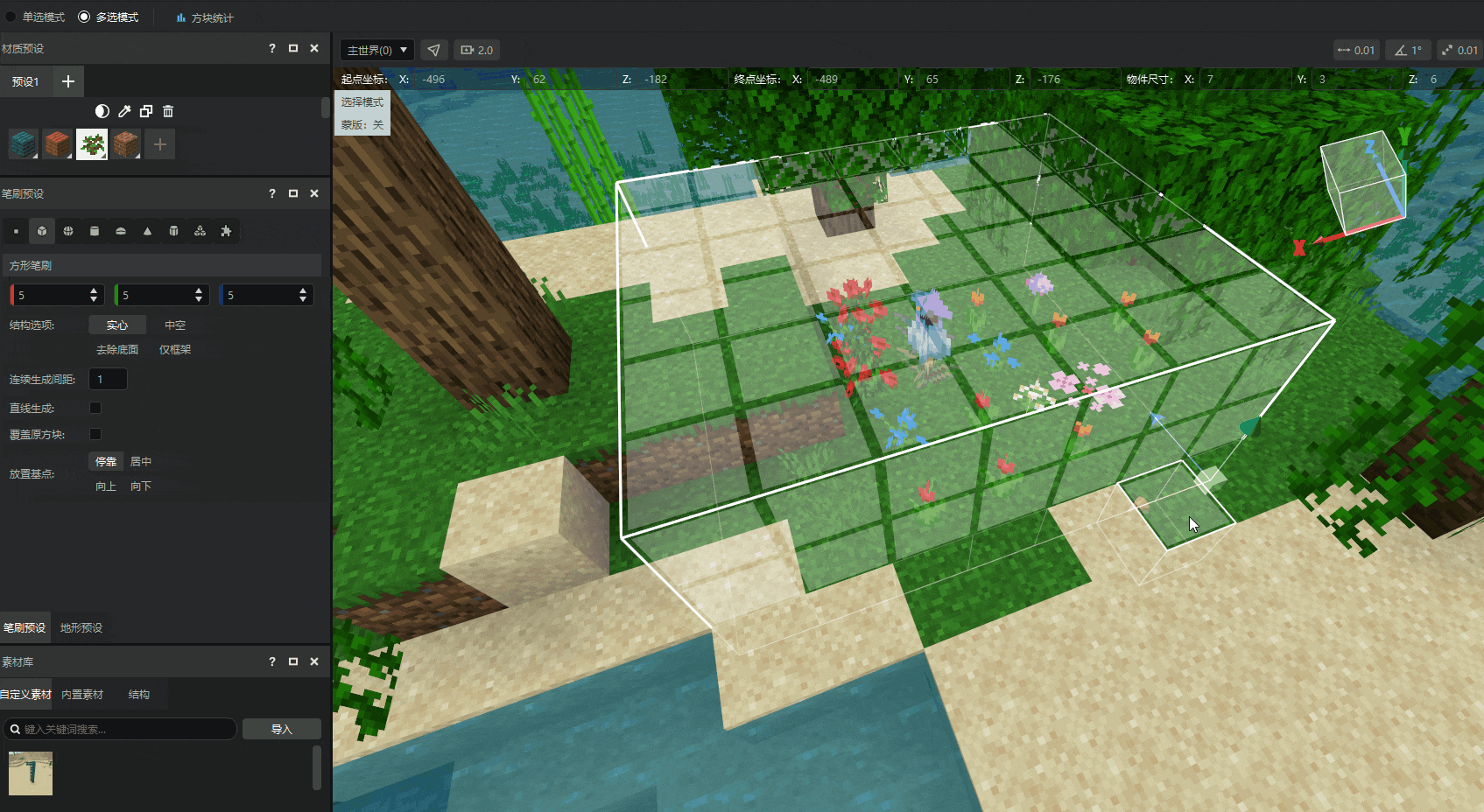
- 点击工具栏【偏移】按钮,可以对选区位置进行更精确地调整。
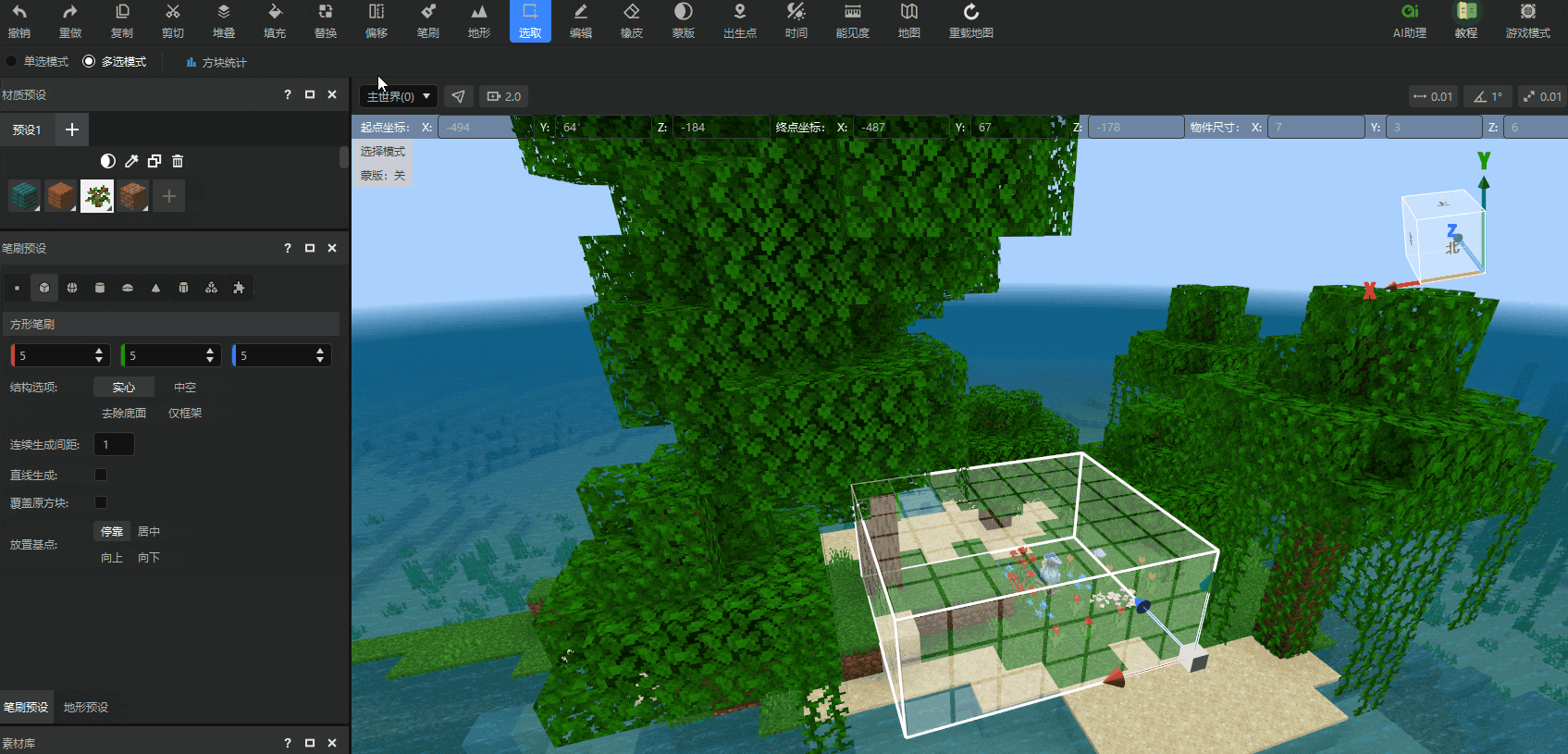
快捷键
Ctrl+鼠标滚轮调整包围盒的纵向位置,用键盘↑↓←→方向键调整包围盒的水平位置。
- 拖动某个平面,调整选区尺寸;
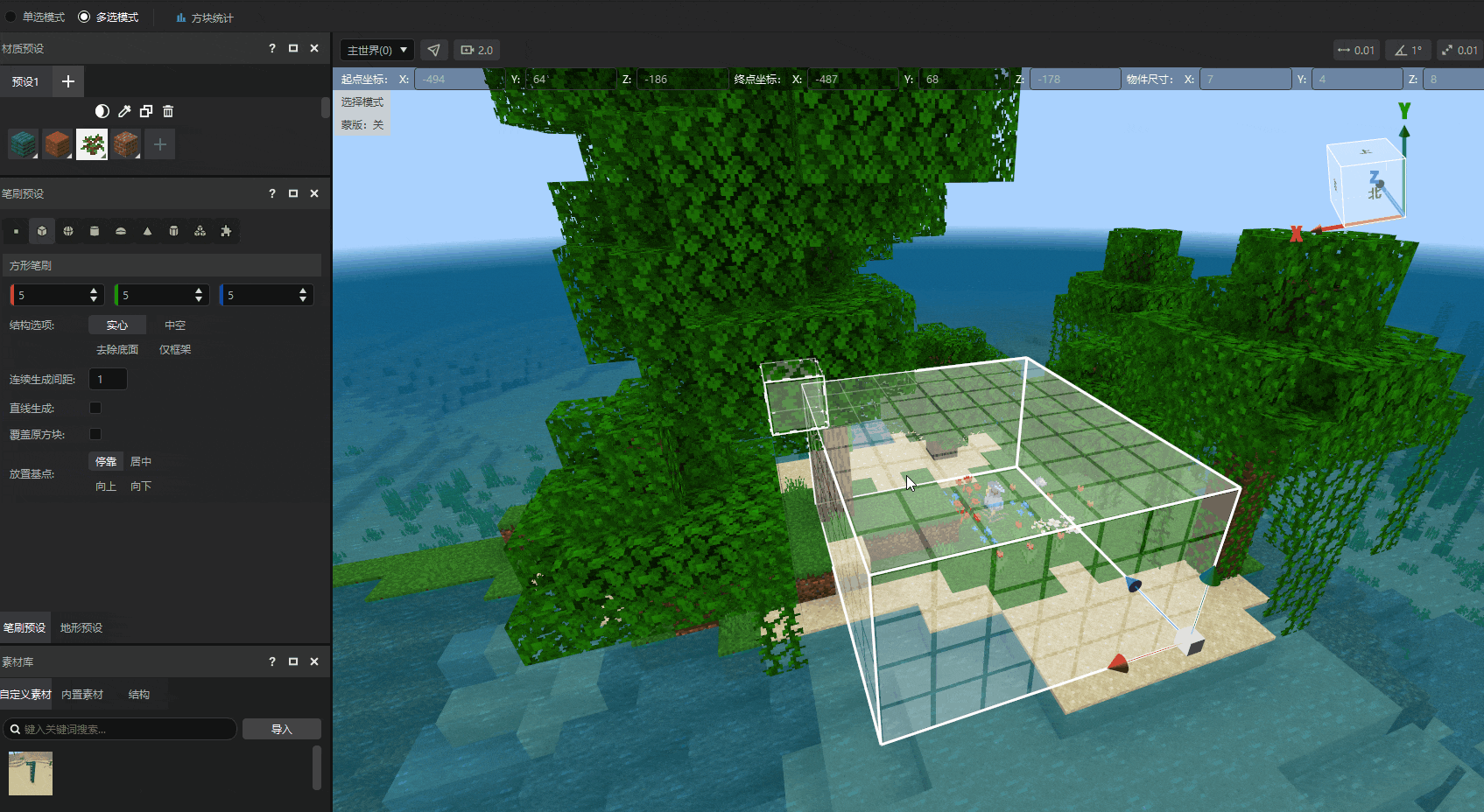
- 点击空气区域或按ESC键取消选取选区。
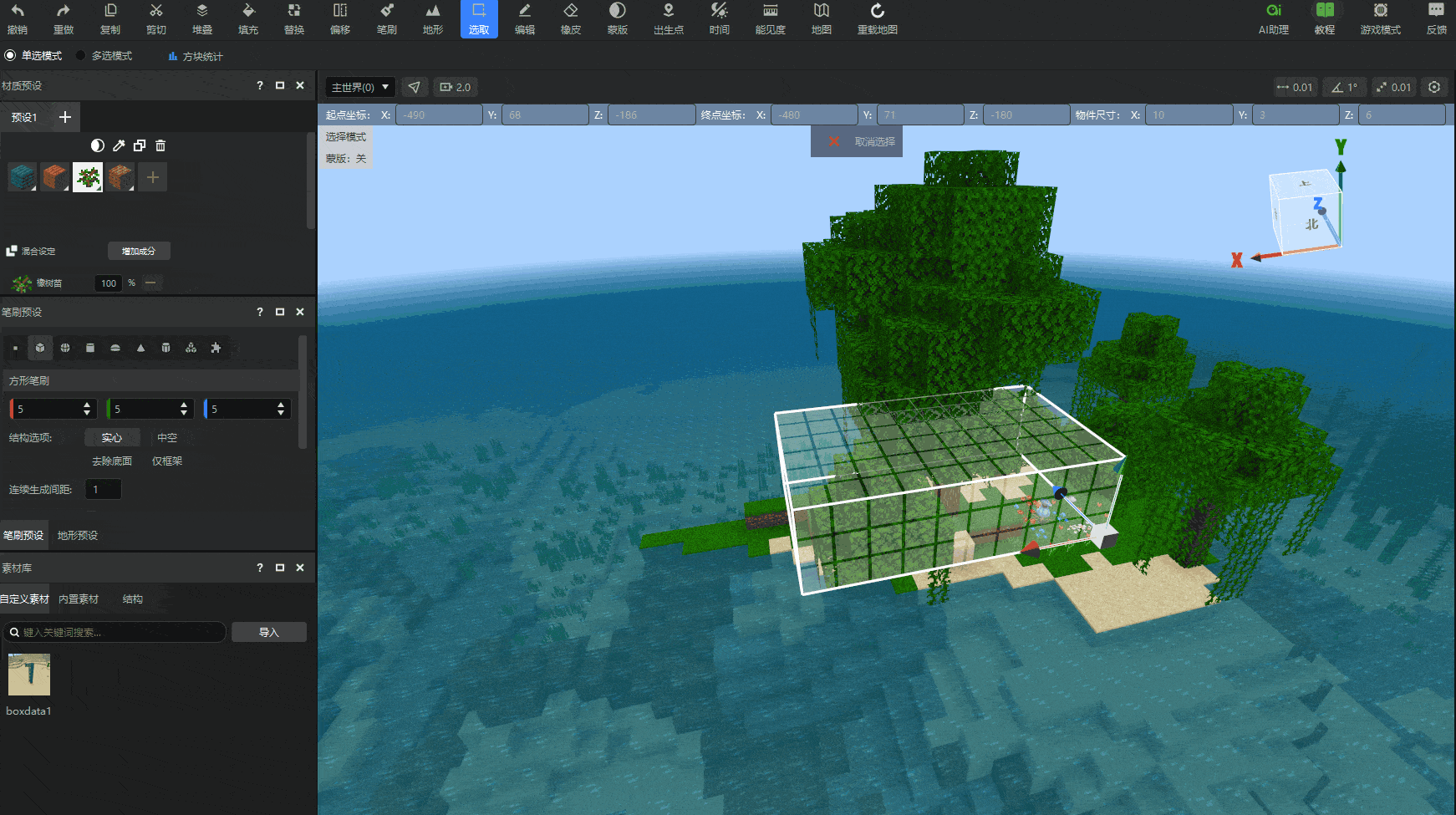
- 单选模式下,当选区存在时,可以直接框选另一处选区以创建新的包围盒。
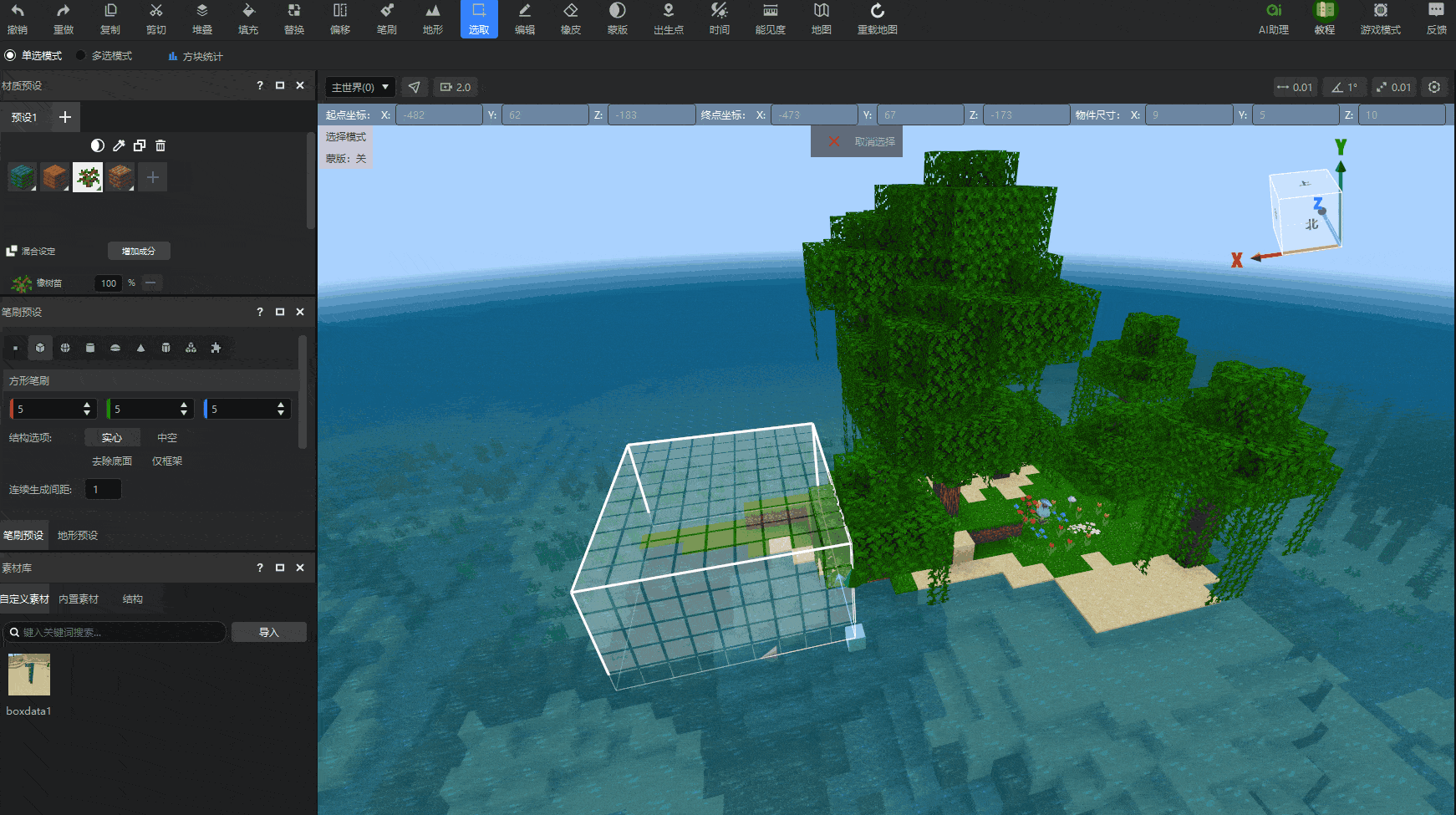
# 选区操作
选定好选区之后,您就可以对选区内方块进行进一步的操作了。
- 删除(delete):快速删除选区内的方块。
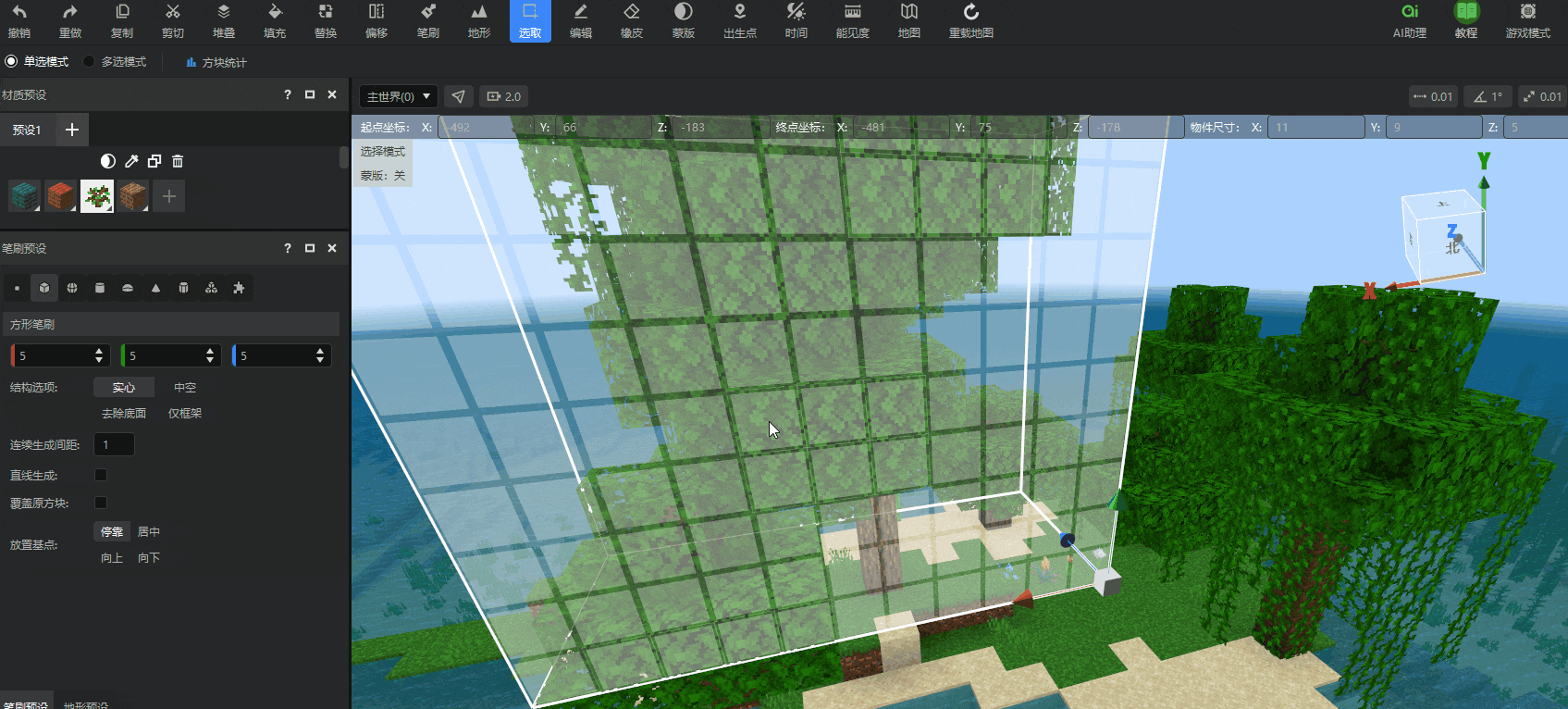
- 复制/剪切(ctrl+X/ctrl+Z):将选区及内部方块复制/剪切至剪贴版。此时包围盒会变成黄色状态,并进入编辑状态。
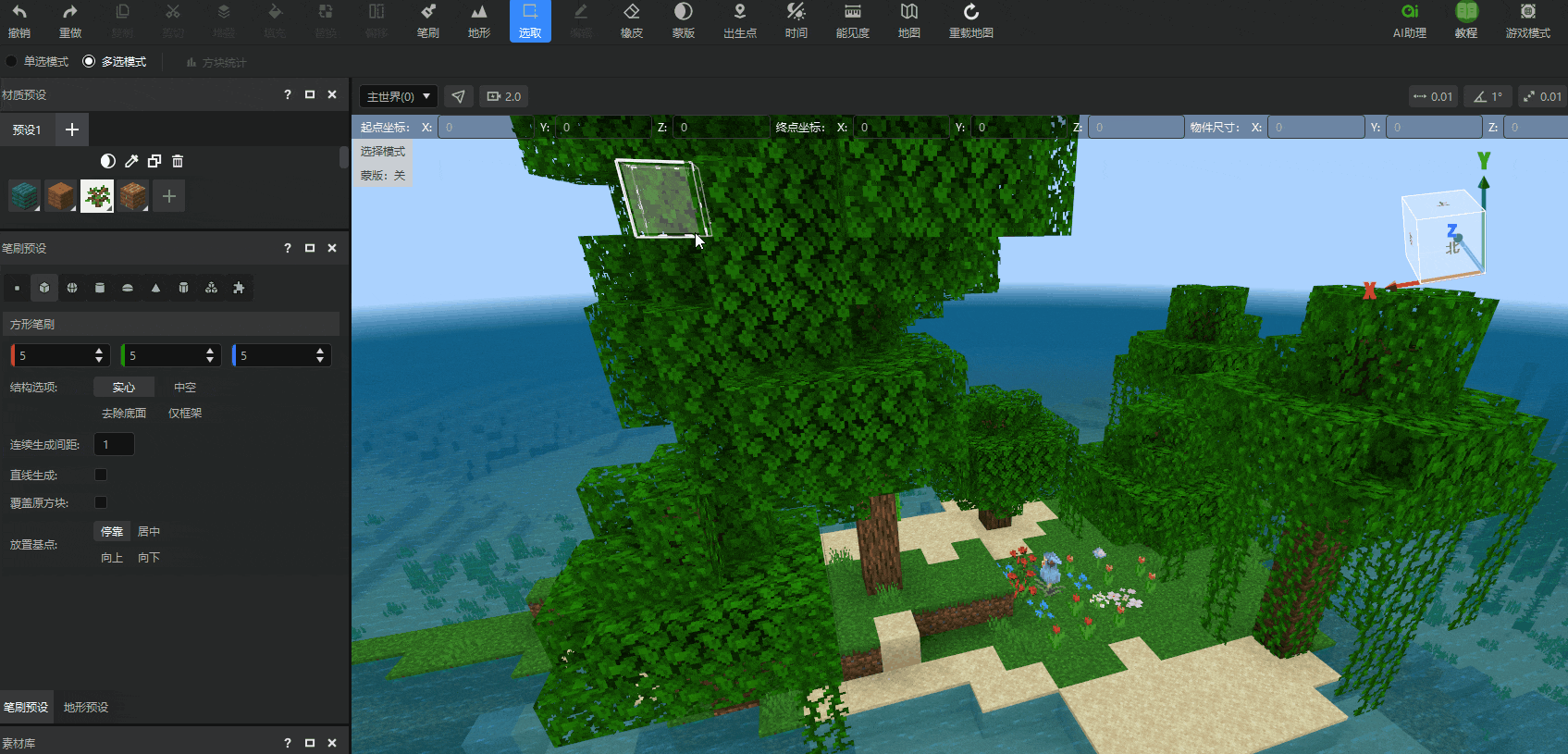
- 堆叠(ctrl+M):点击堆叠按钮,将选中区域沿X、Y、Z轴定向堆叠指定次数, 确定 选择后即可生成。
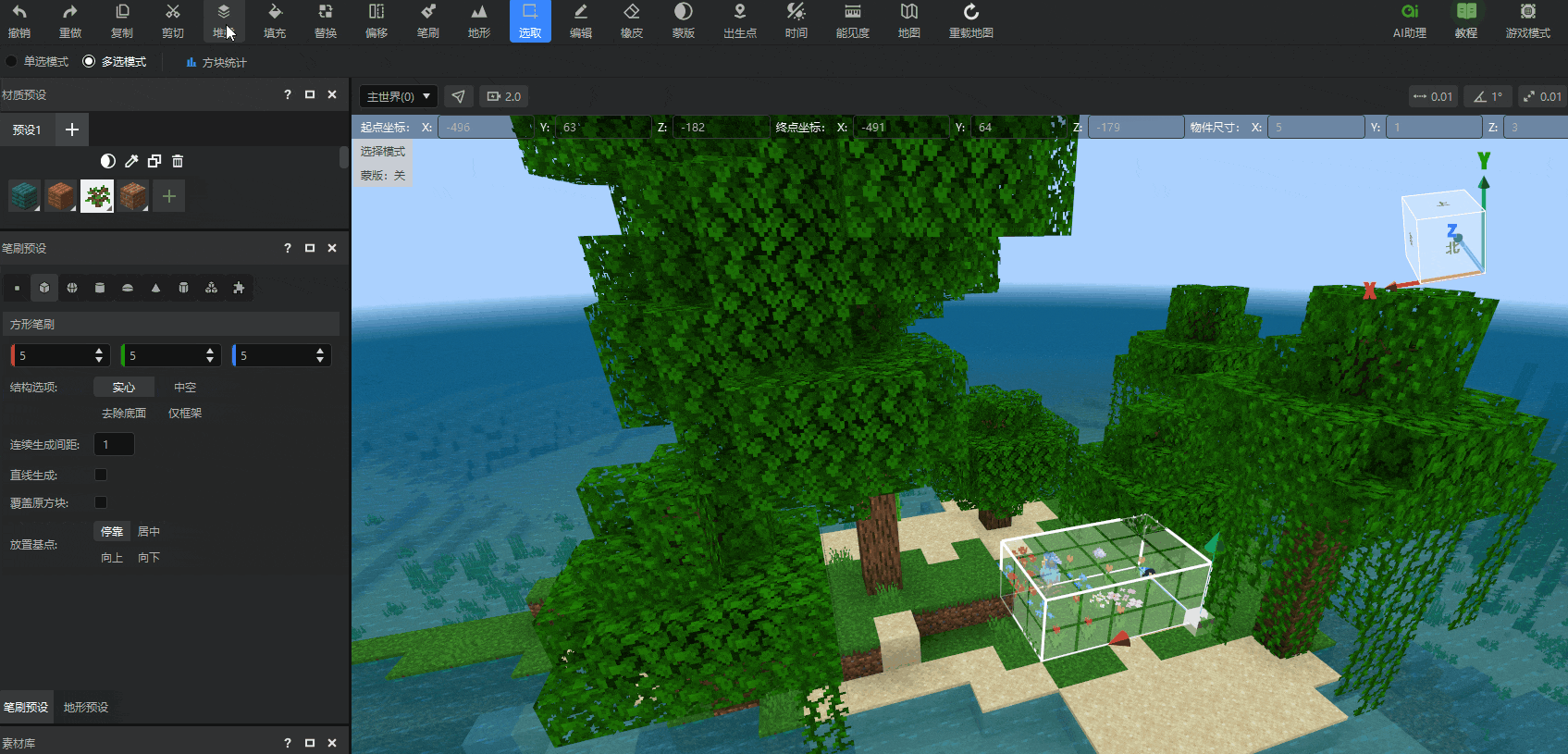
- 填充(ctrl+F):将选中区域中的全部空间替换成选定的方块,按下 填充 后即可生成。
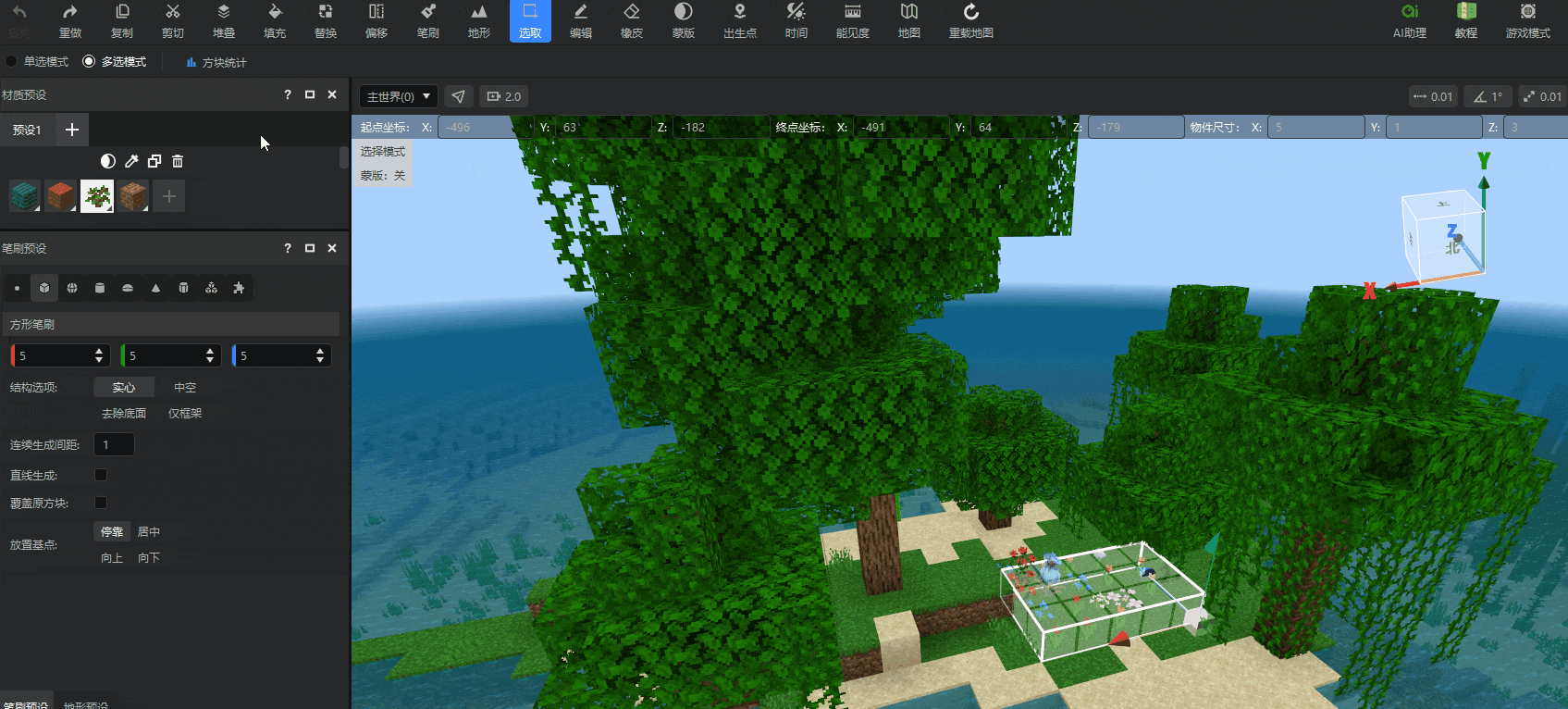
- 替换(ctrl+H):将选中区域中含有的一种方块全部替换为选定的方块。点击每一行替代方块的右槽方块,选取您想要的方块材质,点击 替换 按钮一键看到结果。
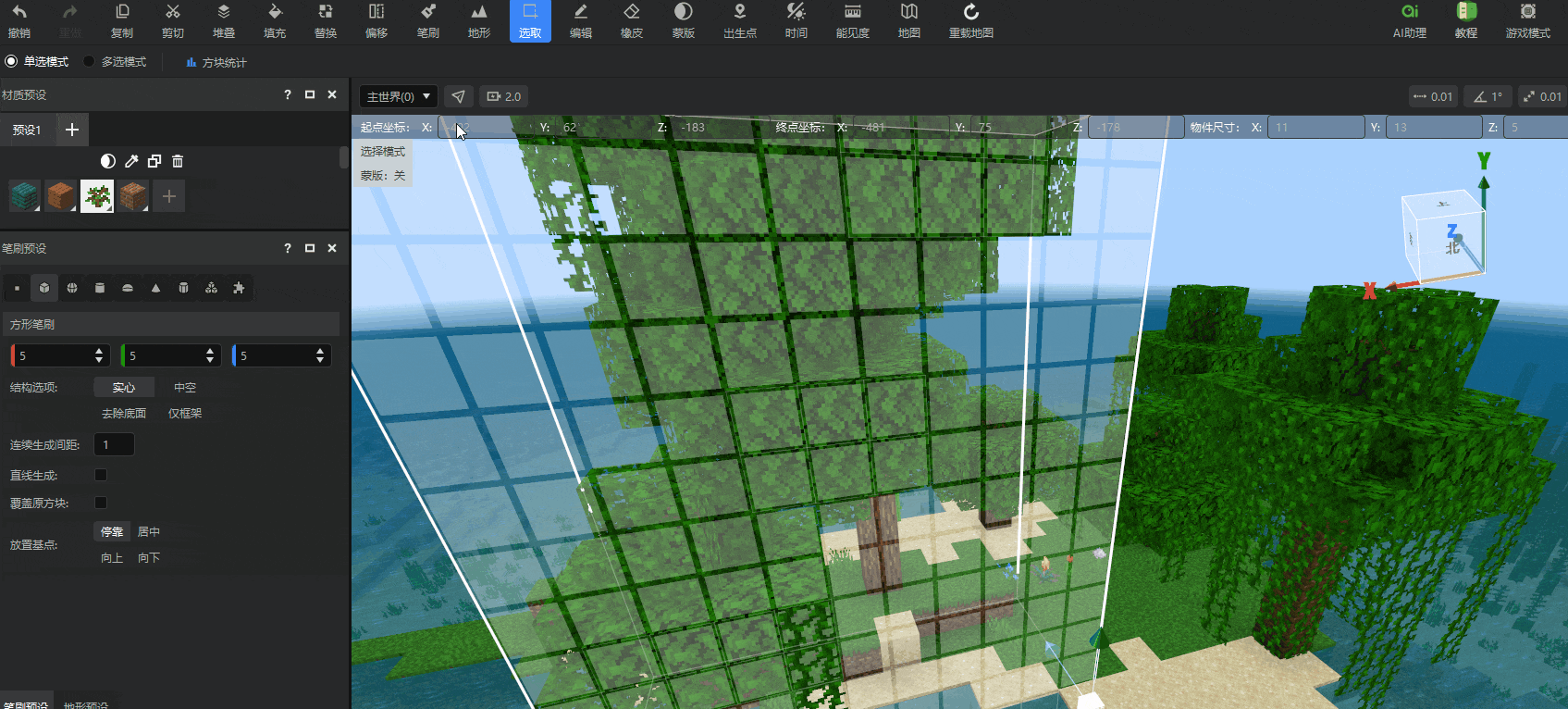
提示
填充和替换工具可以指定所用方块的状态值,例如您可以指定使用朝东的原木楼梯来填充选区。关于状态值的使用,请查看这篇文档。
# 多选模式
选取工具默认为【单选模式】,我们可以在副工具栏上切换为【多选模式】,这样我们可以同时选出多个选区。
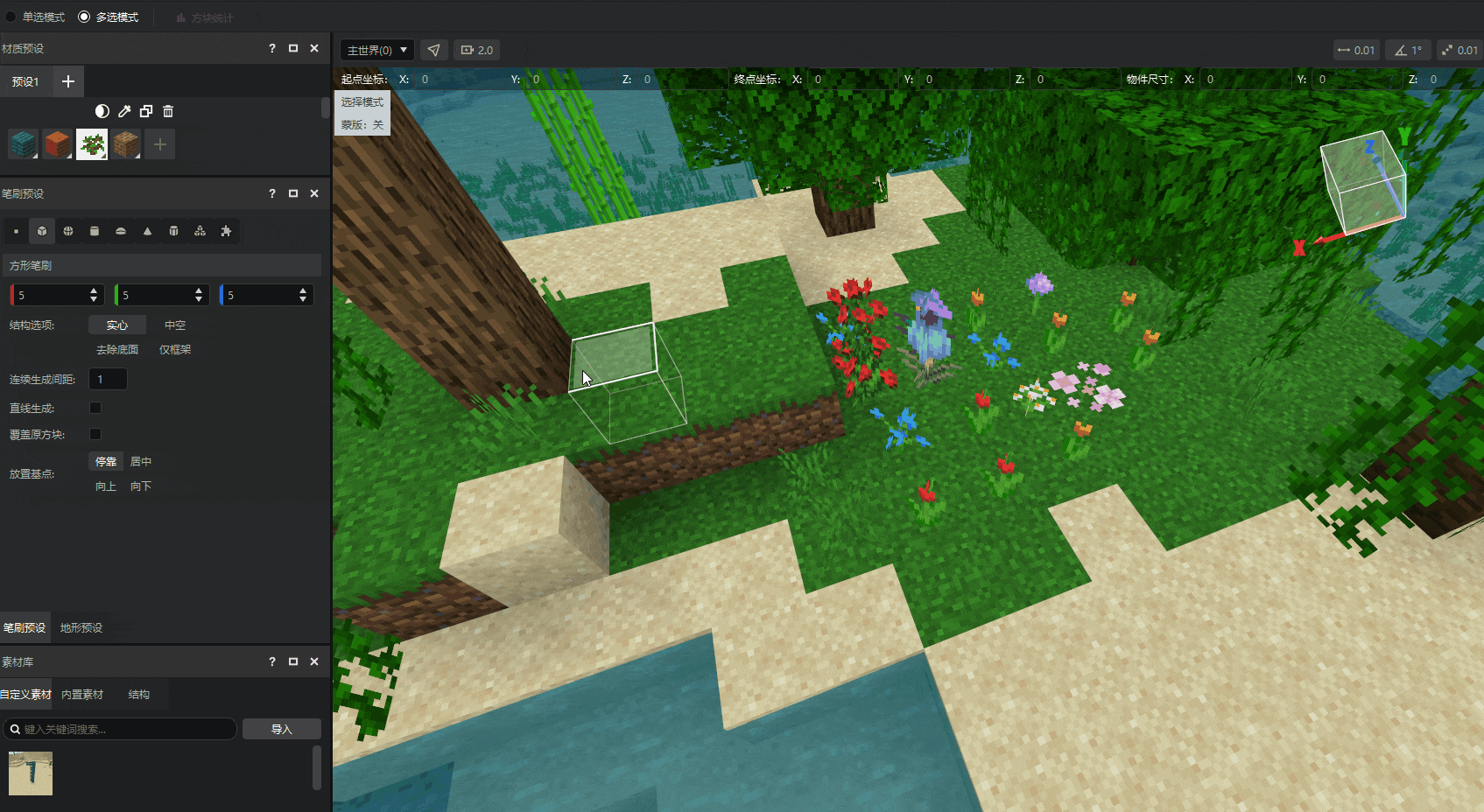
- 选中多个选区后,可以对其中单独一个选区进行位置、尺寸的调整。
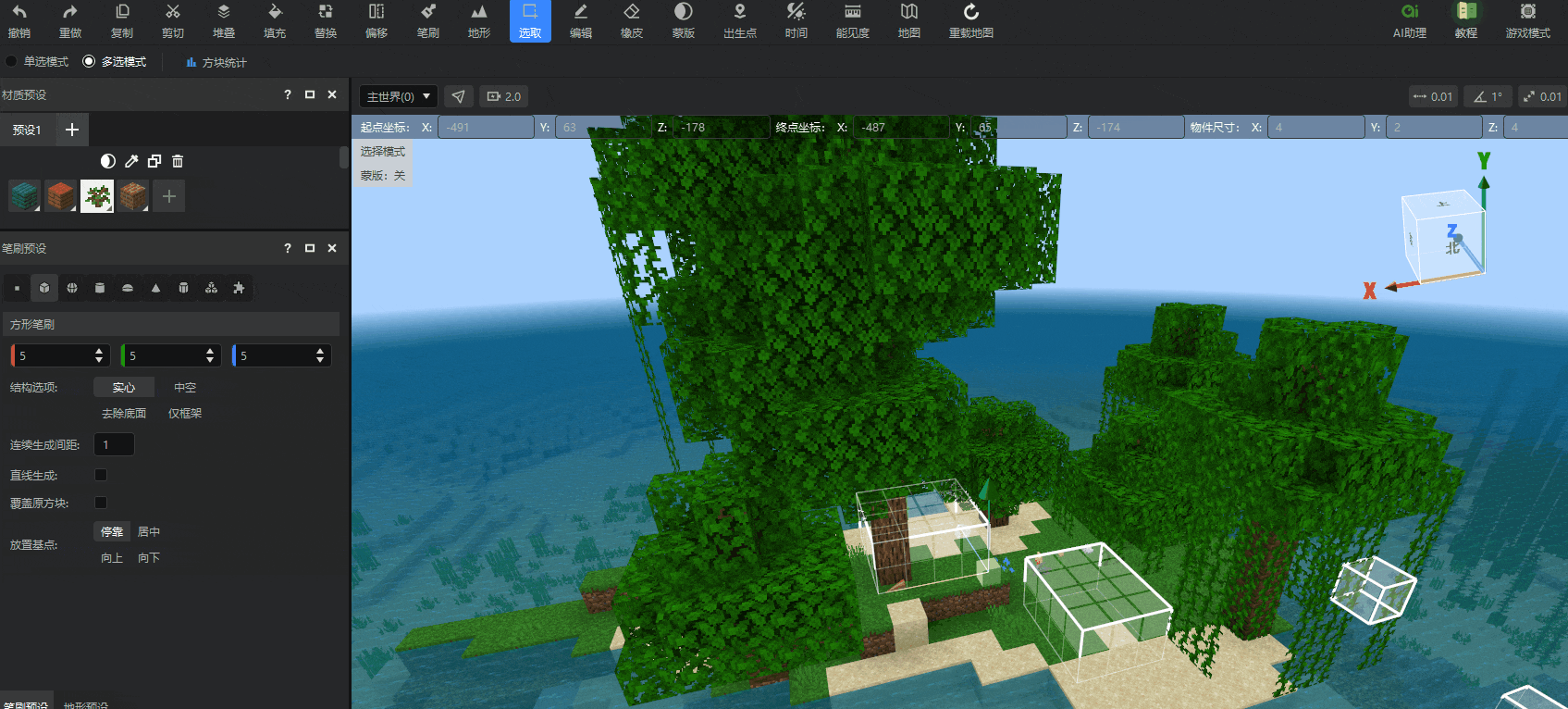
提示
复制、剪切、堆叠、填充、替换、偏移等工具将对全部选区共同生效。
# 智能识别物体
选中建筑区域后,右键选择 智能识别物体,即可框选出指定的建筑结构,并将包围盒缩小至建筑大小,方便进一步操作。

# 下一步:编辑工具
选取区域还仅仅只是第一步,使用编辑工具对世界做些改变吧!
https://nie.res.netease.com/r/pic/20221221/2db6428c-4864-44b1-9f0d-109a1be77bbd.png
入门
15分钟
90






