# 预设编辑器
# 一、 启动方式
打开预设编辑器的方式有两种:
- 通过顶部的编辑器切换页签进行切换
- 在资源管理器中双击任意预设文件(xxx.preset)
# 二、 界面构成
预设编辑器主要用于预设的拼装,预览和属性编辑。如下图所示:
- 层级面板:用于显示预设的父子结构关系。
- 预览窗:用于预设的预览,以及对每个对象进行坐标变换的拖拽调整。
- 属性面板:用于显示当前选中的层级条目的属性以及对其进行修改。
- 资源管理器:通用面板,用于管理作品中的所有文件及目录。

注意:预设编辑器是对某一个预设的编辑,不能同时编辑多个预设。
# 三、 层级面板
层级面板用于显示当前正在编辑的预设的层级结构,通过树形图的方式显示他们的父子关系,如下图所示。
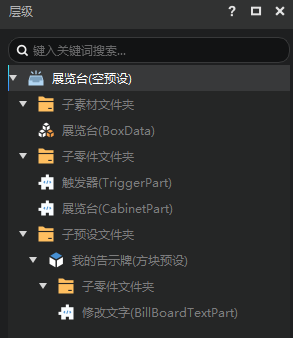
层级面板支持搜索,如下图。与关卡编辑器的舞台一样,搜索结果也会显示与它相关的树形结构。
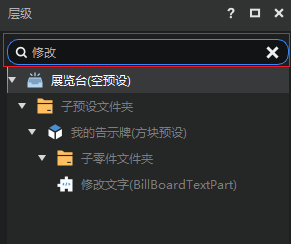
层级面板,在根节点上右键,弹出如下菜单:
- 在资源管理器中定位:在编辑器内置的资源管理器打开这个预设的路径
- 添加素材:给预设添加素材,二级菜单为可添加的素材
- 添加零件:给预设添加零件,二级菜单为可以添加的零件
- 添加预设:给预设添加子预设,二级菜单为可以添加的预设
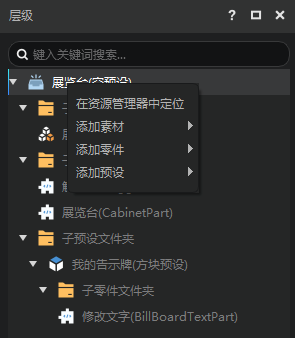
在除了根节点之外的条目上右键,弹出如下菜单:
- 复制:复制这个条目
- 粘贴:在层级中粘贴这个条目
- 创建副本:在层级中创建这个条目的副本
- 重命名:对这个条目进行重命名
- 删除:删除这个条目
- 在资源管理器中定位:资源管理器打开这个条目对应的路径,并选中预设
- 打开目录:在windows的资源管理器中打开这个条目对应的文件夹
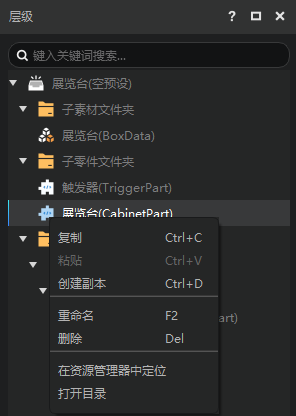
当前不能改动子预设的层级
# 四、 预览窗
预设编辑器的预览窗里,除了天空之外只会渲染当前正在编辑的预设。
你可以在预览窗中对预设条目的坐标变换进行操作。参考关卡编辑器的预览窗。两个编辑器的预览窗的坐标变换操作基本相同。

注意:当你在进入预览窗时,实际上会被传送至当前作品的出生点。预览窗内仍然是我的世界,同样存在256的高度限制,这意味着你无法控制相机抵达过高或者过低的位置。
# 五、属性面板
- 属性面板用于查看和修改当前选中的层级条目的属性,如修改预设属性、零件属性等,如图所示。
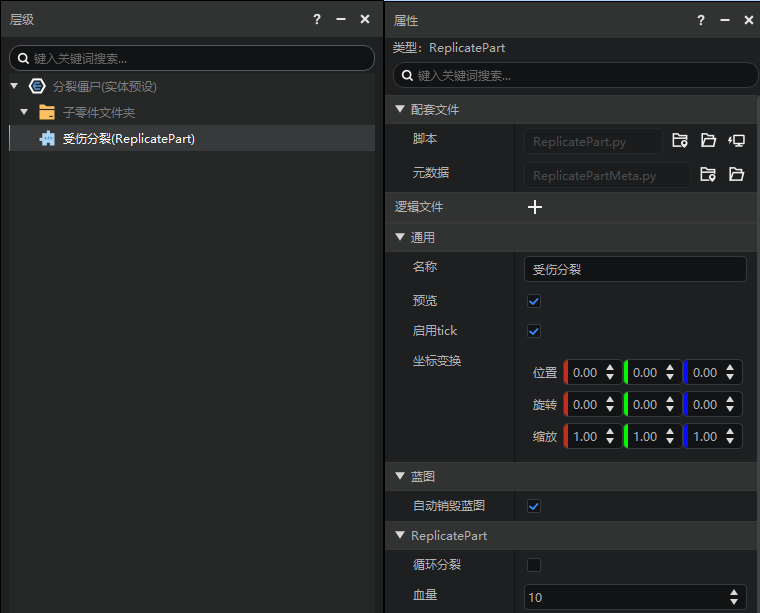
# 六、资源管理器
- 资源管理面板用于存储和显示当前作品中的所有文件,可以通过精简模式的预设和零件快速寻找需要的文件资源,也可以通过完整模式直接找到预设(Presets)和零件(Parts)文件夹。
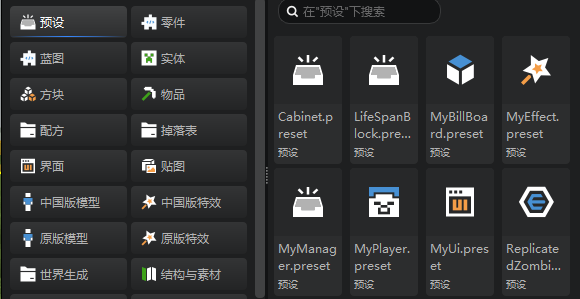

# 七、 顶部工具栏功能
- 撤销:移除上一次操作造成的影响,目前支持无限次的撤销,当切换编辑器后,不再记录之前的操作。
- 重做:重新进行上一次撤销的操作。
- 添加预设:给预设添加子预设,弹出菜单为可以添加的预设
- 添加零件:给预设添加零件,弹出菜单为可以添加的零件
- 添加素材:给预设添加素材,弹出菜单为当前可以添加的素材
- 创建预设:弹出新建文件向导,并切换到预设分页,参考新建文件。
- 创建零件:弹出新建文件向导,并切换到零件分页,参考新建文件。
- 文件位置:资源管理器打开这个条目对应的路径,并选中当前正在编辑的预设。
- 反馈:当在编辑器遇到闪退、报错等bug时,可随时通过反馈按钮前往开发者反馈页面向我们反馈。
- 保存:保存当前预设文件。
- 备份:在启动器的作品库中生成一份当前作品的拷贝。
- 运行:保存所有编辑器的内容,并进行开发测试。
https://mc.res.netease.com/pc/zt/20201109161633/mc-dev/assets/img/preset002.1e5e0e6f.png
入门
20分钟





