# 继承和自定义控件
# 创建自定义控件
例如我们想实现如下这样的玩家属性界面。
可以看到,这个界面中包含4个属性,每个属性长的都很类似。
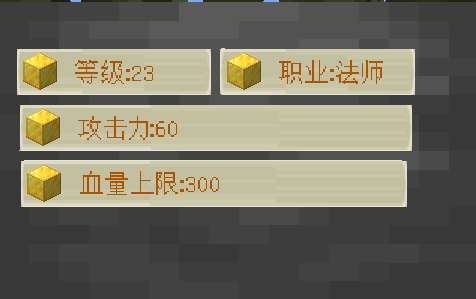
都是由一个图片,一个物品渲染,和一个文本组成的
- 图片:作为背景
- 物品渲染:作为图标使用(我们这里只是借用我的世界原版的一些素材,更好的做法当然是使用自己绘制的图片)
- 文本:用于属性的说明和数值
他的控件结构如下。这里我们使用了一个面板(panel)来组织这些控件。

那么有没有复用的方法呢?
有,我们提供了一种方法,可以让你将这个结构作为一个自定义的控件保存起来。
右键这个面板(panel),在菜单里选择添加至控件库。
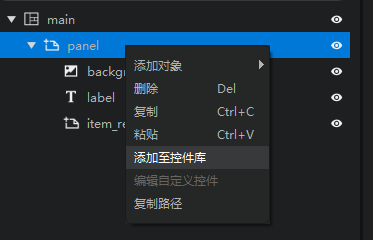
在弹出的窗口中,输入名称,然后点击确定,即可在自定义控件库中添加这个控件。
注意不要填写与选择的节点相同的名称。以上图的情况为例,请不要使用“panel”作为控件名称。
可以看到,在控件库中多了一个你自己的自定义控件。
右键这个自定义控件,选择编辑控件本体,可以在控件结构中打开这个自定义控件进行编辑。你也可以简单的通过在自定义控件库中双击一个控件来编辑它。
界面编辑器中使用青色表示自定义控件。
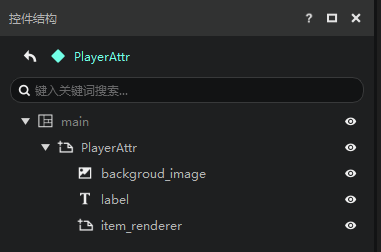
# 使用自定义控件
创建了自定义控件后,接下来是如何使用自定义控件。
- 在控件结构面板,选中希望挂接自定义控件的节点
- 在自定义控件库中,右键想要挂接的自定义控件
- 在菜单中选择创建实例
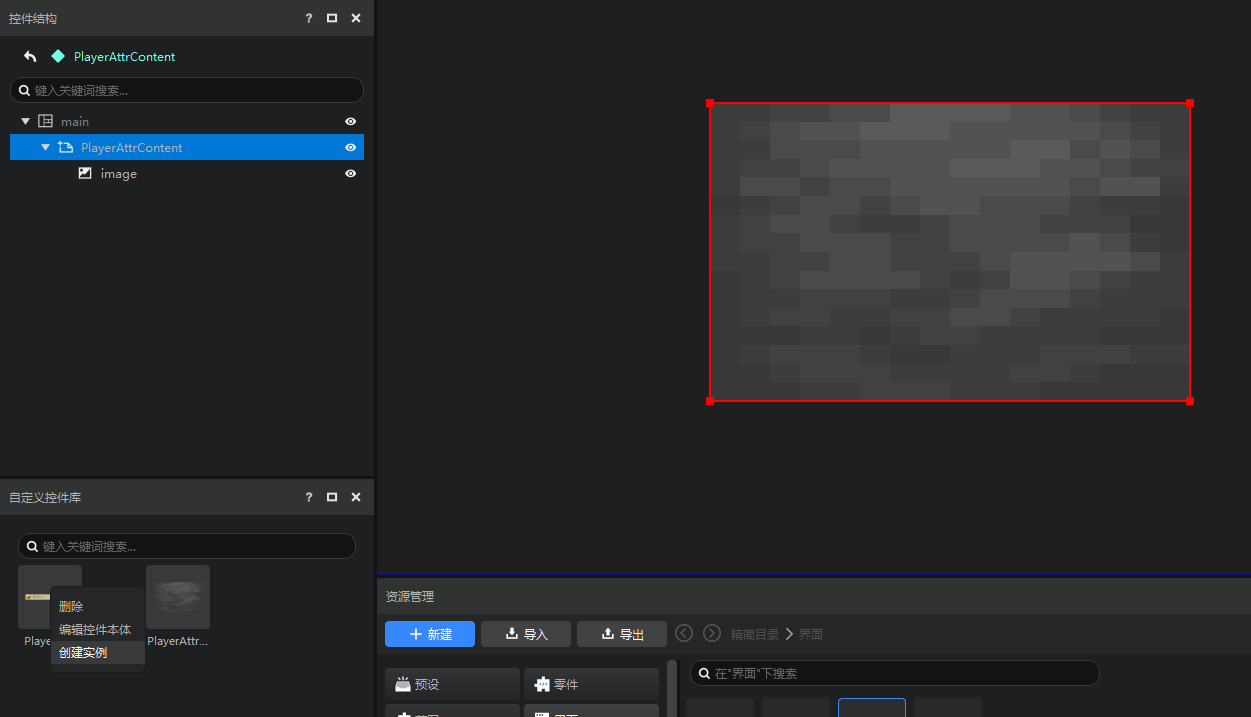
可以看到,我们成功的在PlayerAttrContent下添加了一个PlayerAttr控件。
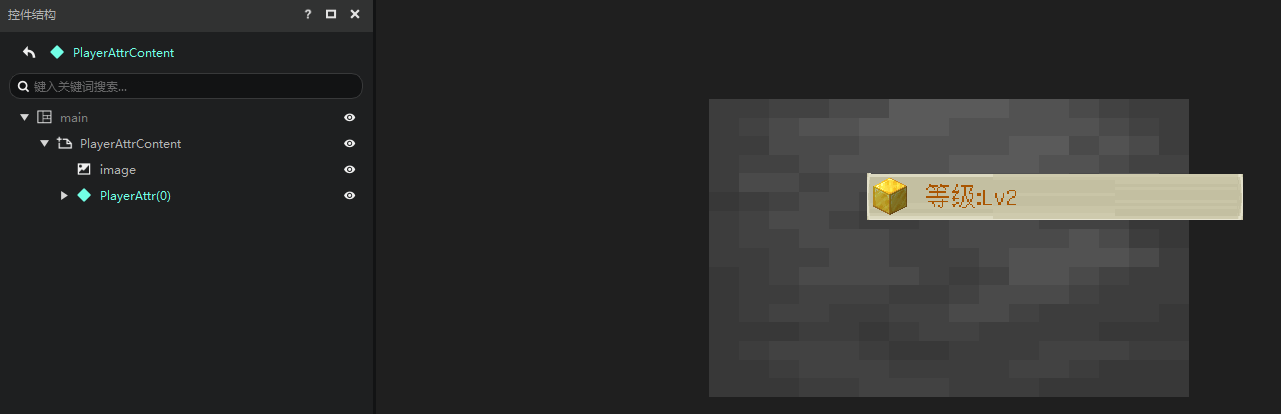
还有一种更为简单直接的方式可以添加自定义控件,你可以像下图这样,直接将自定义控件拖拽至想要挂接的节点。
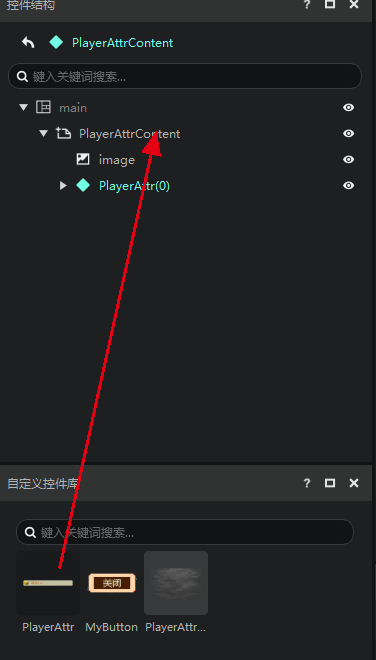
简单调整一下位置,我们将得到如下的效果。
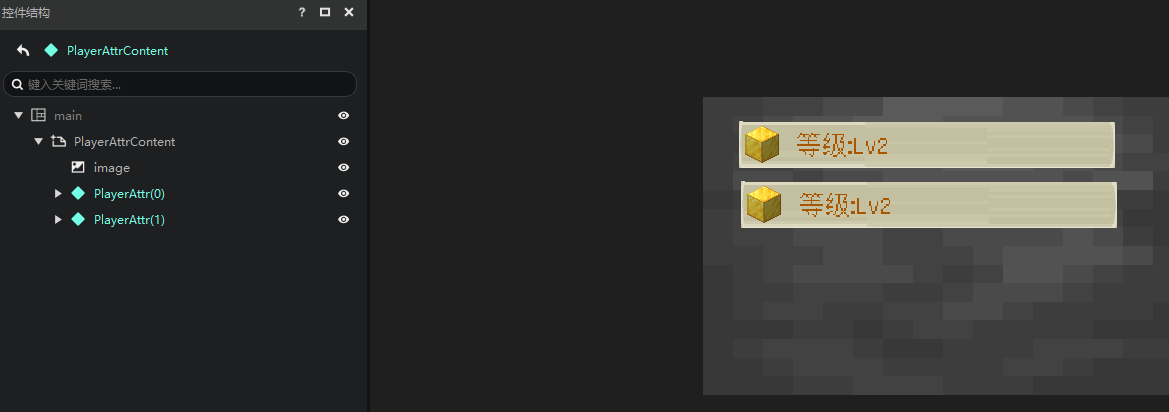
# 继承(自定义控件的原理)
# 本体和实例
自定义控件实际上就是《我的世界》基岩版的UI继承。
我们在这里不关注Json层面的继承写法,只关注继承本身的特性。
编辑器中
- 我们将自定义控件库中的控件称为“本体”,即下图的①
- 我们将自定义控件在控件结构中的实际使用称为“实例”,即下图中的②
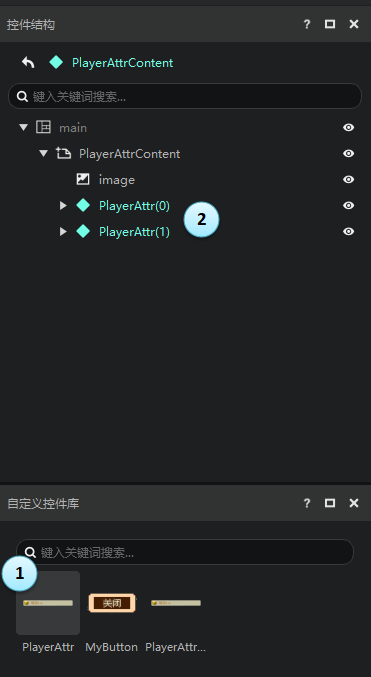
注意,在没有使用变量引用时,实例控件的子控件是无法修改的。
因此,如果我们尝试展开一个自定义控件的实例时,我们会提醒你。
当你展开自定义控件的实例后,你会发现,除了自定义控件的根节点之外,其他节点(子节点)是灰色的,他们的属性的修改也都被禁用了。
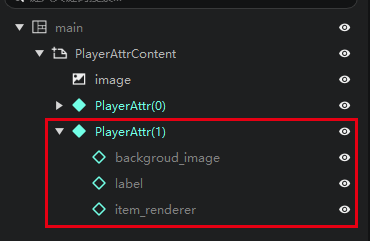
即,对于自定义控件的实例来说,你能修改的只有这个控件的根节点的属性。
# 修改本体
如果你修改了本体,比如下图中,我们将item_renderer的道具材质修改为绿宝石块。

你会发现,所有他的实例都“继承”了这一改变。
这是一个非常好用的特性,能够帮助你快速修改大量的界面。所以如果你的界面中有复用的话,我们强烈建议你使用自定义控件库(即继承)的方式来组装界面。

到这里,你可能有疑惑,如果不能修改子控件的属性的话,那我如何实现最开始这种效果,因为文本是Lable子控件的属性。
这就需要用到变量了,变量和自定义控件组合使用将发挥继承真正的实力,详见变量引用和万用控件。
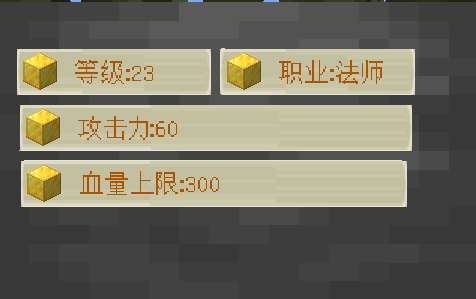
关于继承的更多底层知识,请参阅继承控件。
← 图片缩放适配与九宫切图 变量引用和万用控件 →





