# UI调试工具
# 简介
UI调试工具是调试工具的子工具,主要用于调试游戏运行时的界面,它的主要功能包括:
- 原生界面支持:支持对《我的世界》原生的界面进行调试,当然也支持调试您的自定义界面。
- 控件结构树解析:支持对控件结构进行解析,以树的形式展示,并包含基础信息。
- 游戏中定位控件:支持通过游戏中点击的方式快速定位控件。
- 控件属性展示:展示选中控件的属性。
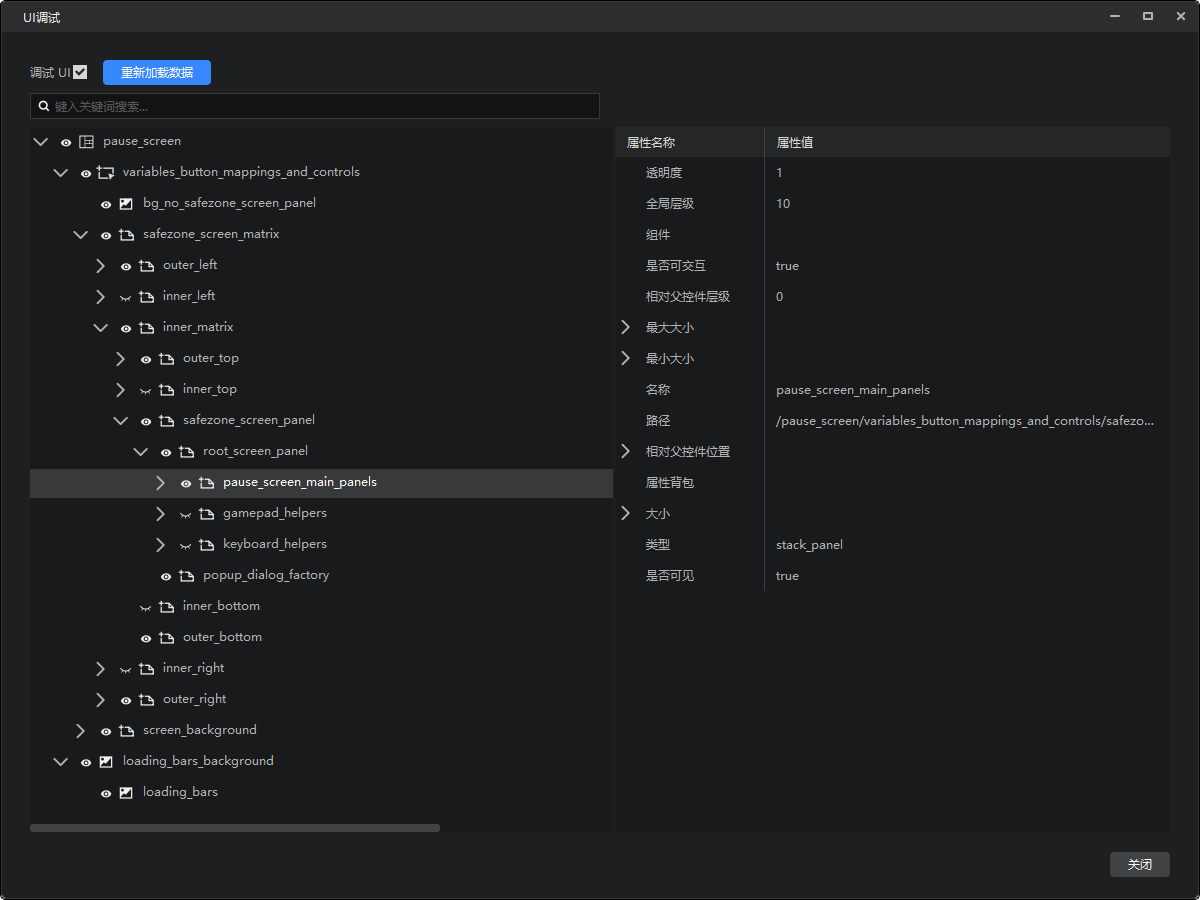
除了调试之外,UI调试工具对熟悉和学习原生界面也大有帮助。
# 启动方式
目前仅支持电脑端UI调试,我们会在2.5版本支持手机端
首先,我们需要对希望调试的作品进行开发测试,并打开调试工具,参考使用调试工具进行手机和电脑端调试。
调试工具连接到开发包后,点击调试工具的UI调试按钮,在新的窗口中打开UI调试工具。
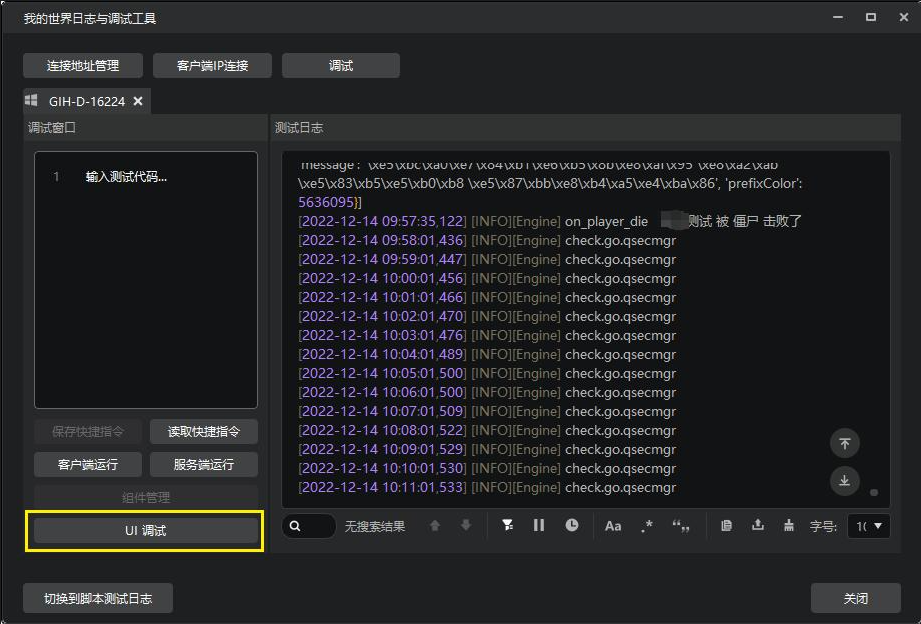
# 界面介绍
调试工具的界面共分为以下几个部分:
- 调试操作:用于开关UI调试功能以及重新加载数据。
- 控件树展示:在这里展示游戏当前的界面的控件结构,以及基础信息。
- 属性面板:展示控件树中选中的控件的属性值,例如控件当前的路径。

# 开始调试
在游戏中打开希望调试的界面,然后在UI调试工具中勾选“调试UI”,开始调试。
建议电脑端调试时,使用触屏模式,更方便在游戏和UI调试工具之间切换。
开始调试之后,游戏的鼠标点击将用于控件选择,而非游戏内的操作。此时按键的反应仍然是可以正常生效的。
如果需要在游戏中切换界面,可以先取消勾选“调试UI”。
游戏中切换界面时,UI调试工具会自动刷新控件结构。如果没有正常刷新,可以手动点击上图中的“重新加载数据”按钮,对控件结构进行刷新。
# 控件结构树解析
下图中的界面表示当前游戏内界面的控件结构。
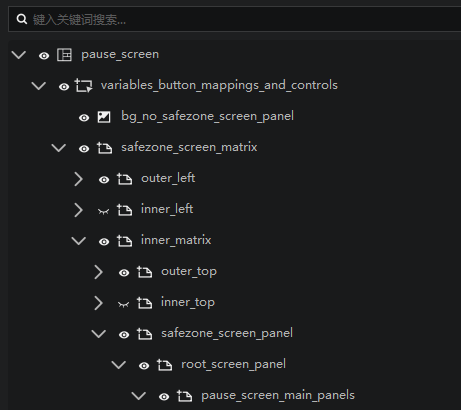
此界面中展示如下信息:
- 控件的树结构,即父子关系
- 控件名称,例如:pause_screen
- 眼睛符号,表示该控件是否可见。例如:pause_screen当前可见
- 控件的基础类型,以图标的形式展示,图标与界面编辑器中的图标含义相同,例如pause_screen是一个画布。
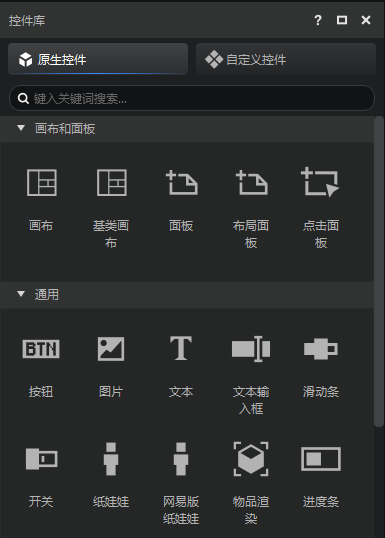
支持在此界面进行控件搜索,在搜索框内输入控件名称或者部分名称,按回车键可以进行搜索,例如下图。
目前不支持模糊搜索,请准确输入包含下划线在内的控件名称或者控件的部分名称
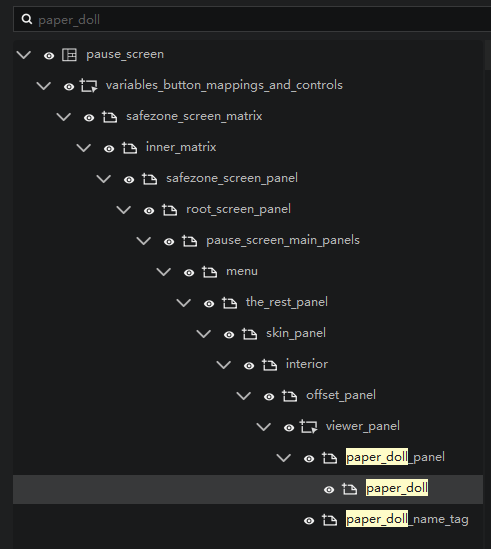
点击眼睛符号可以切换其可见性,如下图。但是控件的可见性可能受多种因素控制,因此在此界面控制可见性不一定会生效
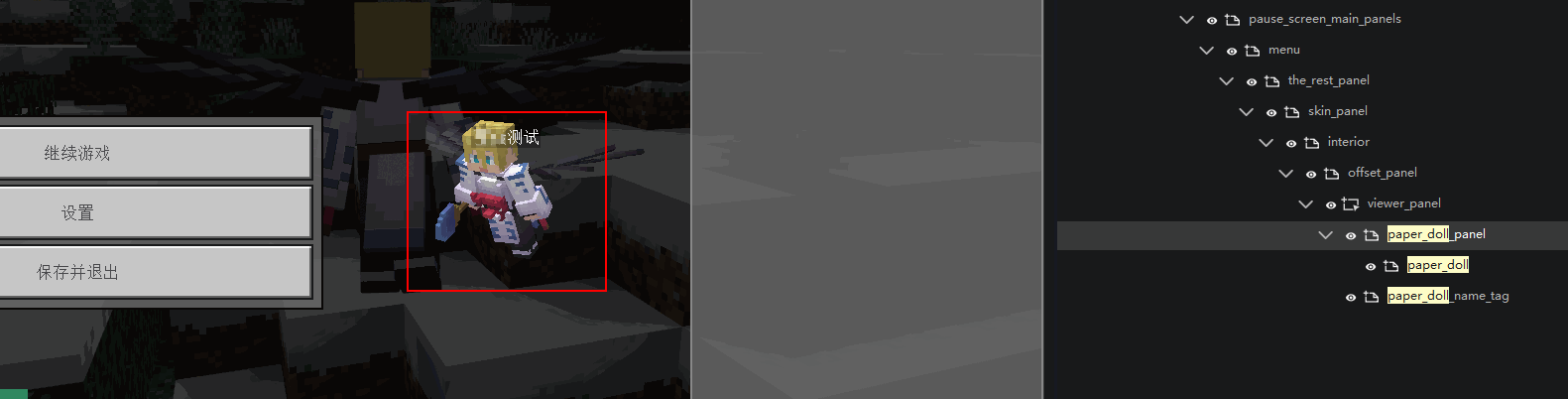
右键控件,可以复制其控件路径,我们目前提供两种复制方法,以下图的loading_bars_background控件为例
- 相对根节点的路径为:"loading_bars_background"
- 完整路径为:"/pause_screen/loading_bars_background"
# 游戏中定位控件
开启调试工具后,在游戏中点击,可以快速定位当前界面的控件。
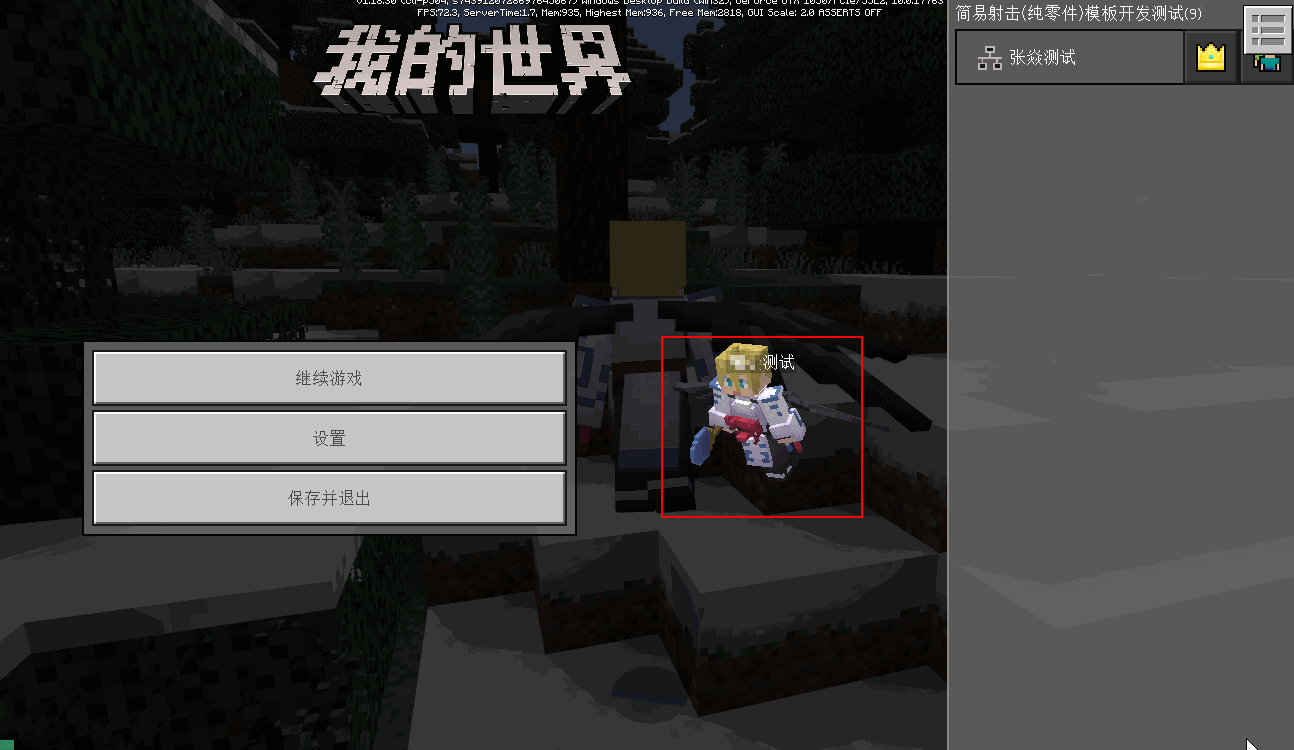
开启显示控件轮廓后,可以对UI控件轮廓进行显示,辅助进行UI控件的点选。

不同控件的轮廓颜色和透明度如下表所示:
| 控件类型(英文) | 控件类型(中文) | 控件颜色 | 控件颜色透明度 |
|---|---|---|---|
| custom | 自定义渲染类型 | 橘色 | 25.00% |
| dropdown | 下拉框 | 橘色 | 25.00% |
| edit_box | 文本编辑框 | 橘色 | 25.00% |
| label | 文本框 | 红色 | 50.00% |
| image | 图片 | 粉红色 | 10.00% |
| scrollbar_box | 滚动块 | 橘色 | 25.00% |
| scroll_track | 滚动条 | 绿色 | 10.00% |
| selection_wheel | 选择滚轮 | 橘色 | 25.00% |
| slider | 滑动条 | 绿色 | 10.00% |
| slider_box | 滑动块 | 橘色 | 25.00% |
| toggle | 开关 | 橘色 | 25.00% |
| button | 按钮 | 绿色 | 10.00% |
| combox | 多选框 | 橘色 | 25.00% |
| rich_text | 富文本 | 橘色 | 25.00% |
| mul_lines | 多行文本 | 橘色 | 25.00% |
| anim_porecess_bar | 动画进度条 | 橘色 | 25.00% |
| grid | 网格 | 蓝色 | 1.50% |
| input_panel | 输入面板 | 蓝色 | 1.50% |
| panel | 面板 | 蓝色 | 1.50% |
| scroll_view | 滚动列表 | 蓝色 | 1.50% |
| stack_panel | 布局面板 | 蓝色 | 1.50% |
| stack_grid | 布局网格 | 蓝色 | 1.50% |
| screen | 画布 | 透明 | 0.00% |
# 控件属性展示
对于选中的控件,在属性面板中会显示他的属性,如下图。目前主要以查看为主,没有修改的功能。可以在属性的值上右键,通过菜单来拷贝某个属性的值。
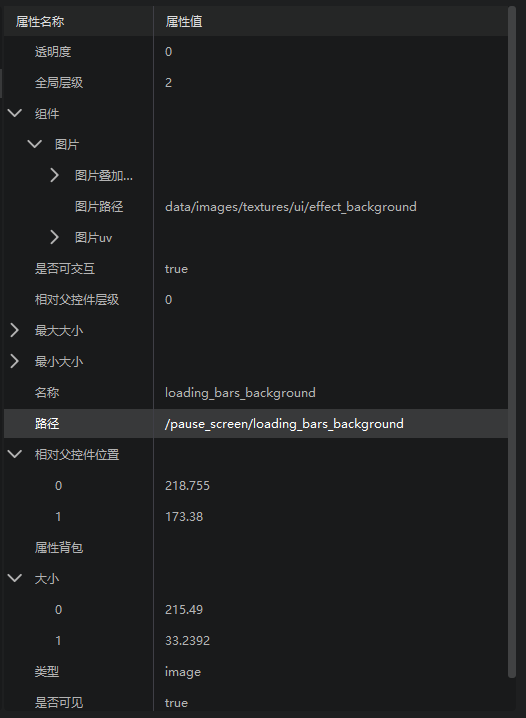
入门
10分钟
true



