# 示例:开关与标签切换
# 开关
这个是编辑器里内置的开关(继承自我的世界原版的开关),开关可以理解为包含两种状态的按钮,每次点击会在两种状态中切换。
开关可以定义的主要就是这6种状态的贴图:
- 对应开关开启的状态:选中锁定贴图,悬浮贴图,按下悬浮贴图
- 对应开关关闭的状态(开关默认是关闭的):普通贴图(即默认的样子),按下贴图,未选中锁定贴图
锁定就是开关不可用的状态,无法点击。
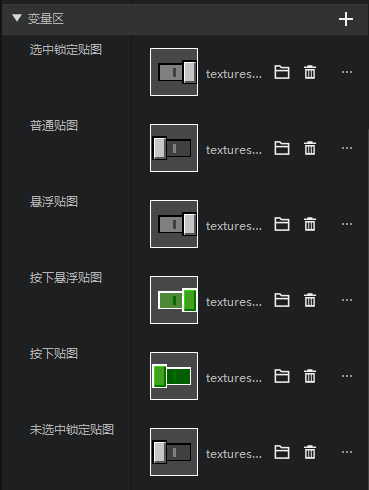
# 复杂的开关效果
下图也是一种开关的开启/关闭状态,常用于制作页签。两种状态除了贴图不一样之外,还有文字的区别。
这就导致我们需要对编辑器自带的开关做一些改动,以适应我们的需求。
上图的UI只用到了下面这两张图片,图一为按钮本体图片,图二为按钮右侧的尖角图片。
# 复杂开关的制作步骤
# 控件结构
首先,我们创建一个界面文件,然后创建下图的控件结构。其中,main - panel(0)下的两个panel(面板)分别是
- panel:对应右侧上方的选中(checked)状态的开关,下面的两张贴图分别对应按钮底板和尖角
- panel(0):对应右侧下方的未选中(unchecked)状态的开关
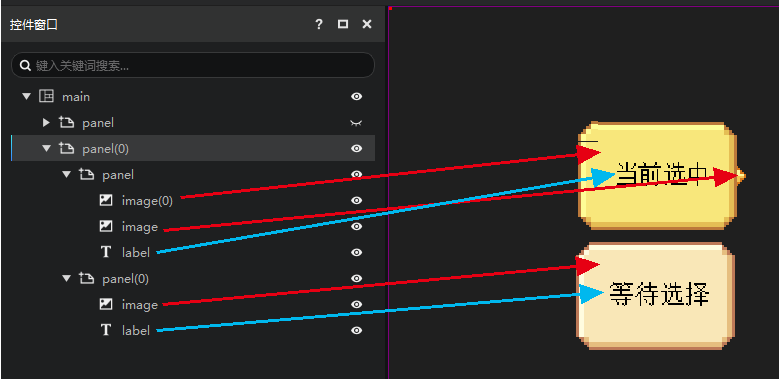
# 贴图设置
上述两个panel(面板)控件的底板图片的图片均使用下图。
两个控件的颜色看起来有些许差别,是因为我们在panel下的底板图片里调整了颜色属性。属性值见下图。
这个颜色是对原有图片颜色的叠加,能实现的效果受图片原有的色彩影响很大,原有图片的色彩越浅,效果越明显。
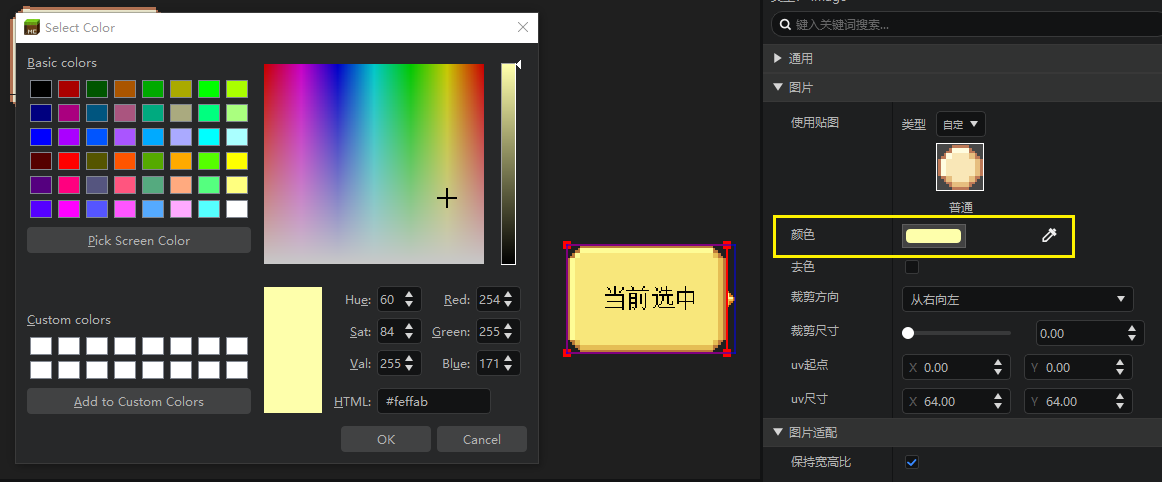
适配设置见下图,这里我们使用旧版九宫,可以实现较为精细的效果。
关于九宫的更多用法参考图片缩放适配与九宫切图。
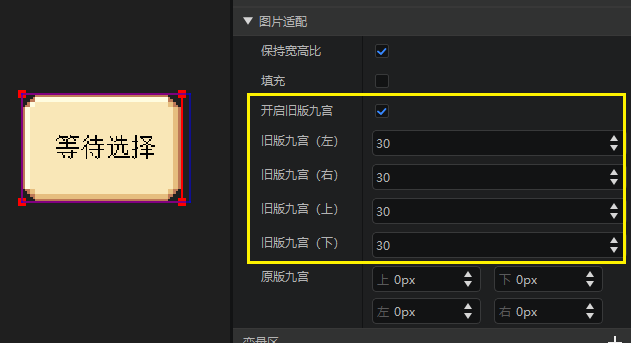
尖角图片的设置较为简单,不再赘述。
# 尺寸设置
尖角图片的锚点和尺寸XY的数据如下。
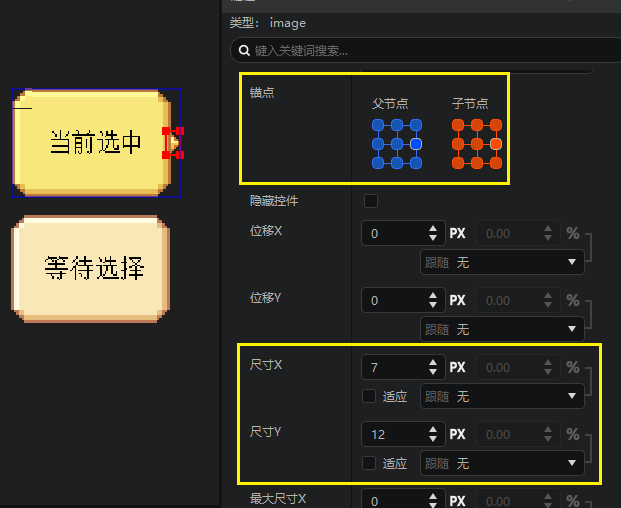
按钮底板的锚点和尺寸XY的数据如下图。
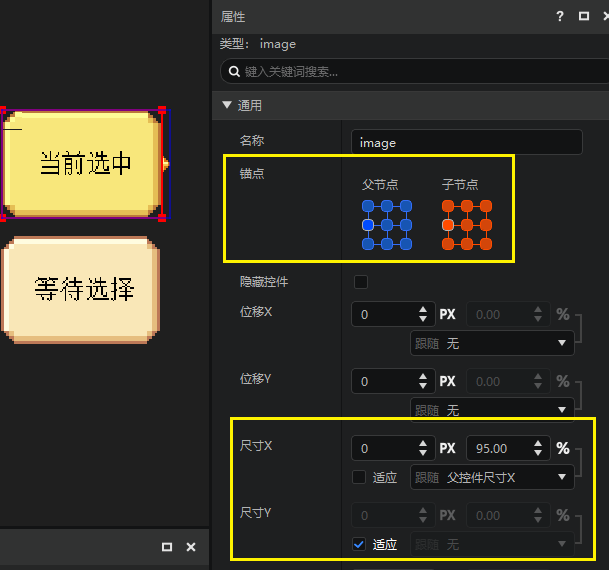
这样设置可以保证当父节点的尺寸在一定范围内变化时,控件的视觉效果始终保持一个底板+一个尖角的形状,且相对位置不发生太多变化。
# 开放属性引用并删除变量
我们对panel新增两个属性引用变量,关于属性引用请参考属性变量引用:
- 开放panel的尺寸属性到panel,命名为my_toggle_size
- 开放label的内容属性到panel,命名为my_toggle_text
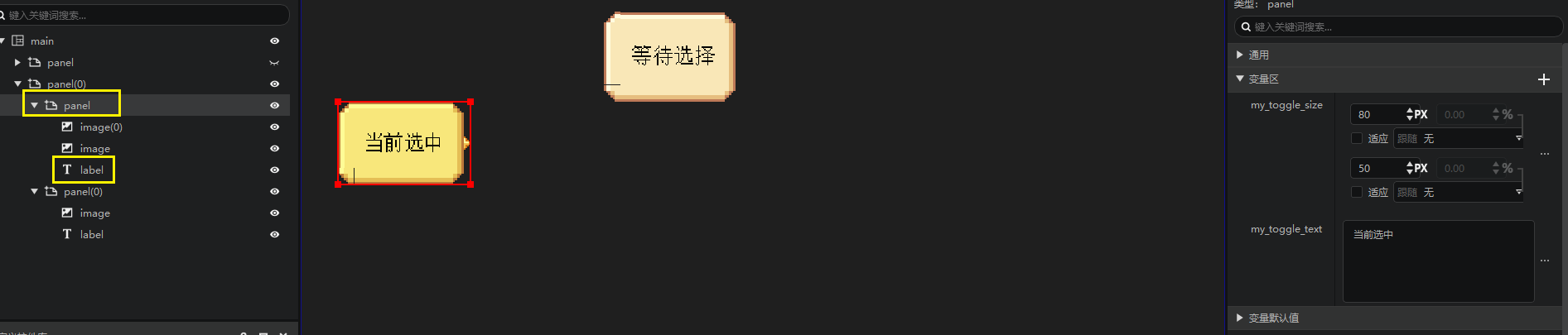
找到panel的尺寸XY,可以看到这个属性现在处于不可编辑的状态,你只能通过编辑my_toggle_size的值来影响这个值。
在尺寸X的右侧有一个引用按钮,将鼠标放在上面会显示悬浮提示,内容为这个引用这个属性的变量。
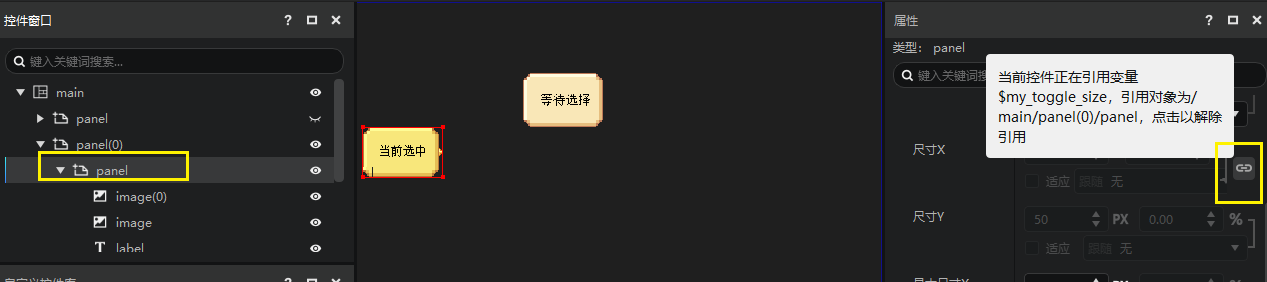
我们在变量区里找到my_toggle_size,然后通过“···”按钮,点击删除,将这个变量删除。
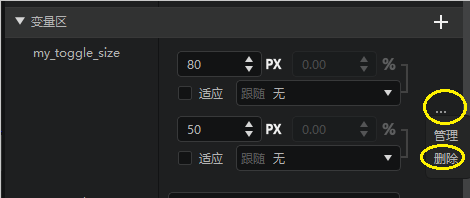
我们会发现这个变量被删除了,但是在变量默认值的分组中可以找到这个变量(这里我们填写一个80,50的默认值)。
这是因为panel的尺寸仍然绑定了my_toggle_size变量,只是这个变量没有被正式启用。
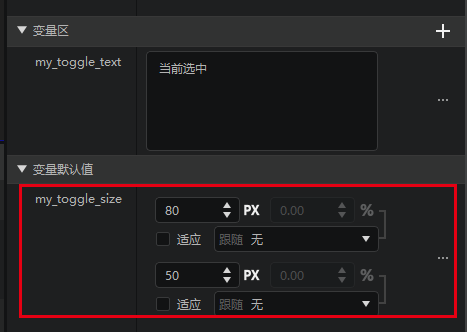
接下来我们删除变量区的my_toggle_text变量,可以发现label控件的变量默认值分组内同样出现了my_toggle_text属性(这里我们填写“当前选中”作为默认值)。
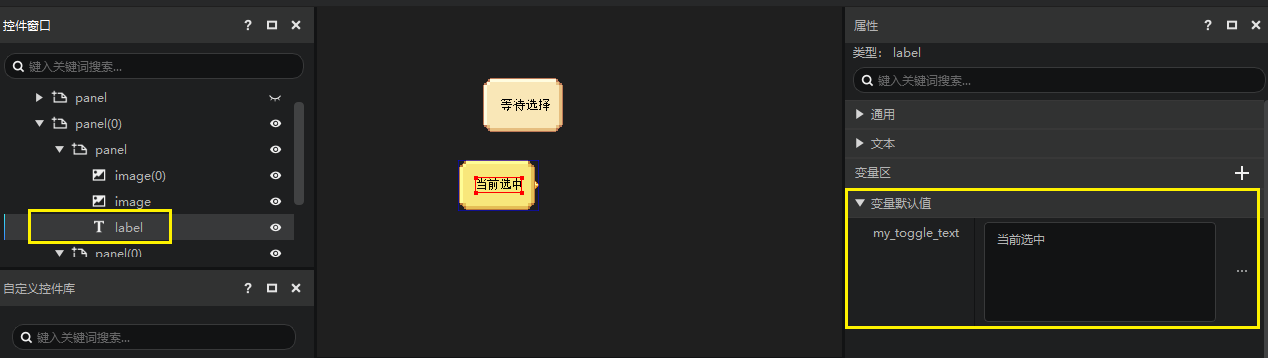
接下来我们对panel(0)如法炮制,请务必保证这里开放的2个属性引用的变量名称和之前的一样,必须还是my_toggle_size和my_toggle_text。
# 添加到控件库
我们将panel和panel(0)都添加到控件库,并分别命名为:
- panel:MyToggleChecked
- panel(0):MyToggleUnchecked
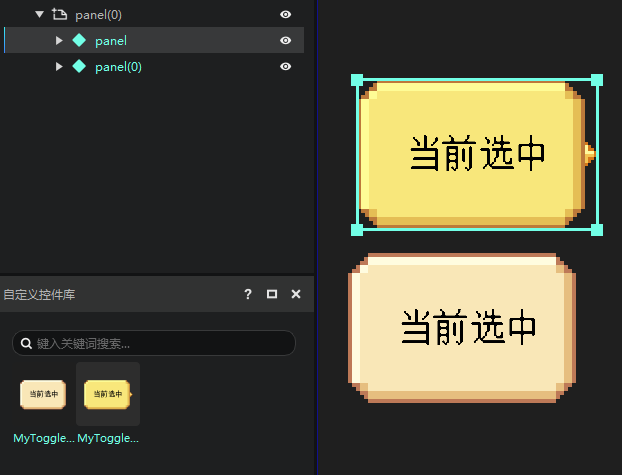
记得双击打开这两个自定义控件,将这两个控件的根节点的位移XY归零。
完事就绪,我们可以在控件窗口中删除panel和panel(0)了。
# 在开关中应用自定义控件
在控件窗口里新建一个开关。
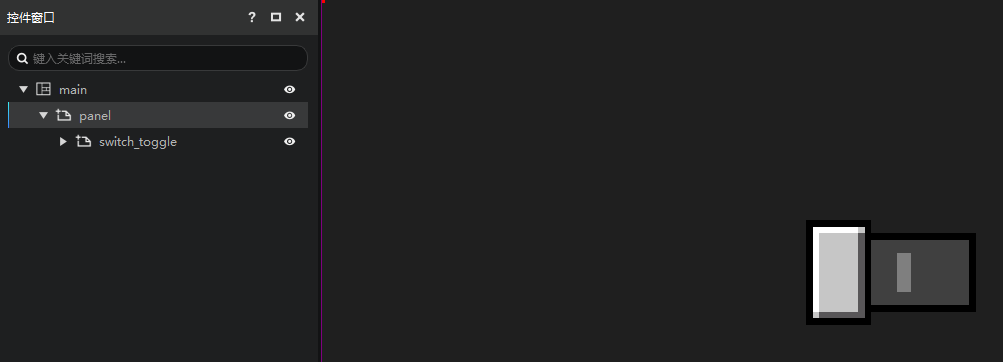
如果我们在控件窗口里强行展开开关,可以看到开关就是由8个万用控件组成的,在开关的不同状态,显示不同的控件。

这里我们不关注变量区,而是打开“不常用变量区”,在这里可以看到大量的控件引用,关于控件引用详情可以参考这里。
我们不制作太精细的效果,暂时将其分为两组:
- 所有的选中……属性:使用MyToggleChecked控件
- 所有的未选中……属性:使用MyToggleUnchecked控件
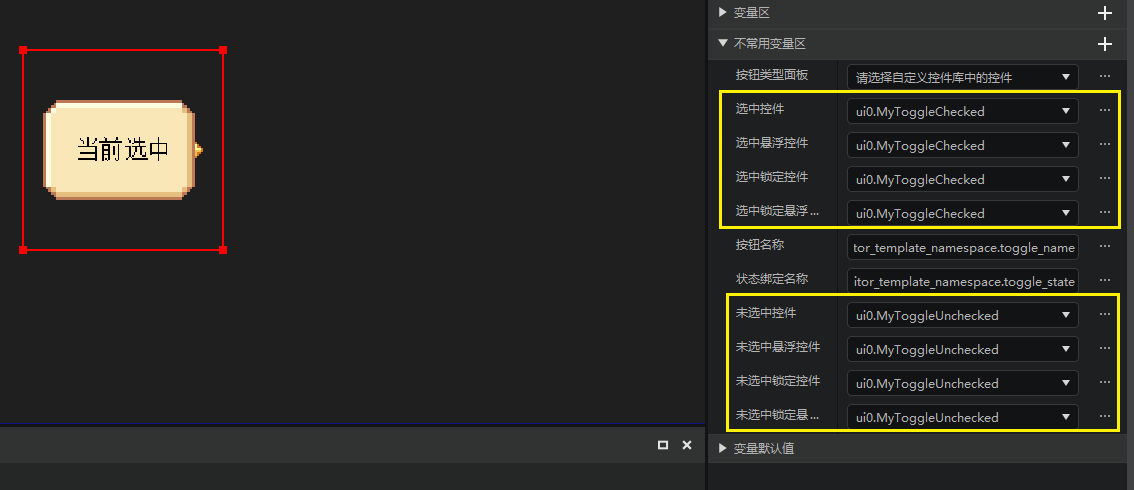
即当开关开启(选中)时,我们的开关将显示MyToggleChecked的样子。
当开关关闭(未选中)时,我们的开关将显示MyToggleUnchecked的样子。
# 在开关中引用自定义控件的属性
我们在“开放属性引用并删除变量”这一步中曾经创建过my_toggle_size和my_toggle_text两个属性,我们将在开关中使用。
我们选择switch_toggle变量区的“+”,选择添加已设变量。
这里可以看到熟悉的my_toggle_size和my_toggle_text两个变量,把他们都添加一下。
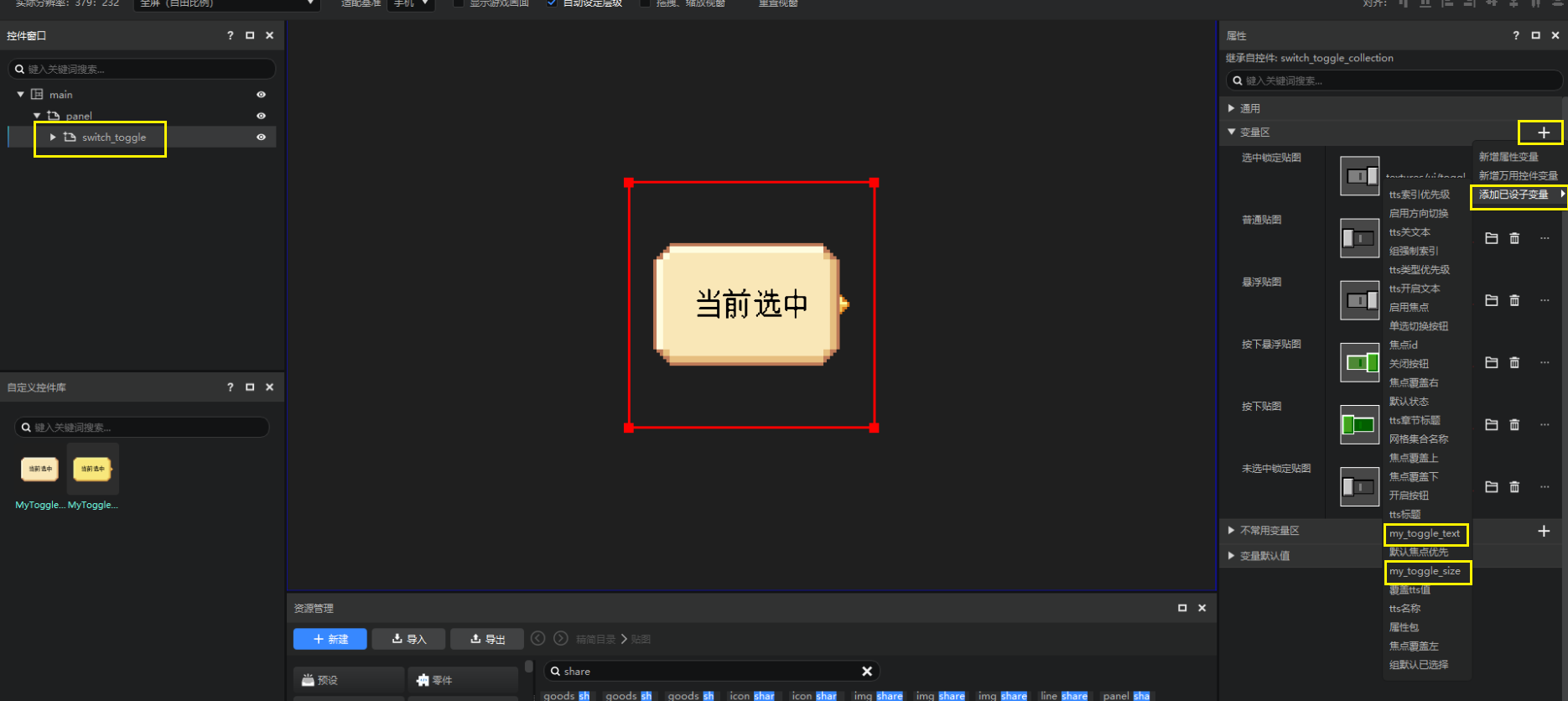
效果如下图,可以看到在开关的变量区增加了这两个变量,并且他们可以控制开关下面所有的万用控件的同名属性。属性引用就是以变量名作为匹配的,即:
- switch_toggle的my_toggle_size变量,控制所有红框的子节点的my_toggle_size属性(面板的尺寸属性)
- switch_toggle的my_toggle_text变量,控制所有黄框的子节点的my_toggle_text属性(文本的内容属性)
可以在这里调整数值查看效果。
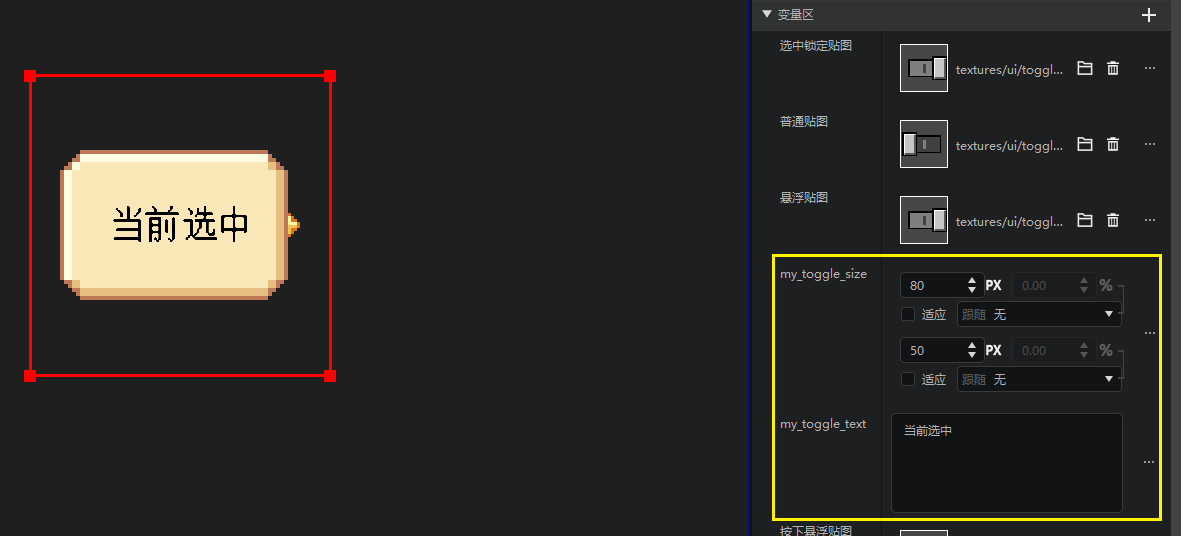
如果你想直接在预览窗中通过拖拽switch_toggle的红色外框调整各万用控件的尺寸,你可以勾上my_toggle_size的两个“适应”属性。
# 测试复杂开关
使用资源管理器的“新建”创建一个界面预设,参考下图。
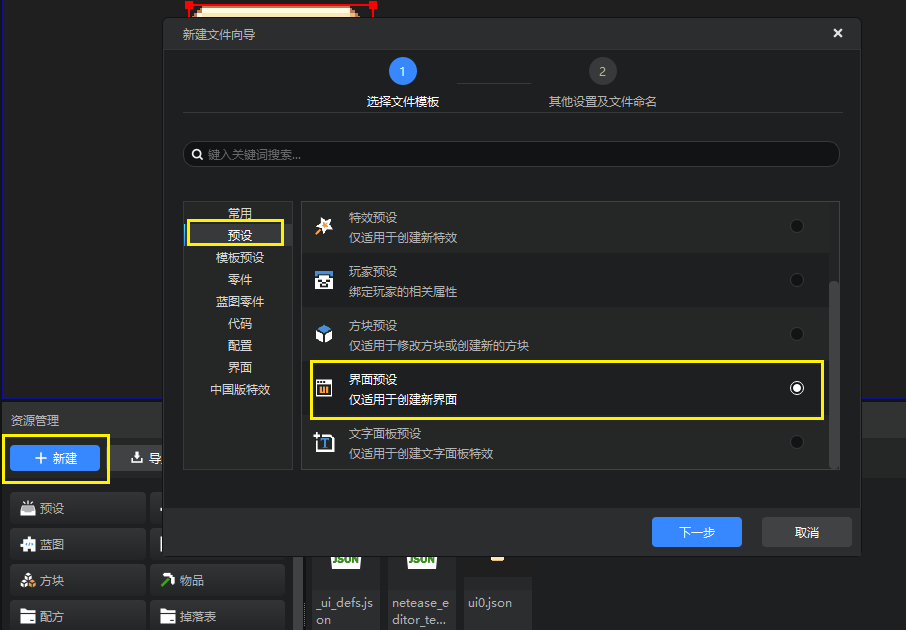
在新建文件向导的第二页,我们无需修改,直接点击创建即可。
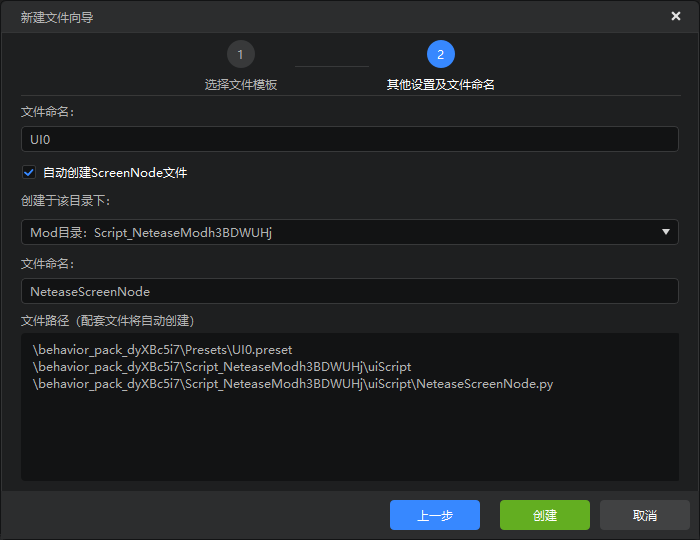
编辑器会自动打开我们刚创建好的界面预设,并跳转到预设编辑器,选中界面预设。 我们在界面预设的属性面板中,勾选预加载,并且保证绑定的界面画布为刚才包含switch_togggle的画布。
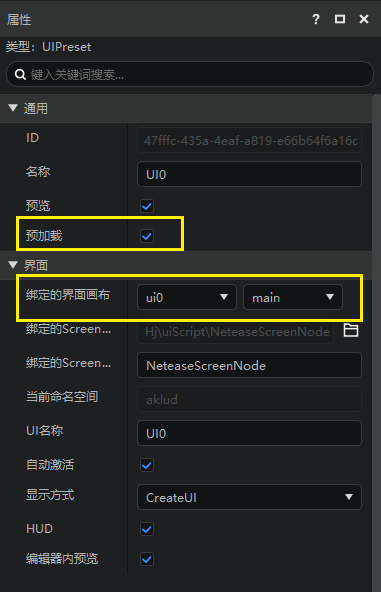
然后点击编辑器右上角的运行按钮,选择当前最新的稳定版开发包,等待开发包打开。
然后按下F11切换为模拟触屏模式,就可以点击这个开关进行切换了。
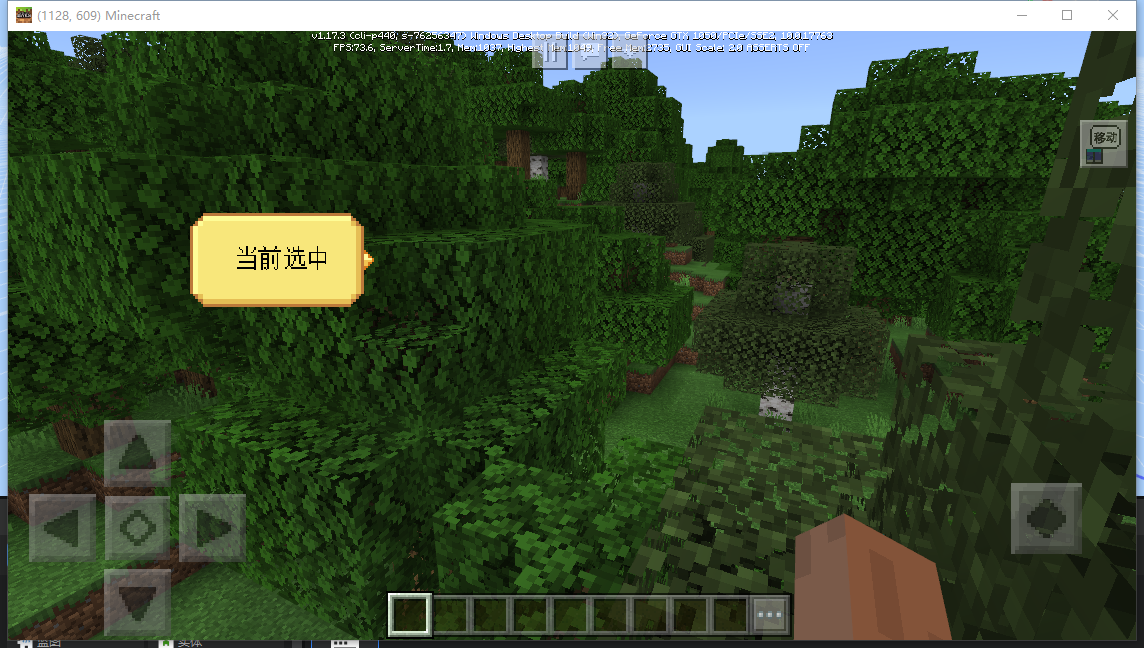
以上是一个简单的自定义开关的例子,更复杂使用这种开关来实现一套页签切换的例子可以参考UI数据绑定。
入门
10分钟





