# 旧版界面编辑器使用说明
# 基本介绍
界面编辑器用于可视化的编辑《我的世界》游戏内的界面。
建议跟随下面的视频进行学习哦。
进入编辑器后,如果当前显示的为地图编辑器,那么点击左上角图标,会显示编辑器列表,选择其中的“界面编辑器”。如下图:
界面编辑器的界面构成如下:
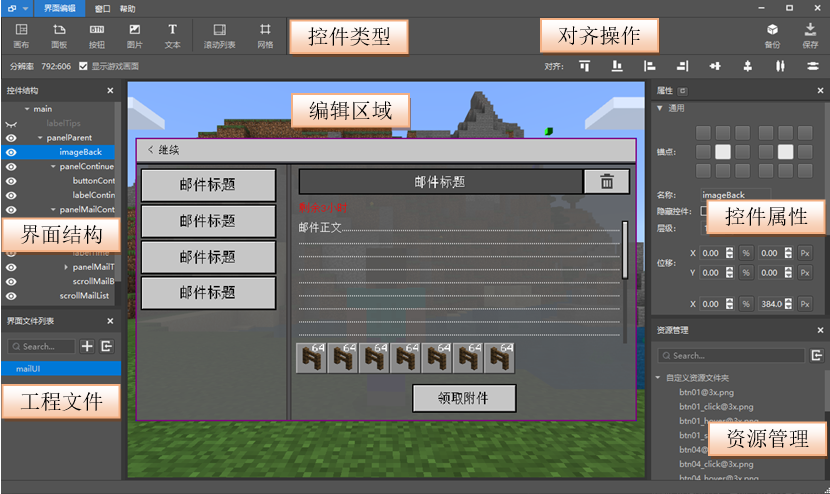
下面简单介绍各个界面的作用:
工程文件:显示当前界面工程文件(文件后缀为.mcgui)。点击“+”可新增界面工程文件。在保存时,每个mcgui文件都会对应的另存一个同名Json文件,Json文件就是游戏中要用到的界面文件。
界面结构:当前选中工程的界面控件树状结构,在这里可以对控件进行选中、隐藏/显示等操作,右键控件,可进行添加子控件、删除、复制等操作。
控件类型:选中“界面结构”中某个控件,再单击“控件类型”区域的控件,可以添加一个子控件。其中画布比较特殊,画布用于挂载各种非画布控件,不能作为其他控件的子控件。
控件属性:选中控件时,这里会显示该控件可编辑的属性。
编辑区域:编辑区域会实时显示界面编辑效果,也可选中、移动、缩放控件。
资源管理:点击右上角的导入按钮,可导入图片资源 (可多选批量导入)。
对齐操作:在界面结构中,按住Ctrl键后多选控件,然后点击对齐按钮,可对齐选中的控件。
# 界面编辑
# 添加控件
有两种方式在界面中添加控件:
- 直接点击菜单栏中的控件图标,会在当前选中的控件下添加一个该类型的子控件;
- 在控件结构中的控件上右键,依次选择添加对象->控件。添加控件后,编辑区域会实时显示添加的控件。
# 控件基础属性
在控件列表或者编辑区域中选择控件后,被选中的控件会显示一个红框,其父控件会显示一个蓝框。
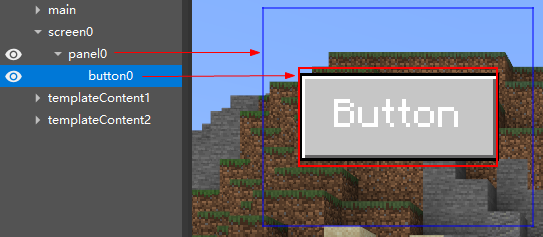
在右侧属性面板中会显示被选中控件的属性,控件有一些通用的属性,如下:
锚点:每个控件有9个定位点,包括四个角、四边的中点、中心点,锚点可以设定子控件的哪个定位点和父控件的哪个定位点重合,下图中左侧对应父控件、右侧对应子控件。
下图为子控件中心和父控件上边中点重合的情况。
下图为子控件右下角和父控件左上角重合的情况。
名称:控件的名字,只能是字母和数字的组合。
隐藏控件:勾选后会隐藏控件。在控件列表中,点击控件右侧的眼睛也能够实现类似效果。
层级:层级用于控制控件的上下关系。层级高的显示在上面。
位移:位移用于控制该控件相对于锚点位置的偏移。位移的形式为%+Px。%表示父控件尺寸的百分比,Px表示像素。如果X配置为10%+10Px,父控件的宽度为100像素,那么子控件的横向(X)的偏移就为10%*100+10=20Px。
需要子控件的偏移和父控件的尺寸相关时,就需要用%配置。%和Px的按钮可点击,点击后会在两种形式中切换。
尺寸:尺寸为控件的宽(X)和高(Y)。也是%+Px的形式,其意义同位移。相比于位移的配置,尺寸还可设置跟随关系。下图中,点亮了“↓”后,表示X跟随Y,如果Y的尺寸是100Px,X是20%+5Px,那么宽度为20%*100+5=25。点亮“↑”时,表示Y跟随X,计算方式同理。需要宽和高关联时,就需要用到%配置。
举一个复杂一点的例子。父控件的宽为100,子控件的宽设置为50%+5Px,子控件的高设置为跟随宽,数值为80%。那么子控件的高度为80%*(50%*100Px+5Px)=44Px。
一般来说,控件的偏移和尺寸均用Px配置即可,比较复杂的情况才需要用到%。
# 控件类型
画布:画布是一个完整的界面,画布下可以挂除了画布以外的子控件。一个界面工程文件中可以有多个画布。新建的界面工程文件会自带一个名字为main的画布。
面板:面板本身并没有可视元素,把归属一个模块的控件挂在一个面板下,能够让界面结构更加清晰,调整起来也更加方便。
图片:图片控件用于显示图片。图片会在不变形的情况下尽量撑满控件的尺寸。
按钮:按钮是重要的交互控件。可设置按钮上的文本、文本颜色、文本字号、文本偏移。按钮的贴图分为普通、按下、悬浮三种情况。“普通”即为正常状态下的贴图,“按下”为按钮被按下时的贴图,“悬浮”为在PC中,鼠标移动到按钮上时的按钮贴图。设置贴图的方式:在资源管理窗口中,左键按住贴图拖动到贴图框中,待鼠标变为带“+”号的样式时,松开鼠标,即可完成贴图设置。
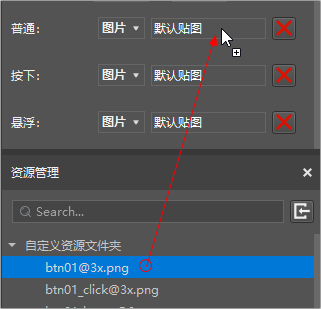
文本:文本控件用于显示文本,可设置字号和颜色。
滚动列表:滚动的内容可在“内容”配置项中选择。“内容”的下拉列表中,会出现其他画布中的控件供选择。下图中,templateContent1、templateContent2是画布名称,buttonMail、panelMailBody、gridMailList等是控件名称。
并不是所有控件都能够作为滚动列表的内容,目前仅限于面板、按钮、网格三种类型可作为滚动列表的内容。如果想在滚动面板里显示文本控件,可将文本控件放在面板下,然后将面板作为滚动列表内容。不过并不支持将滚动列表挂在面板下,再将面板作为另外一个滚动列表的内容。
网格:网格用于需要规律排布的界面,如背包界面。其中内容的配置方式类似滚动列表中的内容。网格规模用于配置网格的行列数。网格会自动将内容均匀的显示在各个格子内。
需要注意的是,我的世界游戏引擎中,对网格的尺寸和内容的尺寸有一定要求,否则显示会不符合预期。具体的要求为:
- 内容的尺寸为固定像素时:
- 网格的宽度应大于等于内容的宽度乘以列数,小于内容的宽度乘以(列数+1);
- 网格的高度应大于等于内容的高度乘以行数;
- 内容的尺寸为百分比时:
- 内容的宽度乘以列数需小于等于100%,内容的宽度乘以(列数+1)需大于100%;
- 内容的高度乘以行数需大于等于100%。
集合名在代码中绑定UI控件时会用到,具体可参考《UI说明文档》。
- 内容的尺寸为固定像素时:
# 《我的世界》界面适配方法
手机的分辨率是多种多样的,想尽量的适配更多的分辨率,就需要了解《我的世界》中界面适配的方法。适配界面时涉及的尺寸如下:
其中画布一般和屏幕大小相同,少数情况会小于屏幕,由系统和玩家设置决定。
前面我们已经知道,控件的尺寸为百分比加一个固定像素值的形式。系统在计算控件实际的显示尺寸时,会对所有固定像素乘以一个比例a。举例如下:
| 画布尺寸 | 父控件尺寸 | 子控件设定尺寸 | 子控件实际显示尺寸 | |
|---|---|---|---|---|
| 宽 | 900Px | 800Px | 10%+50Px | 80Px+50Px*a |
| 高 | 750Px | 750Px | 20%+100Px | 150Px+100Px*a |
那么比例a是怎么确定的呢?系统会按如下步骤计算这个比例:
计算画布的宽除以320、画布的高除以210的值。上面的例子中,这两个值为900/320=2.81,750/210=3.57。
计算a的最大值。在1)中计算的两个比例分别取整,然后再取最小值,作为a的最大值。在上面的例子两个比例取整后分别为2和3,最小值就是2。
计算a的最终值。根据某些的规则得到一个比2)中小的值,作为a最终的值。这个规则开发者无需关心。一般来说最终值和2)里计算的最大值是一样的。
在上面的例子中,a的值为2,那么控件显示的宽为80Px+50Px*a=180Px,高为150Px+100Px*a=350Px。
通俗一点来说,游戏里有一个320Px*210Px的适配区域(下图中紫色实线部分),游戏把这个适配区域按整数倍膨胀,直到再膨胀就会超出画布为止。然后将这个整数比例乘以控件尺寸中的固定像素,再加上比例部分计算得到的像素,作为最终的控件显示尺寸。
因此,如果我们想UI在各种分辨率的屏幕下都不会超出屏幕边界,可以把决定显示范围的父控件(比如顶层的面板控件)的尺寸设为固定尺寸,且数值在320*210以下。需要注意的是,贴图并不需要受限于这个尺寸,可以适当扩大贴图尺寸,以在大分辨率的屏幕里获得更好的效果。
此外,在PC基岩版中,适配的基准值为376x250,略大于手机适配的320x210,如果想一份界面资源同时适配手机和PC基岩版,那么需要以手机的标准来制作。
https://mc.res.netease.com/pc/zt/20201109161633/mc-dev/assets/img/ui_image004.29b265a4.png
入门
25分钟
← UI数据绑定 旧版从零开始创建UI界面 →





