# 使用MCStudio地图编辑器进行简单建筑的搭建②
# TAG:建筑工具 MCStudio 地图编辑器
# 作者:上古之石
# 使用MCStudio地图编辑器进行简单建筑的搭建②
# — 、地基建造,打好基础
在生存模式中,因为有要防御怪物的必要条件,所以我们将地基建高。同时为了让地基看上去更加坚固,可以选择使用石材类的方块来建造“梁”的部分。
使用【笔刷】—【单点笔刷】 设置好材质,勾选【直线生成】+【覆盖原方块】开始地基的框架建造。
注意:所有的调整一定要在打地基的时候完成,如建造后期由于地基没打好出现大错位的话,调整就十分困难了。

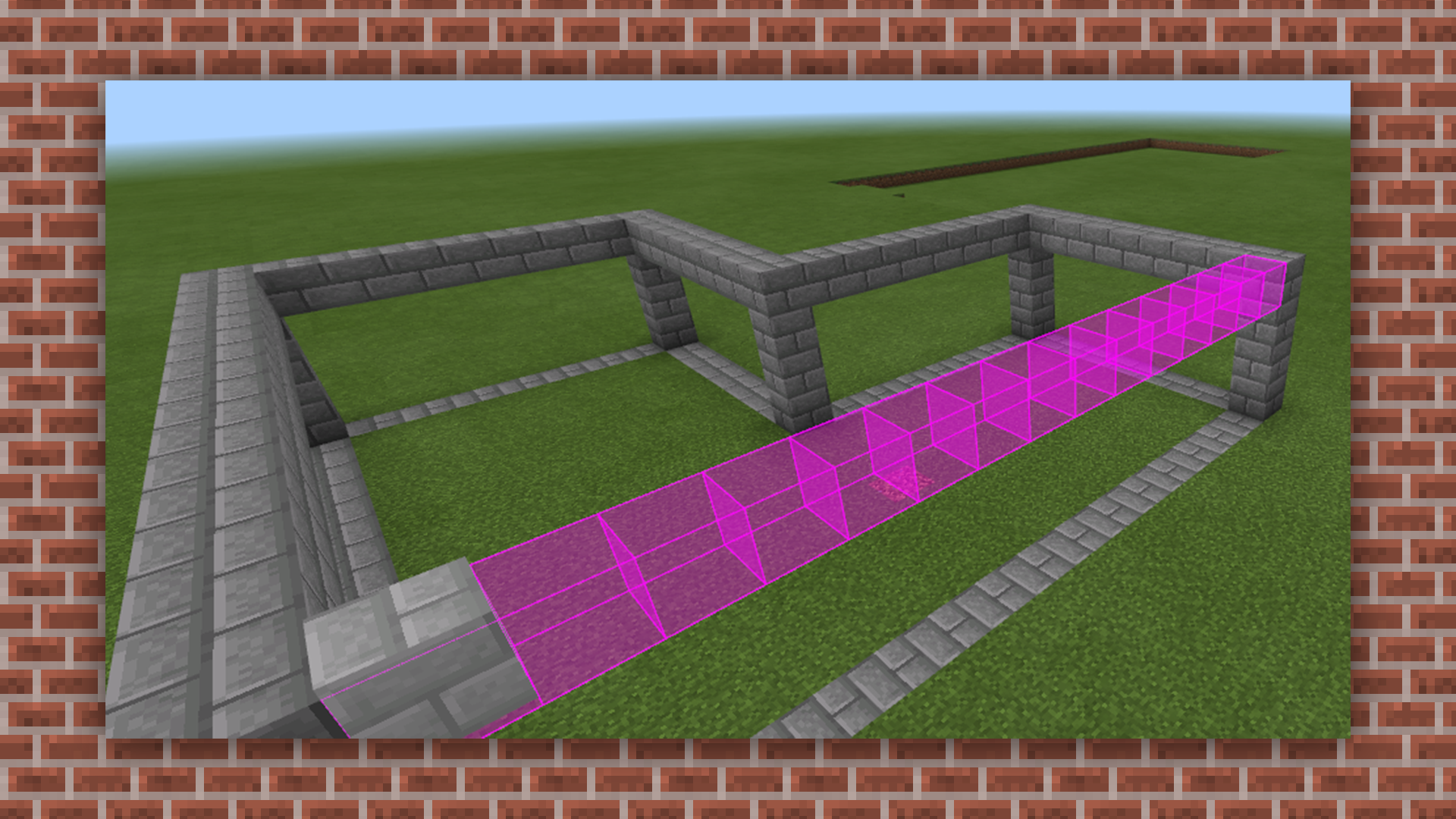
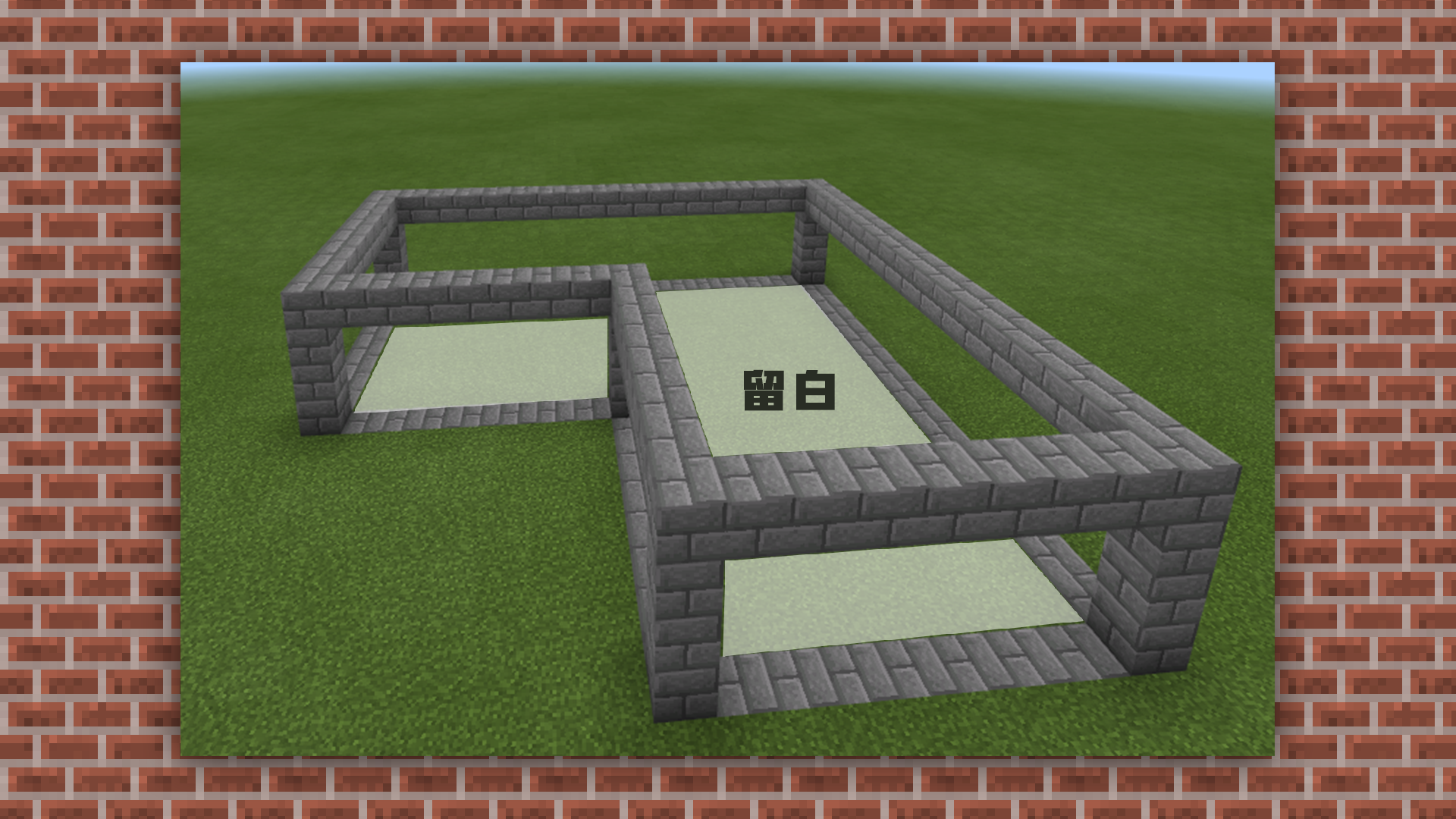
接着需要对整体的造型规划进行检查,没有问题则可以将地基进行填充。在建筑后期,如果大家想要打造一个漂亮的地下室,那么可以保留中间空白的部分作为后期发展即可。
填充大面积时,我们可以使用笔刷,也可以选择【工具栏】中的【选取】工具选择一个区块来进行操作。

然后使用【填充】选择要填充的方块进行填充。
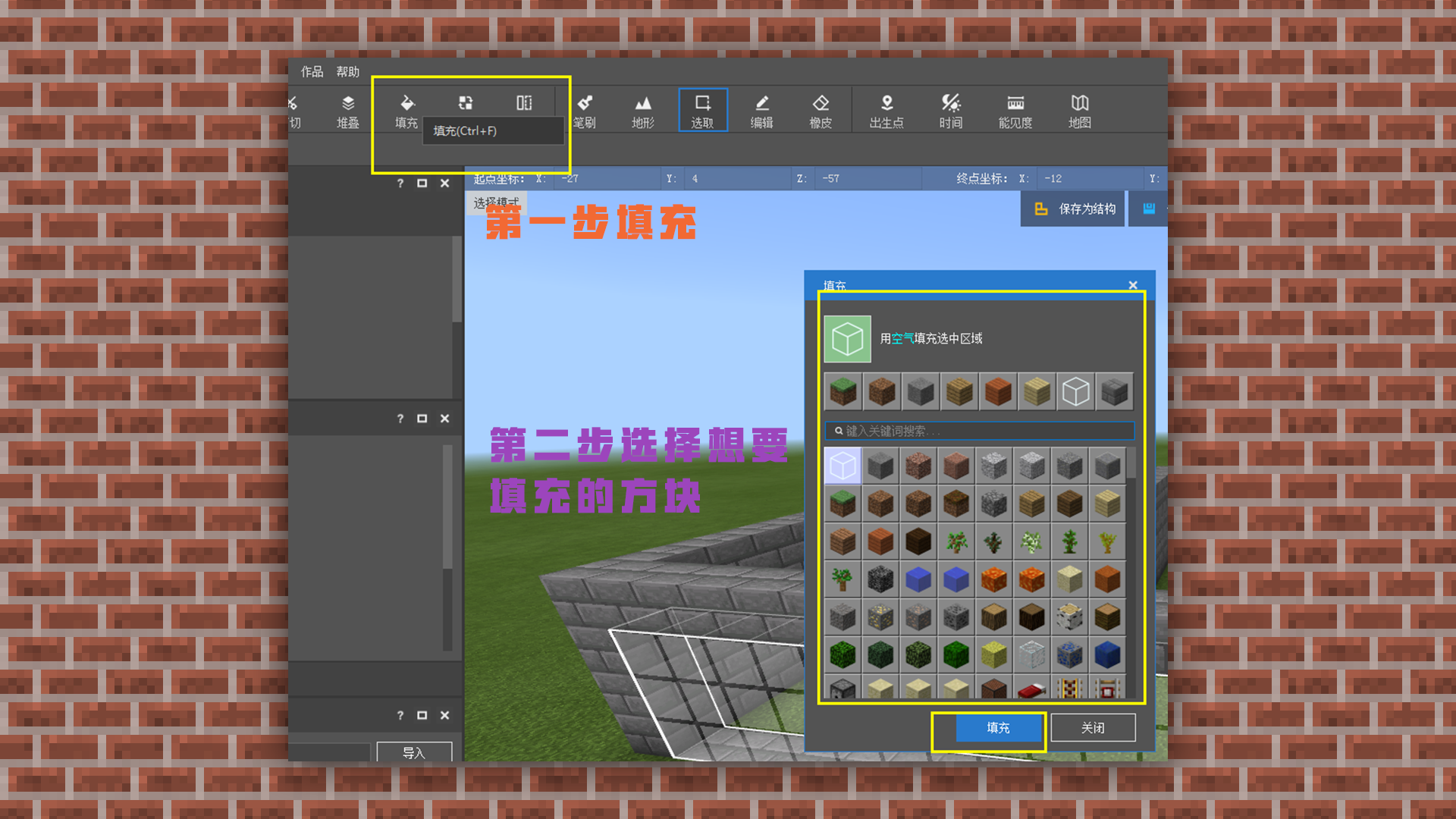
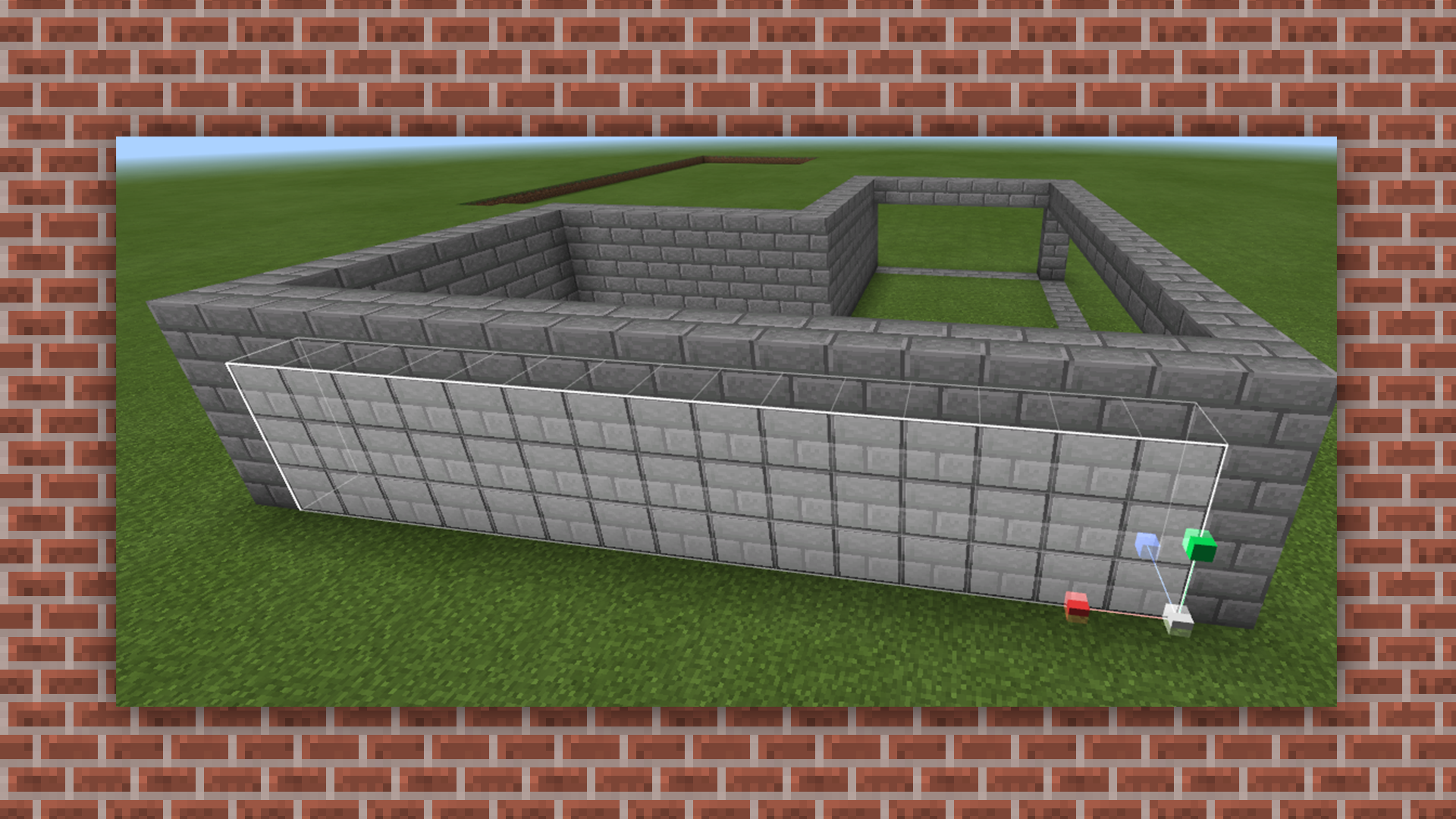
同理,将四周全部填充完毕。
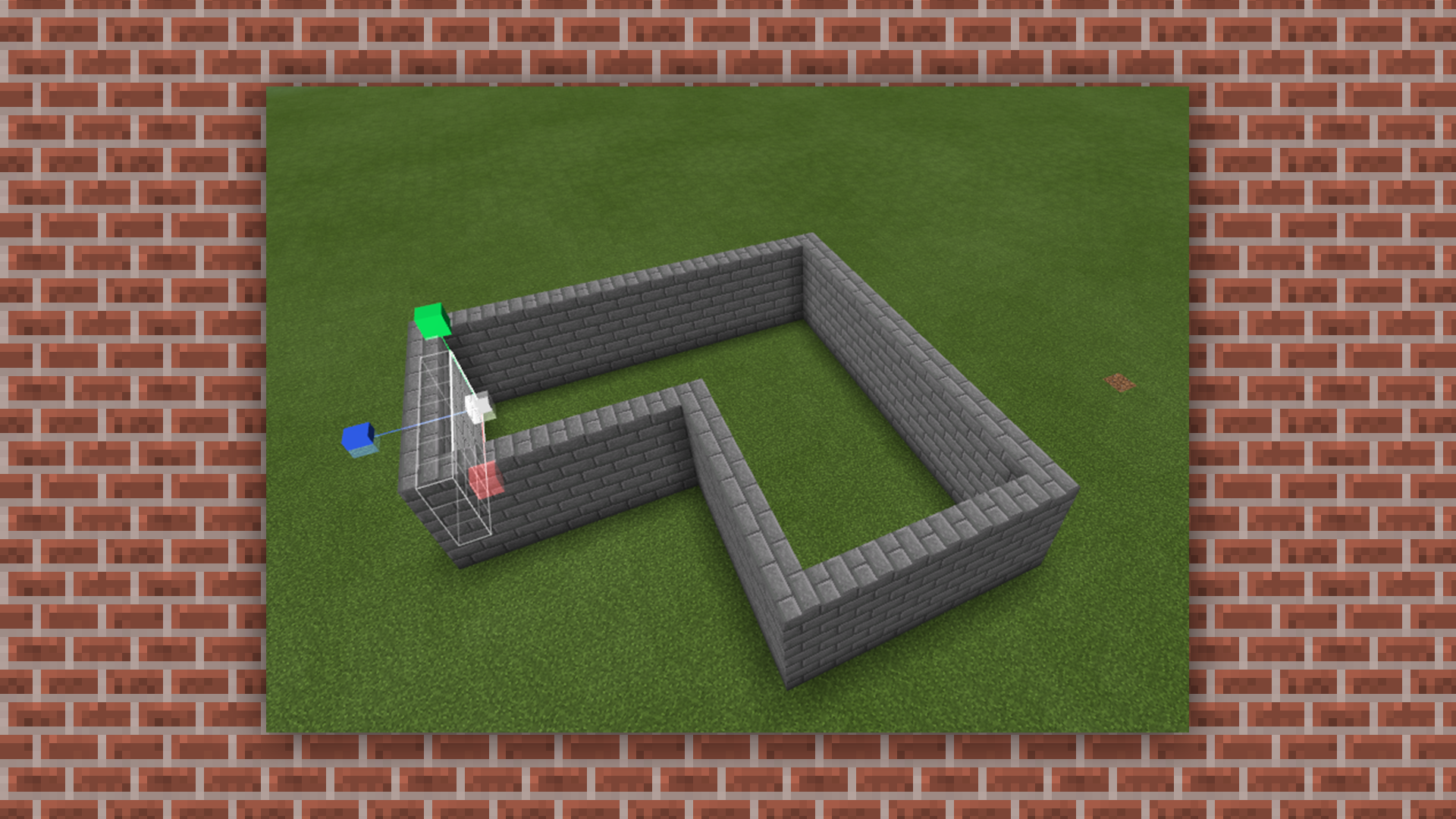
填充完毕后,可以根据美观程度进行关键支柱的替换。将想要替换的支柱选中【替换】
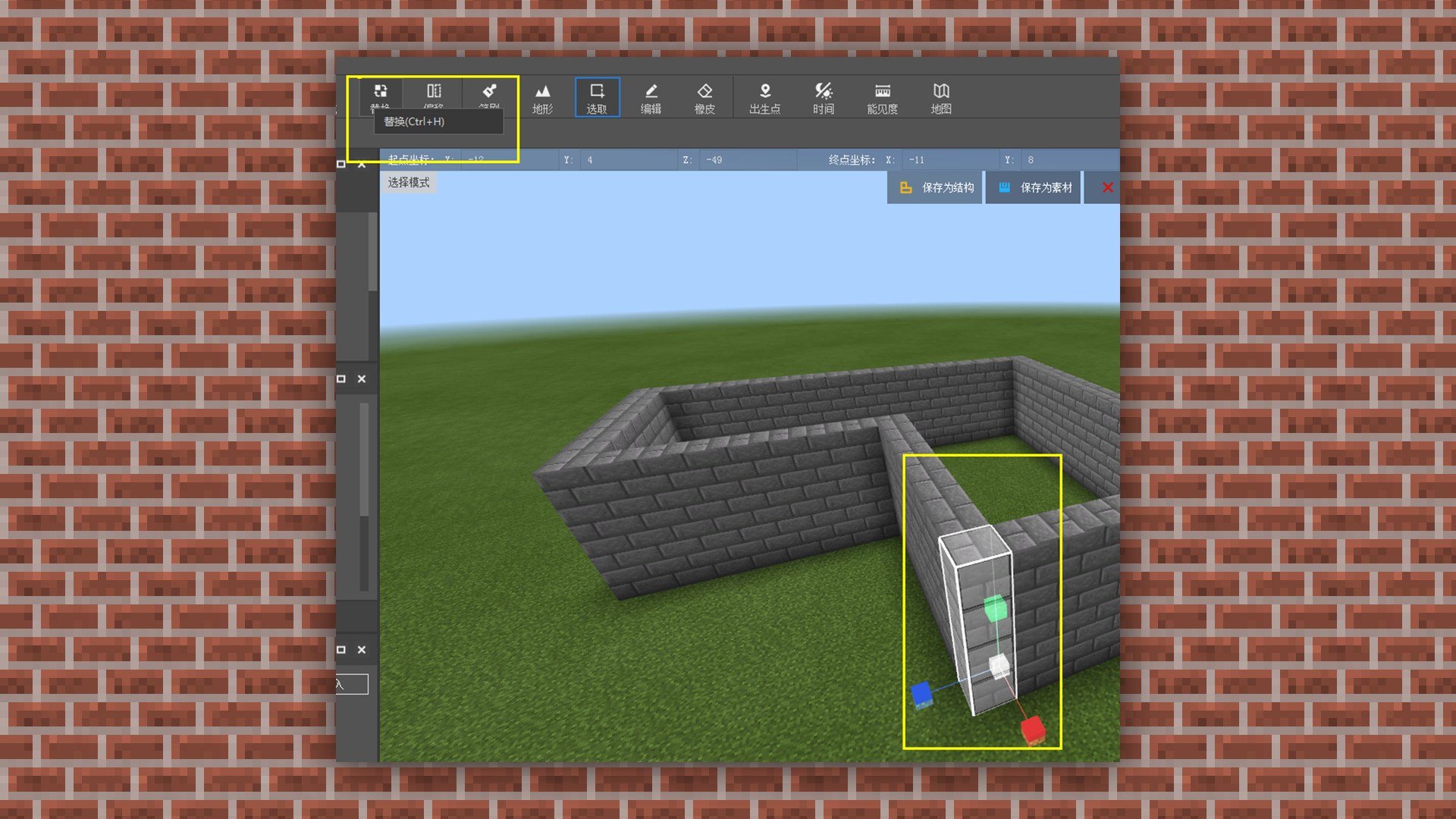
点击【替换】然后将【已选方块】换成【想替换的方块】点击替换就可以了。
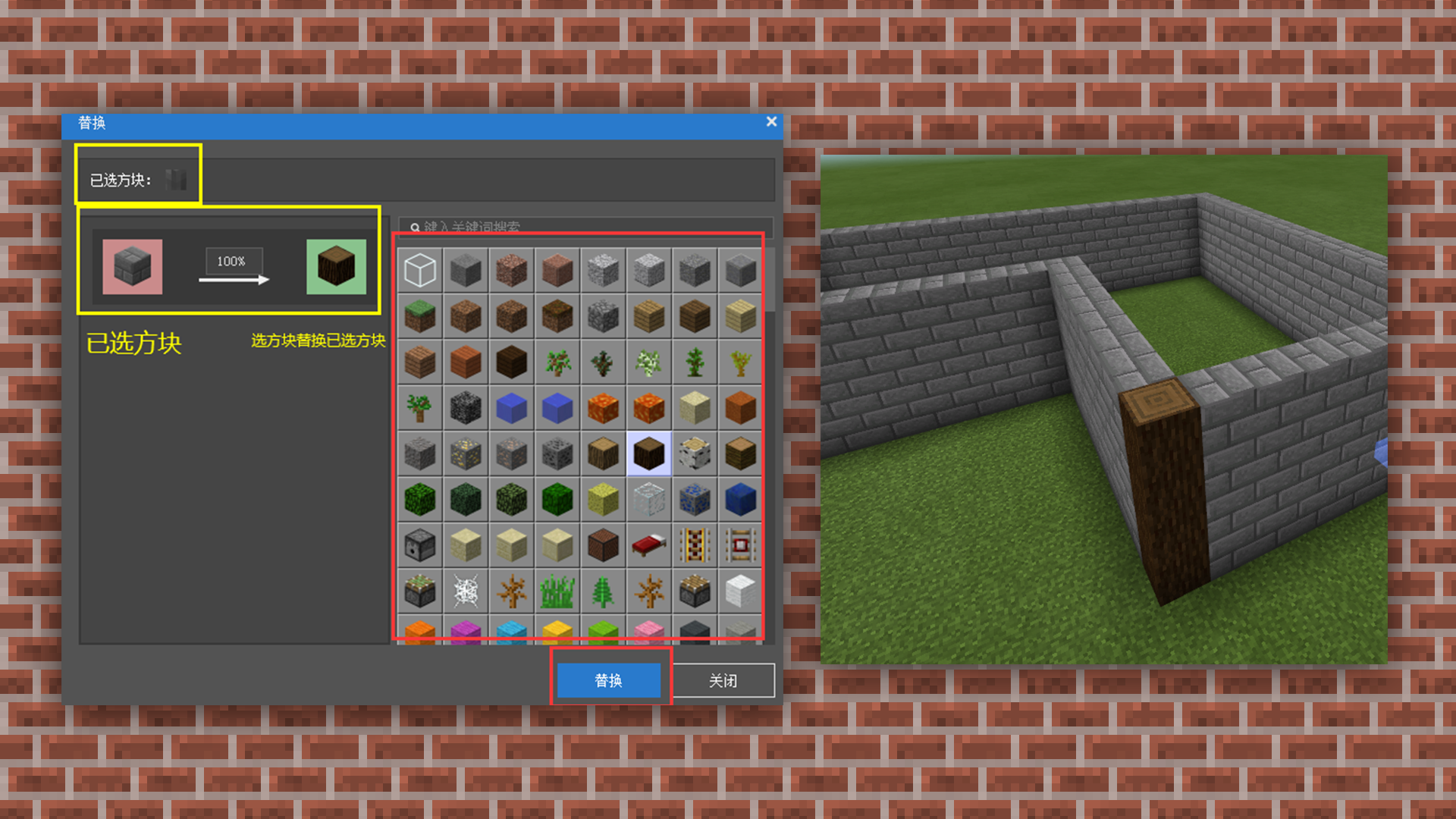
把各个支柱进行替换看看效果。

然后我们继续使用【选取】+【填充】把平台铺满完善,将地基完善固定。

根据上述地基的情况,我们将平台建筑的房屋进行建造。
同样使用【笔刷】进行中部建筑地基的建造。并且将建筑的大致部分先粗略的建造起来。

接着我们把屋顶的部分也通过【笔刷】进行【单点绘制】,但是我们会发现楼梯的部分出来会方向不对,所以我们需要【选取】方块后进行【旋转】,根据XYZ的轴进行角度旋转到自己需要的角度。
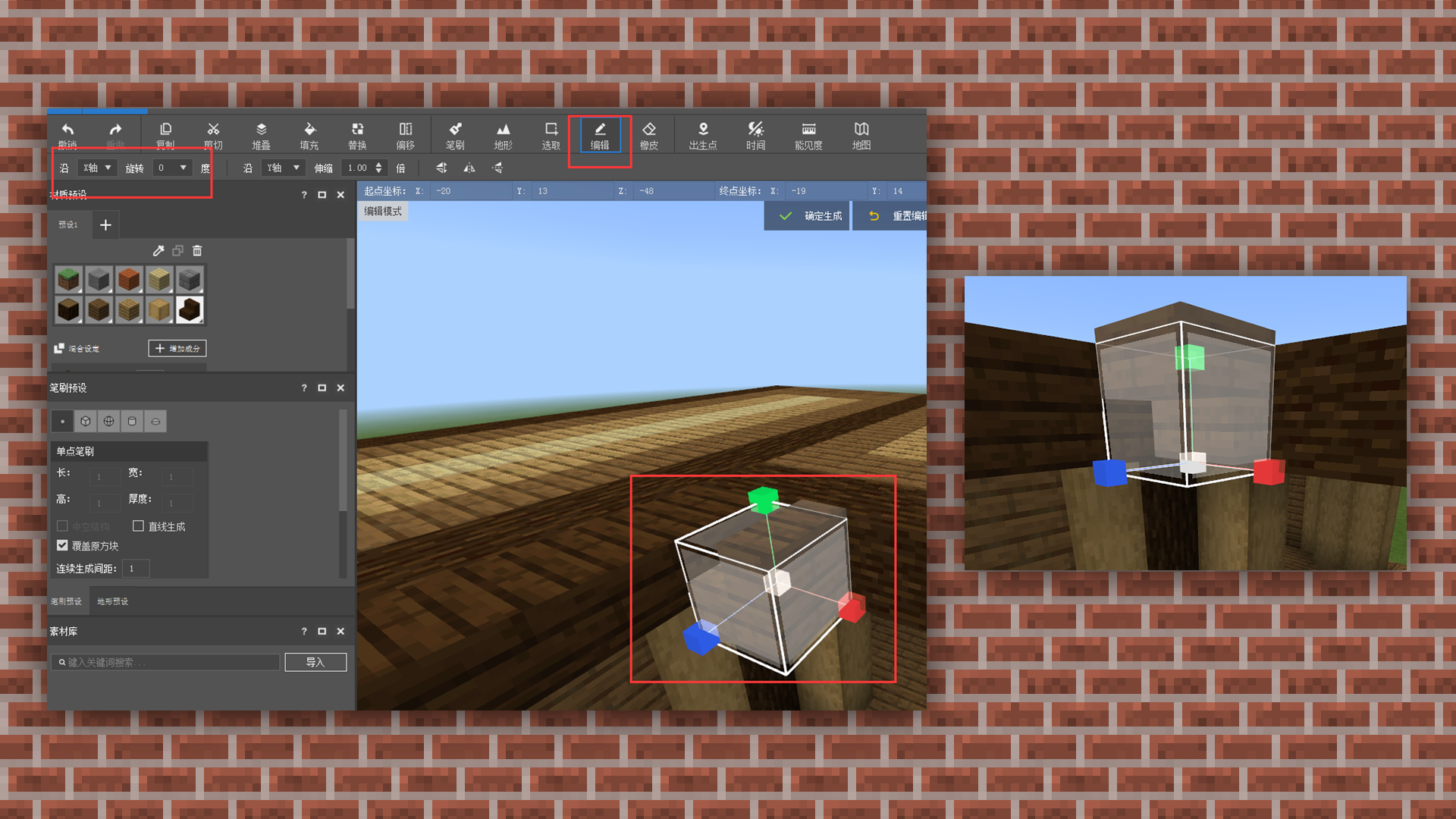
然后通过拉伸侧面进行直接复制拉伸成一排。
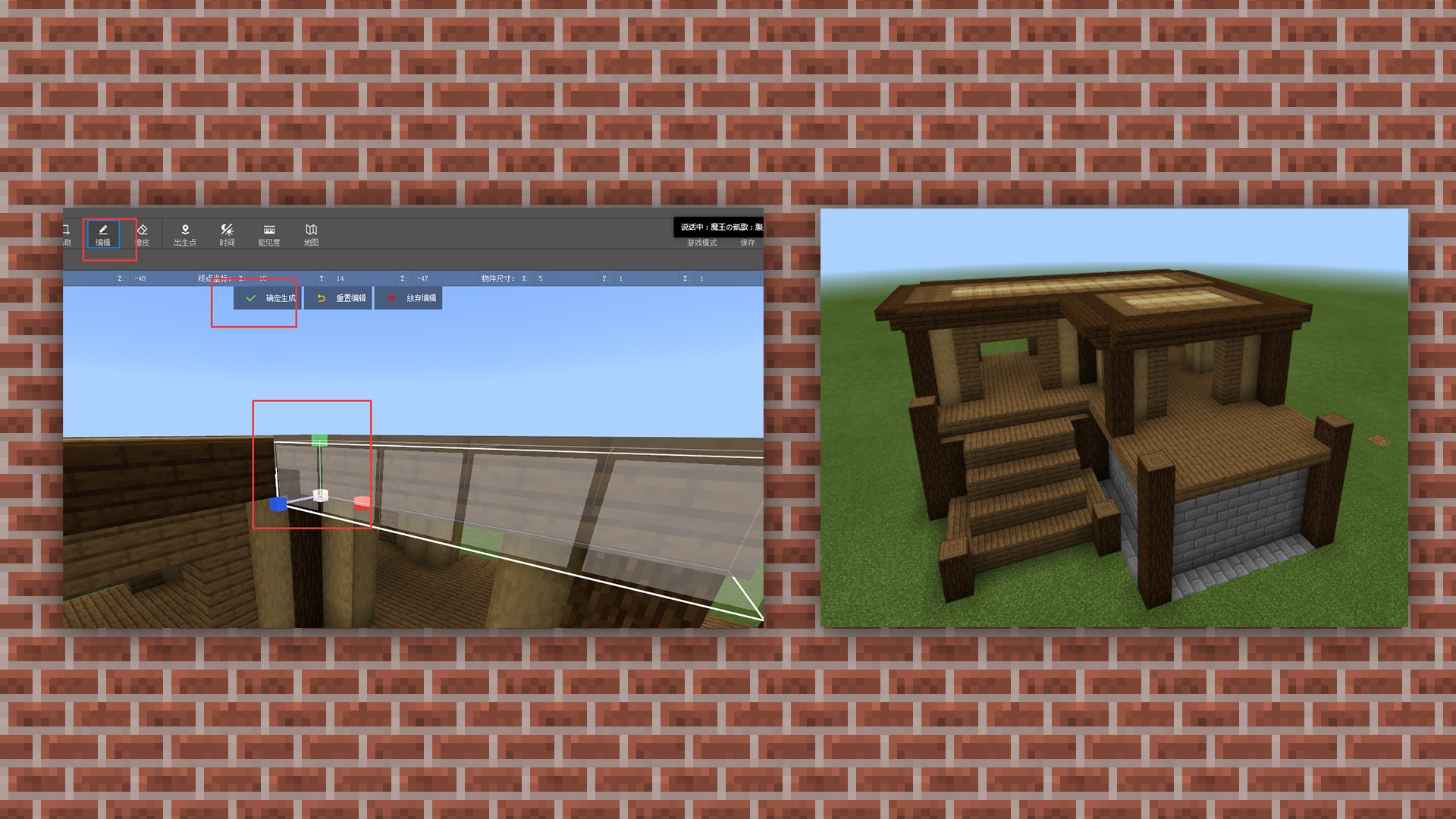
然后,这个时候还有一个办法,如果你觉得软件操作十分困难调整各个角度和各个角的话。那我们就可以点击工具栏里面的游戏模式或者是运行。

【游戏模式】:这个模式可以直接在窗口里面进行游戏内的操作,跟游戏内无差别。然后退出模式直接用ESC退出即可。
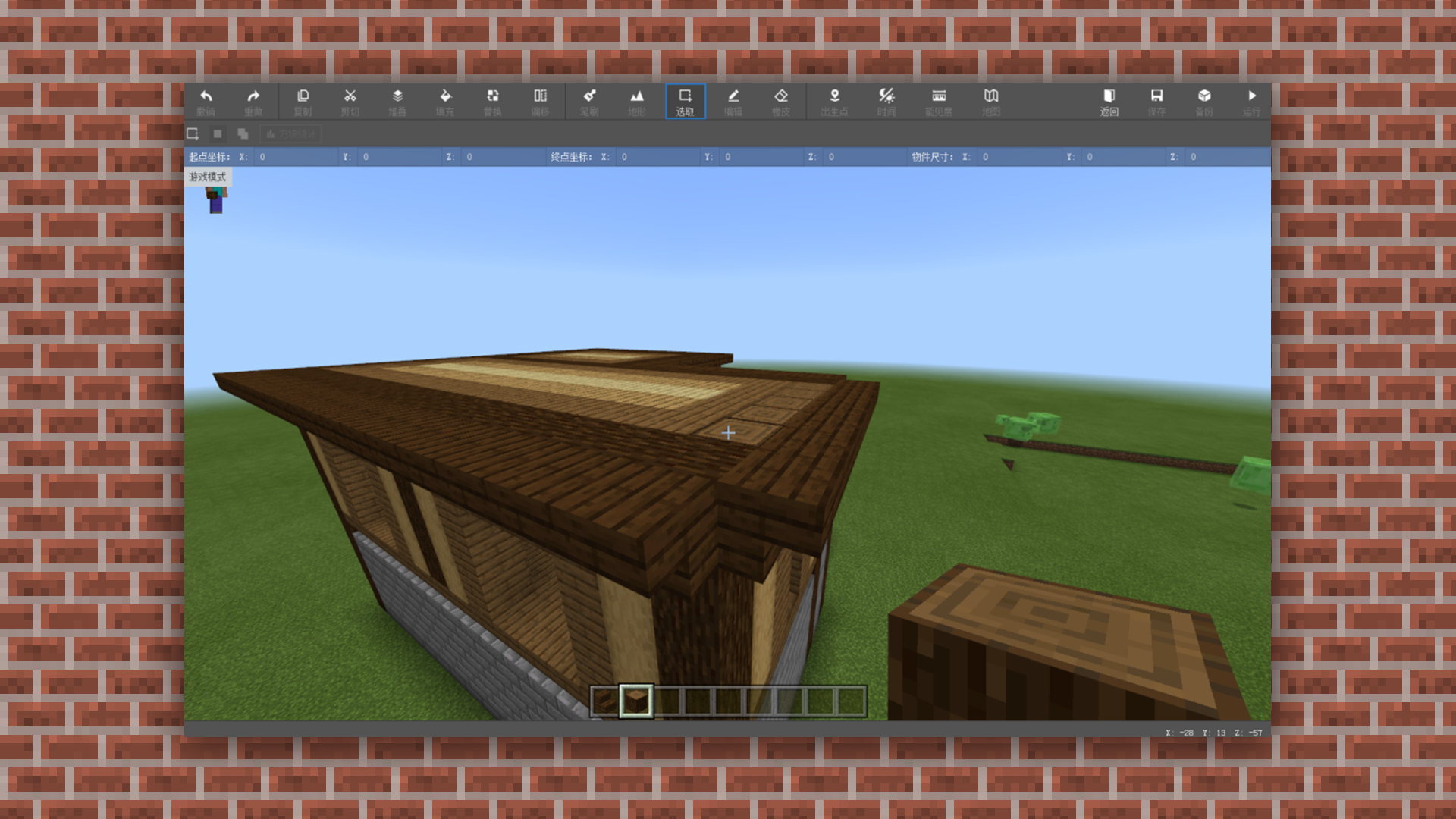
【运行】:在游戏内的进行实景测试,此功能主要是观察游戏内运行的实际情况,可以观察是否有方块丢失。
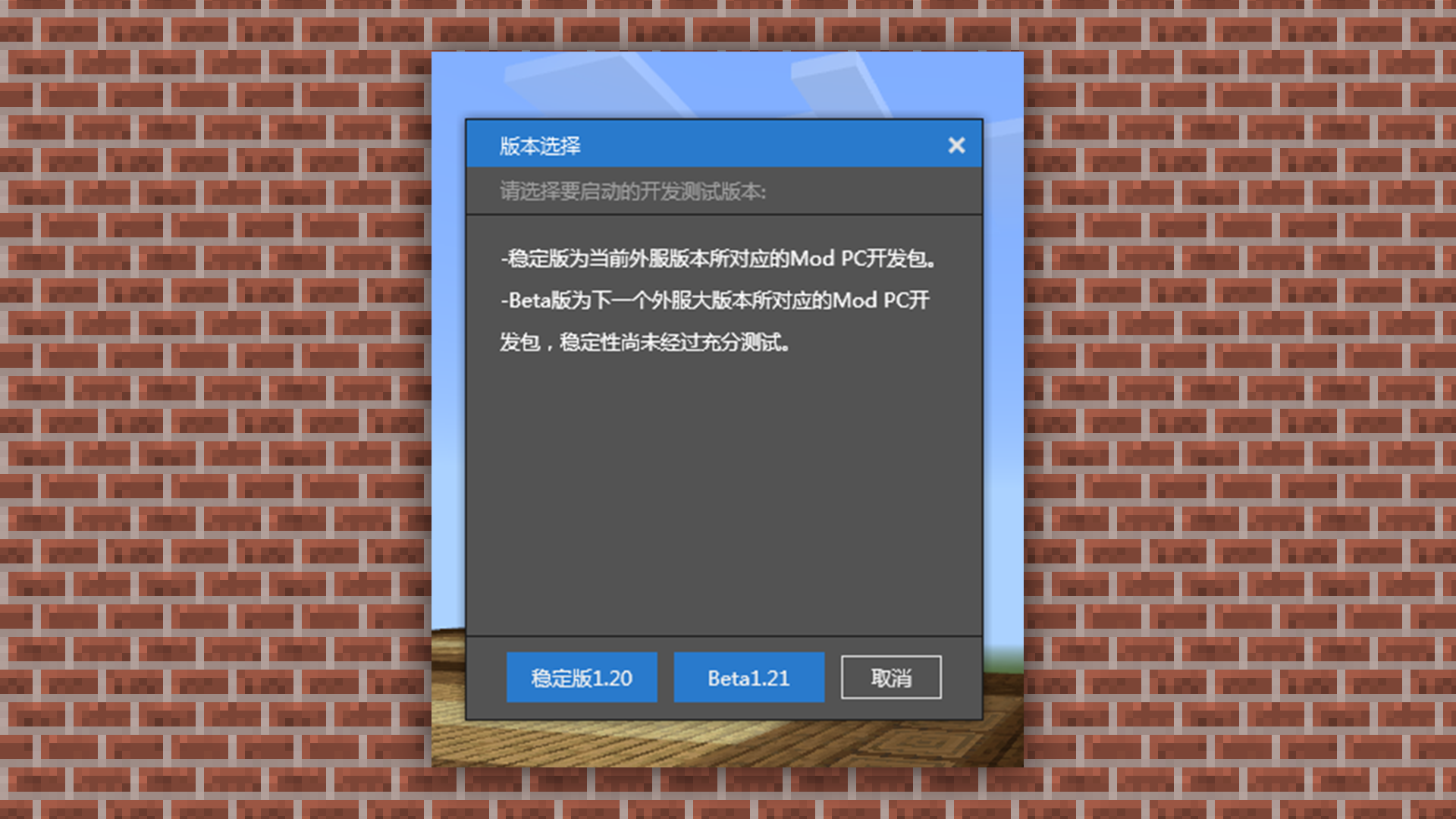
通过在游戏中搭建部分建筑,退出到软件界面使用工具进行复制和延伸。
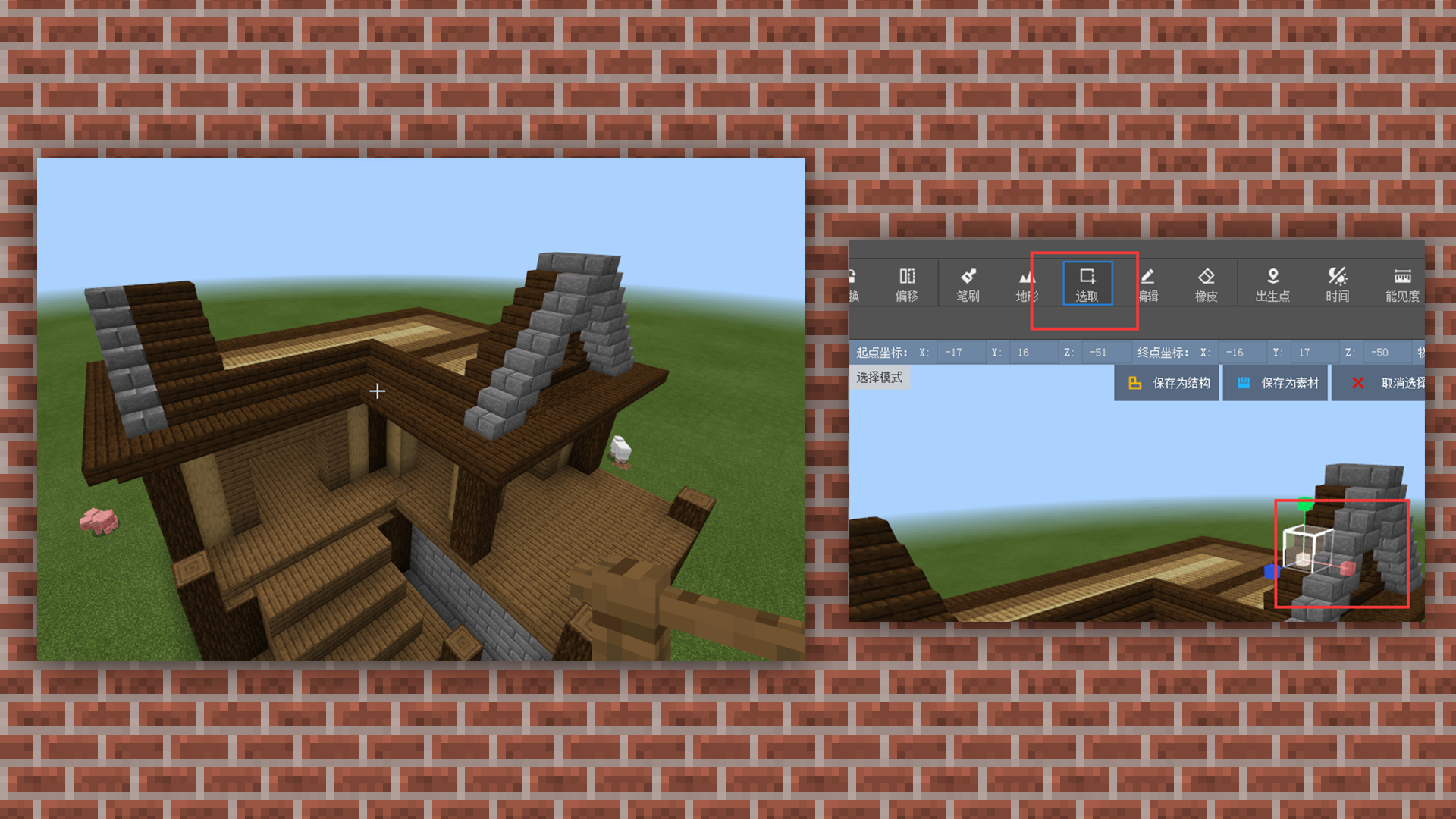
选中侧面进行拉伸和复制
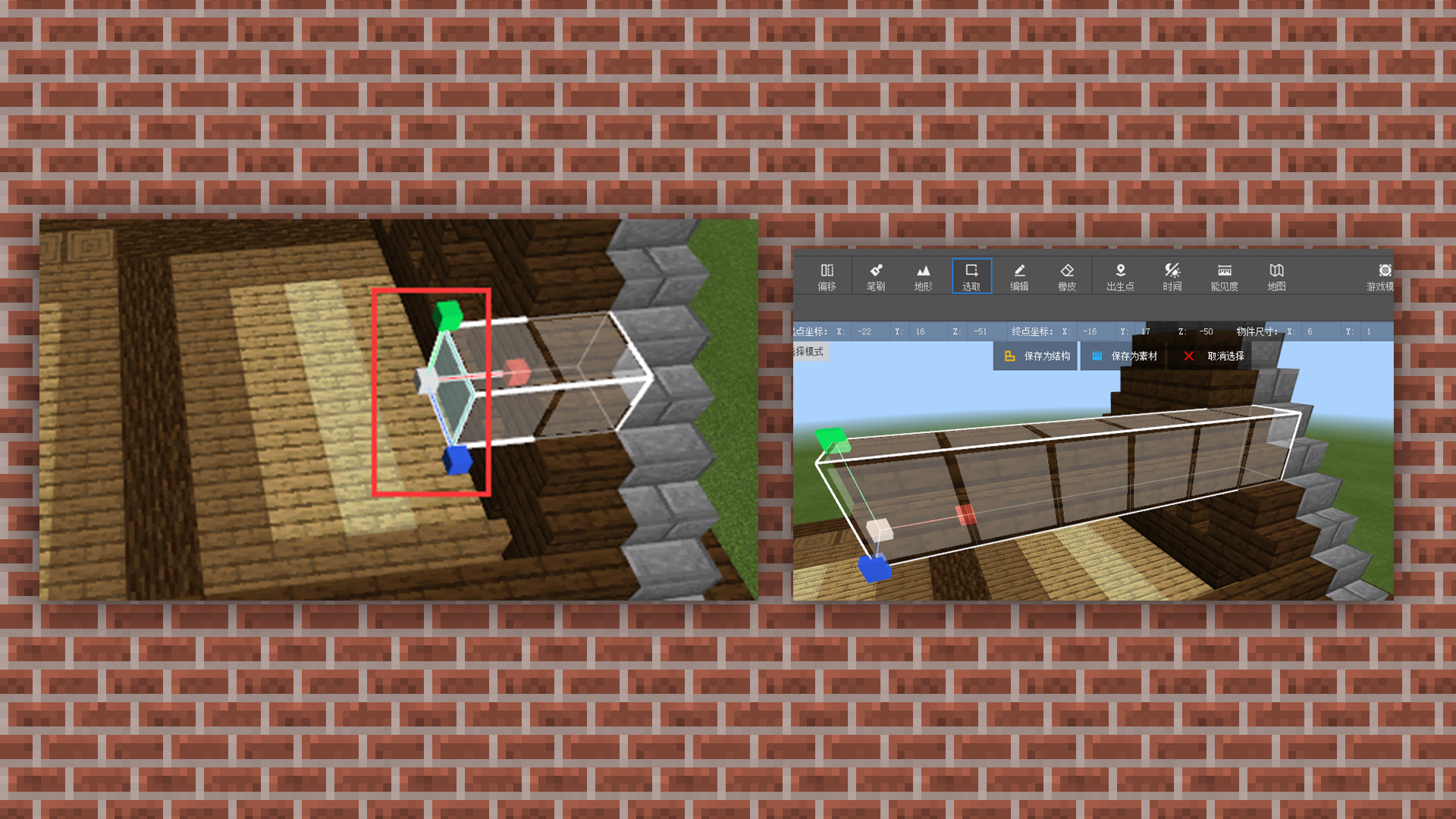
这样我们就可以很快速的完成对屋顶的重复填充。
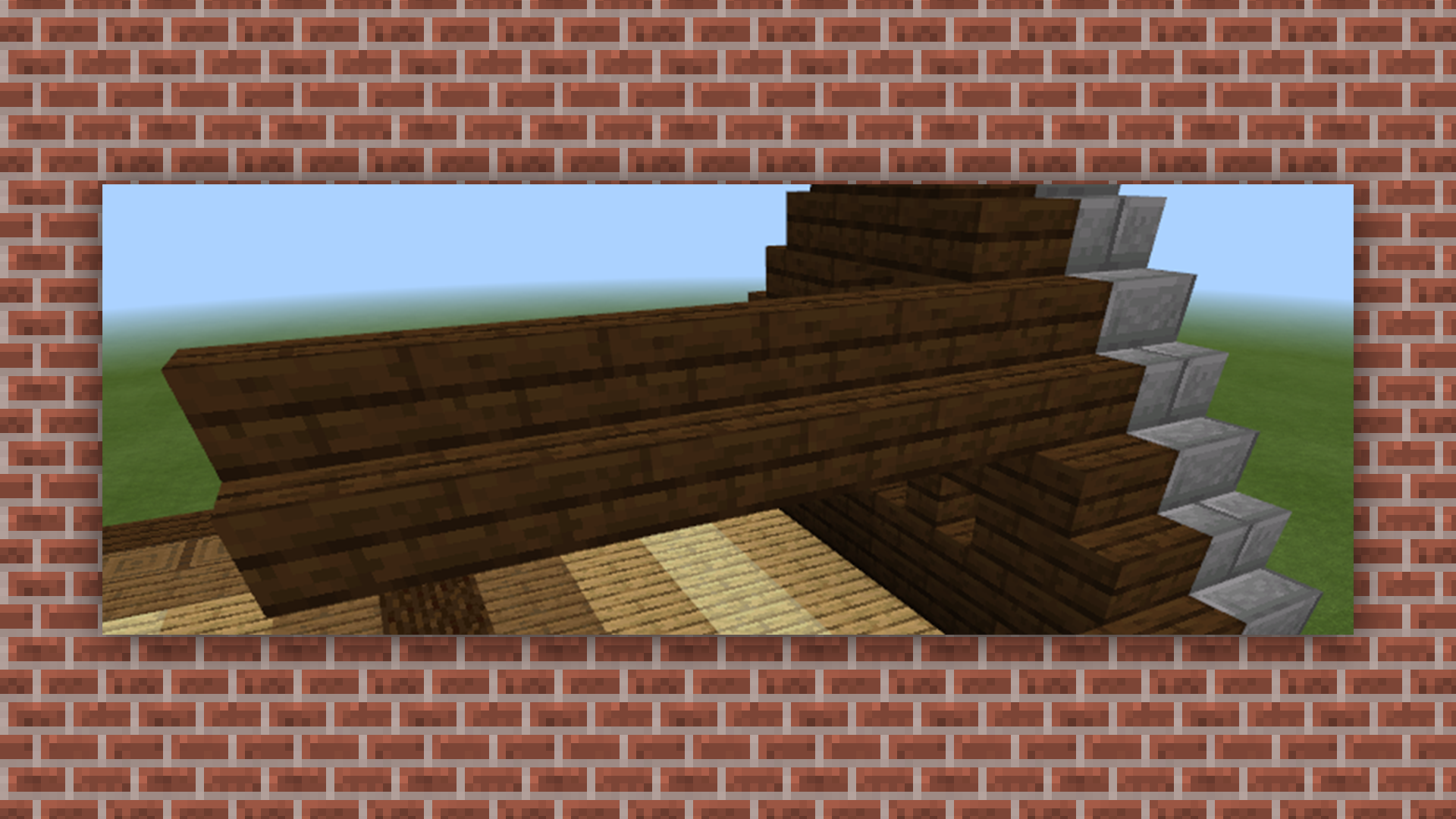
重复以上操作将屋顶完善。
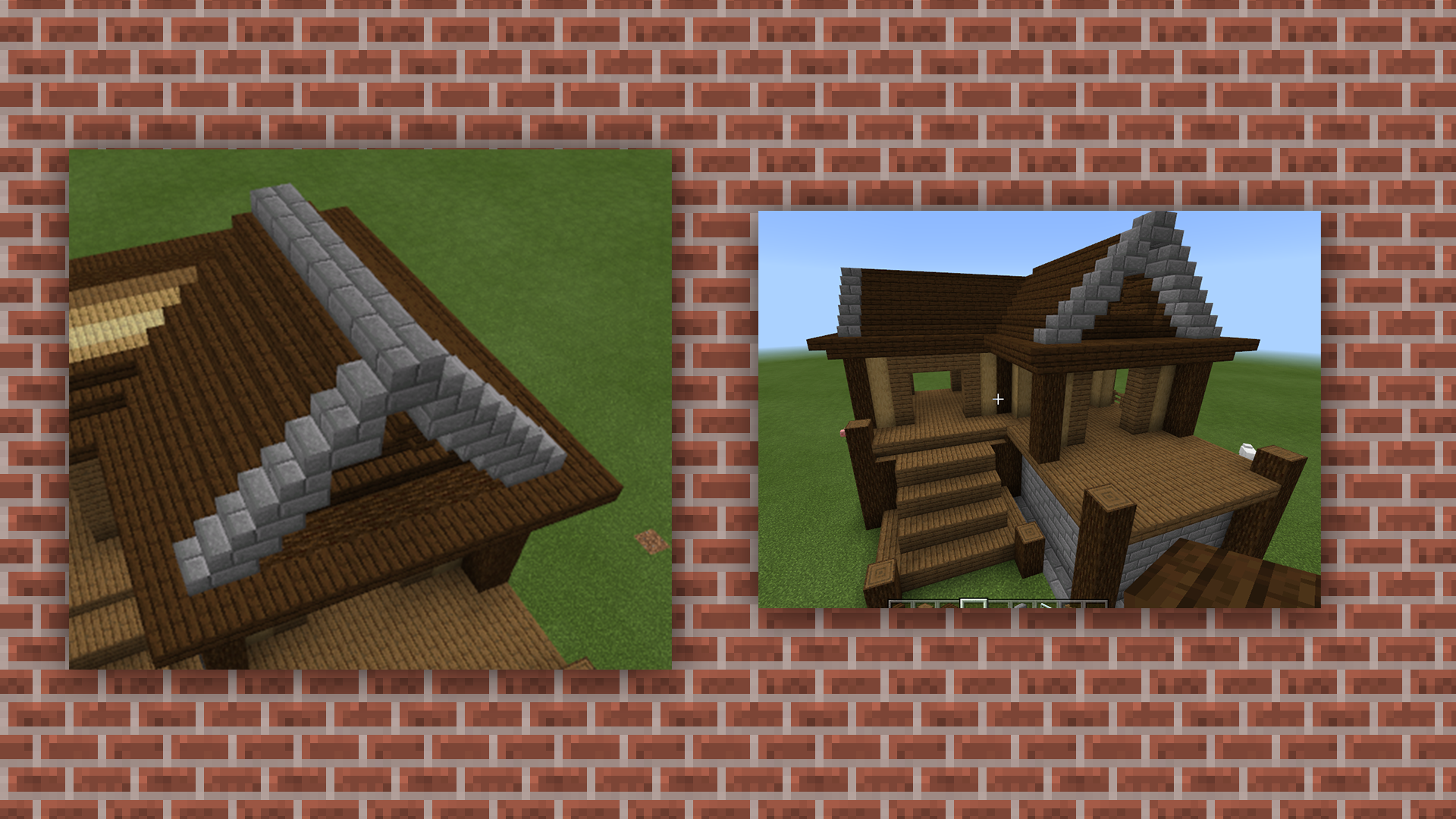
接下来就是将一些细节和窗户进行完善就OK啦。

建筑基本完善后,我们可以使用【笔刷】+【材质混合】进行对地面上的路面铺设。但是千万注意比例一定要填满100%,不然就会出现空气方块。

如下图所示,即综合比例分配加总为100%,再用笔刷涂抹一次后就不会产生空缺的效果了
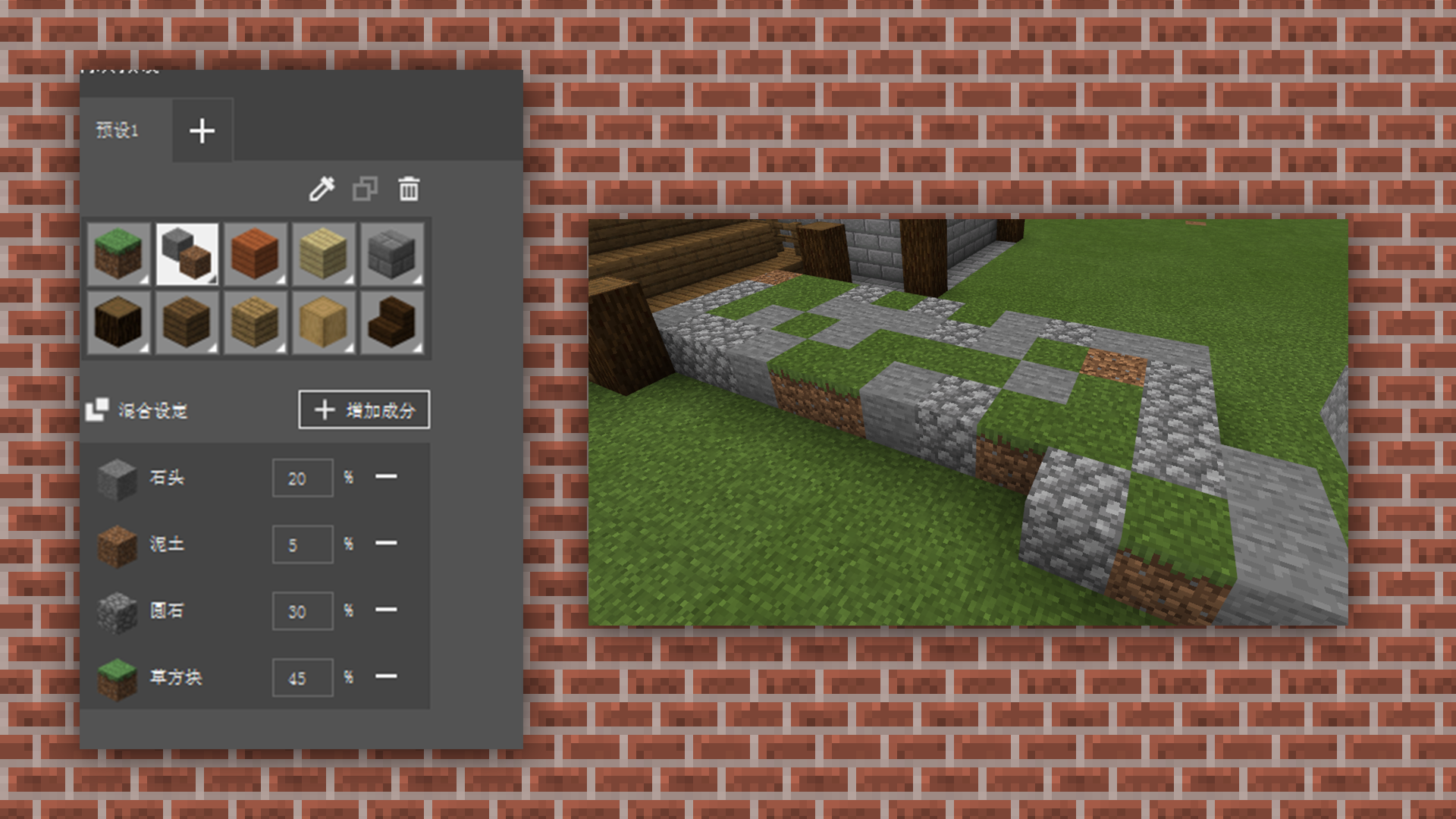
接下来我们试着给建筑周围增加一些自然环境进行过渡。
使用【地形预设】+【工具栏】中的【地形】就可以添加自然植物啦。

如果大家觉得地形的设计没有落差而导致美观程度降低,那可以继续使用地形的 【隆起】进行地形建设。
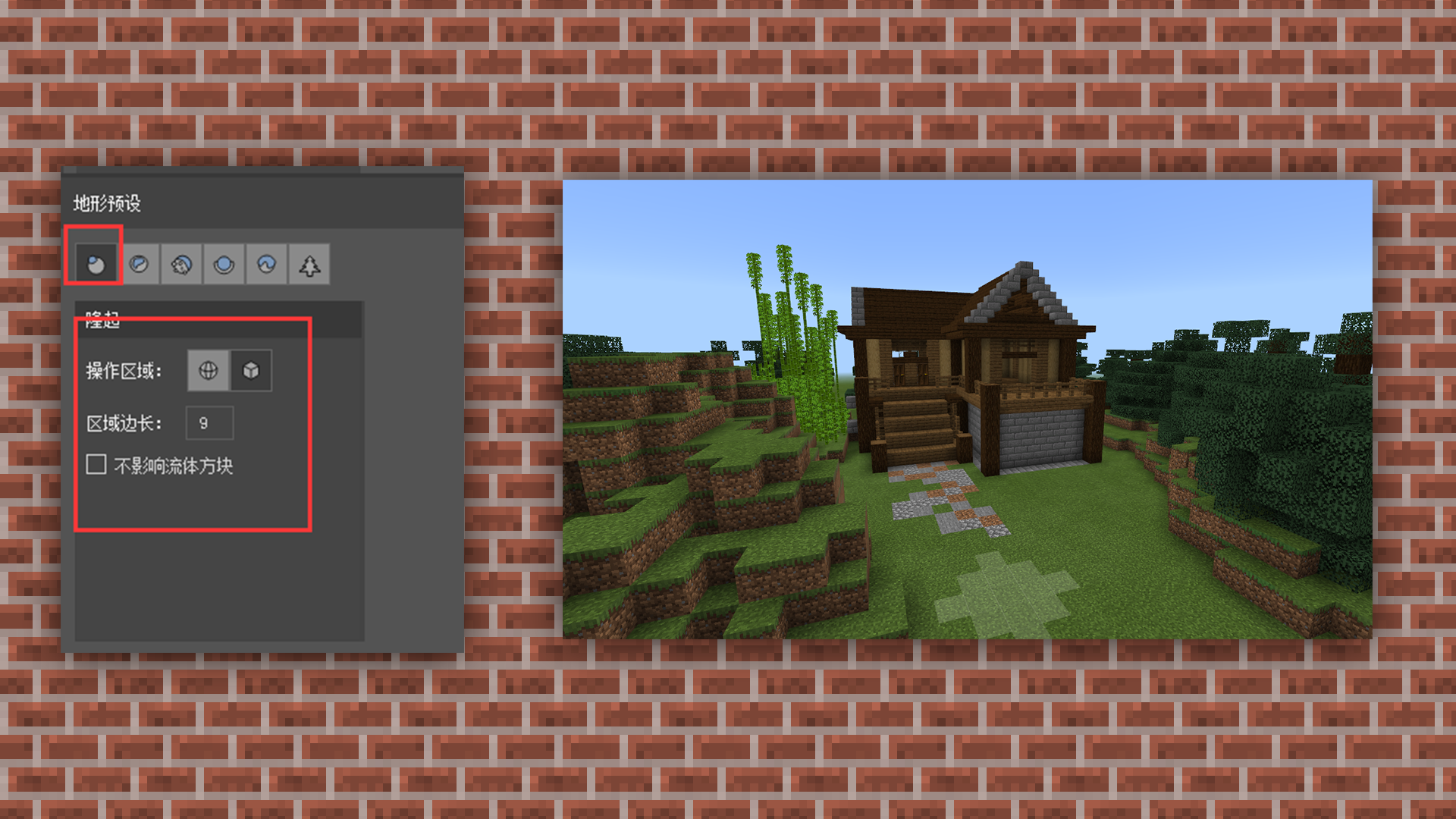
然后在用树木进行周围空白的填充。

这样,我们就完成了一个简单的森林小木屋。然后可以适当增加一点水池和装饰。
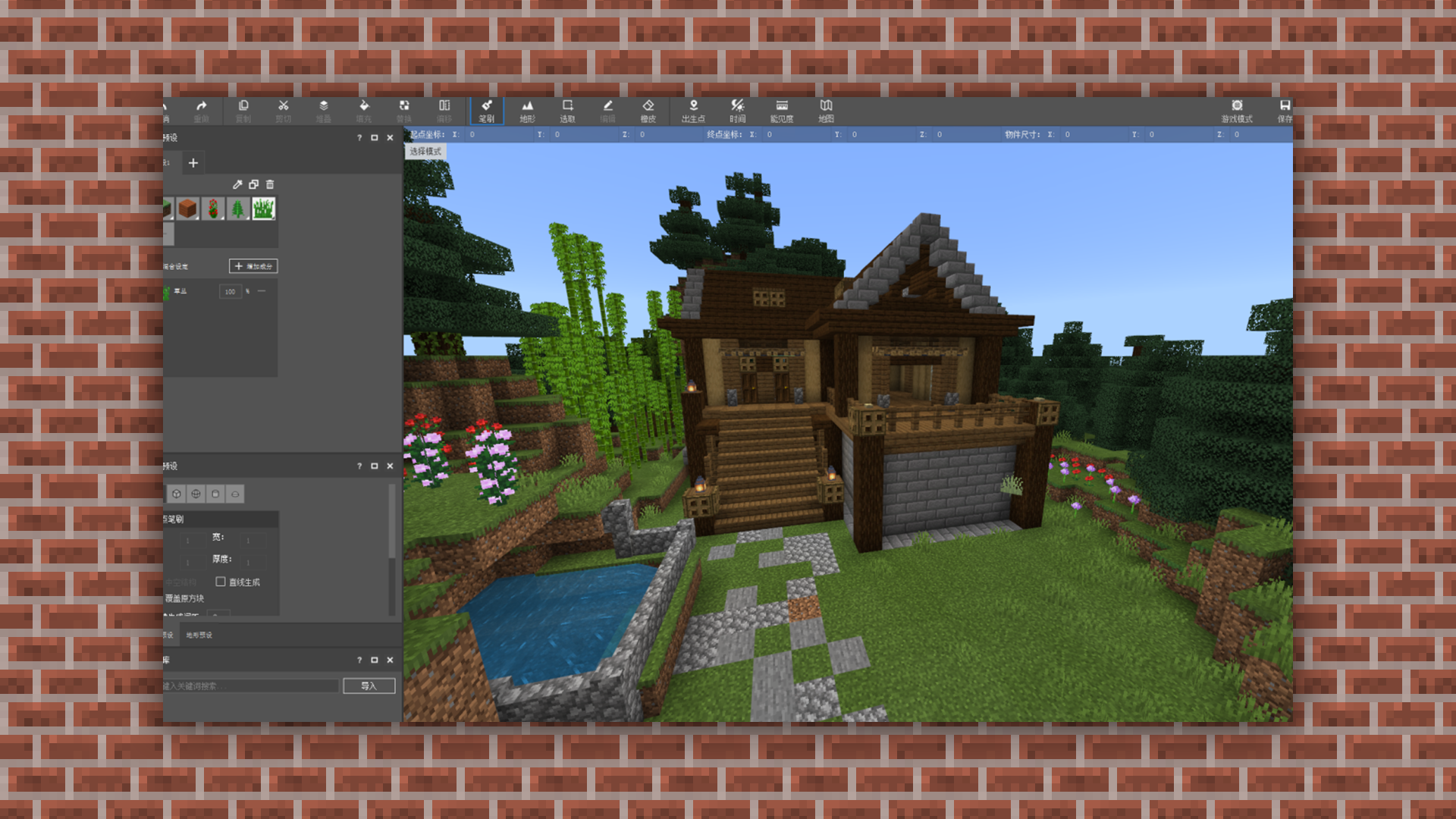
当然,如果我们对于环境的把控没有那么好的话,我们其实可以这样使用【素材库】的基础模板进行周围的美化。那让我们来学习一下如何使用【素材库】。
我们可以在素材库的内置素材中找到一些预设素材。
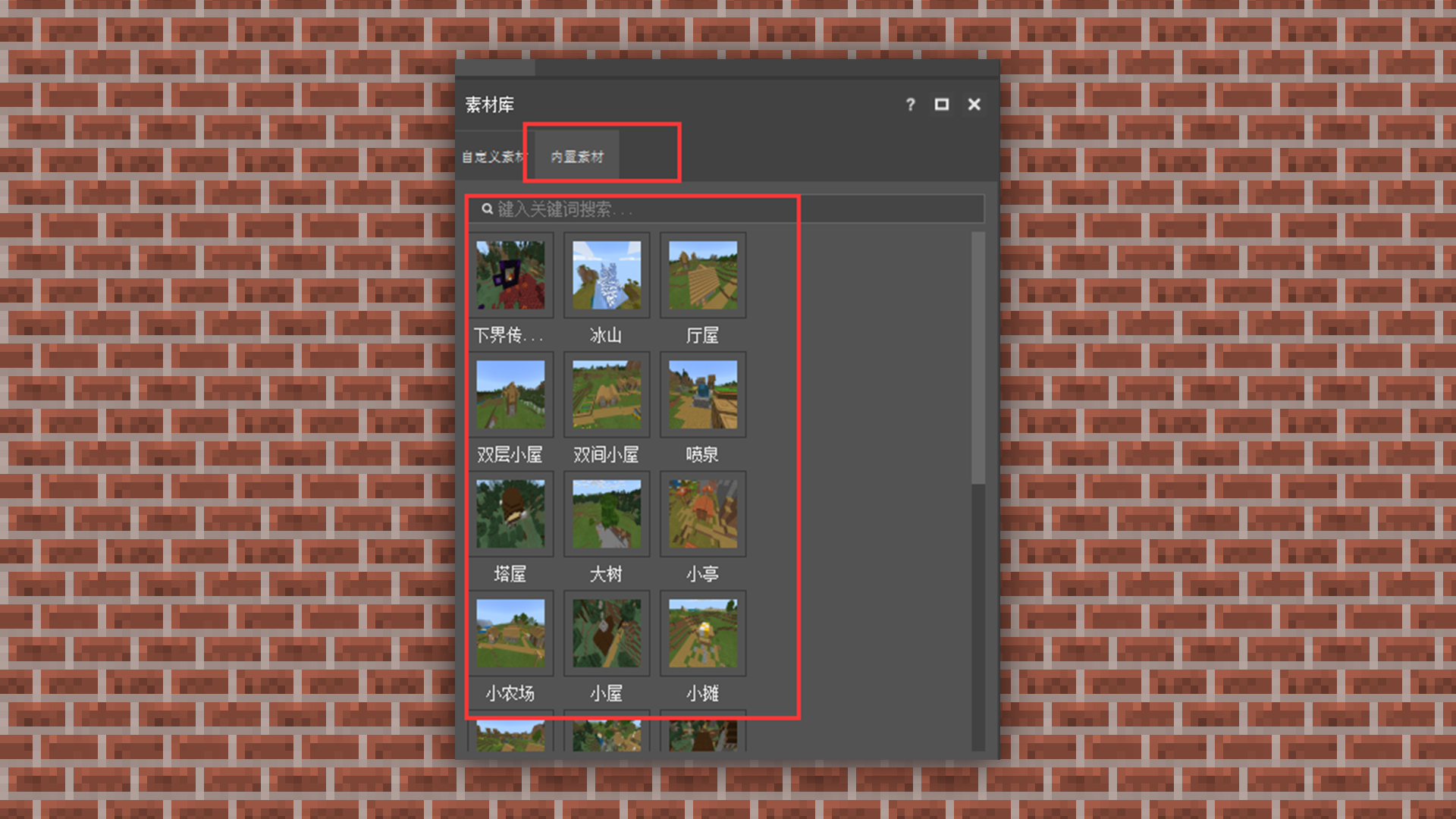
我们可以选择一个我们喜欢的种类,点击它,建造预览界面的鼠标操作就会生成这个建筑模板。
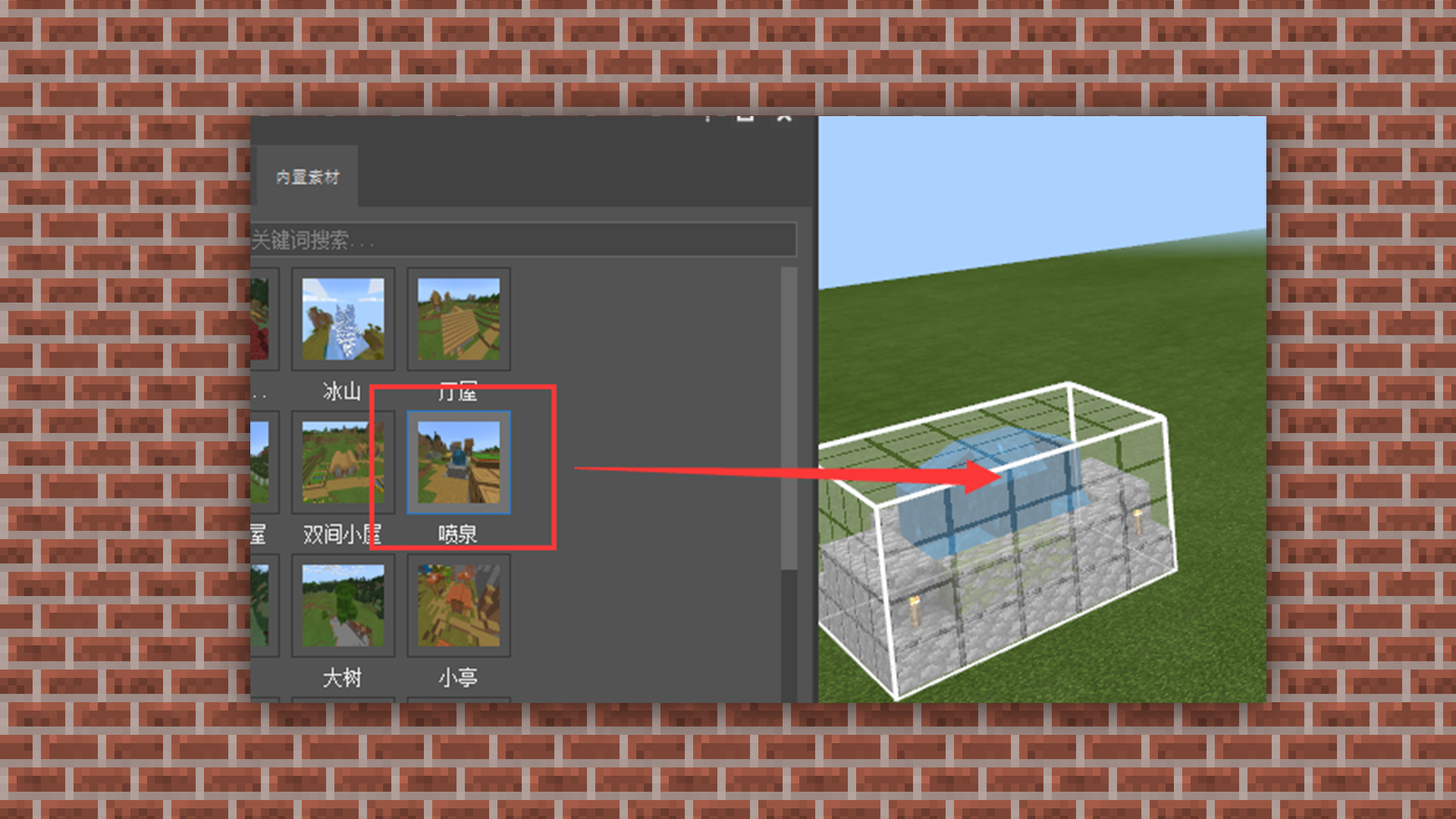
然后我们只要选择一个我们喜欢的位置,然后鼠标点击一下左键进行【确定生成】就可以啦。Ps:当然如果觉得位置不对重新放置也是可以的呢。
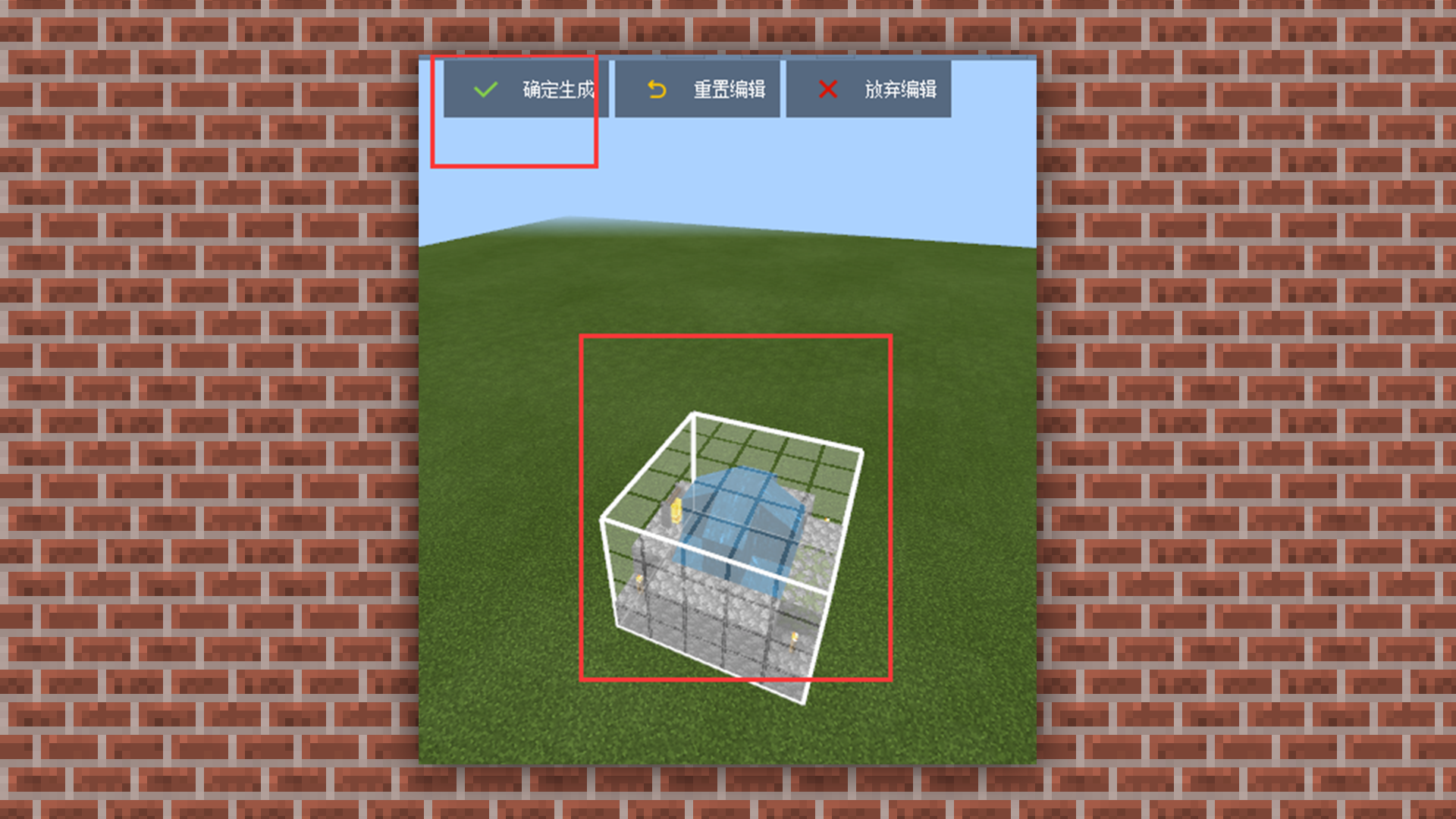
确定生成后,建筑模板就会自己自动生成在场景之上啦。

当然我们也可以导入一些自己喜欢的素材模板进行放置。 我们选择素材库下的自定义素材然后点击导入。

然后我们就可以适配MCS的建筑格式来进行导入啦。最常用的格式就是OBJ格式,我们这边也选择一个OBJ格式的小建筑来进行导入。

选择好文件后点击打开。素材就会自动导入到素材库中。
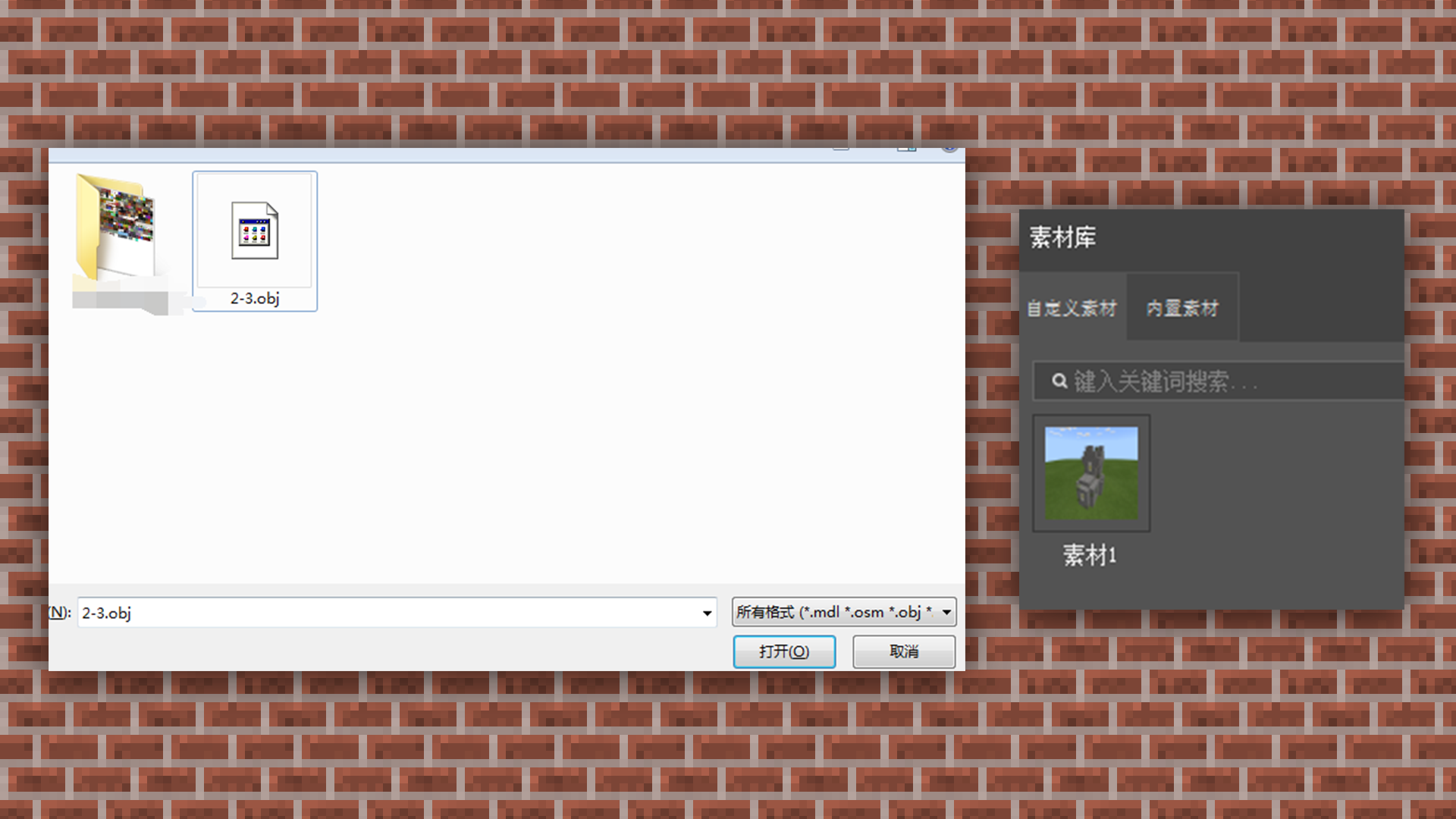
然后我们就可以跟预设素材一样进行操作和放置,就可以啦。

这样制作出来的景观和效果就可以更加的丰富和自然了。

然后当所有的内容都做好后,保存后就可以在【作品库】【基岩版组件】里面找到已经做好的地图。
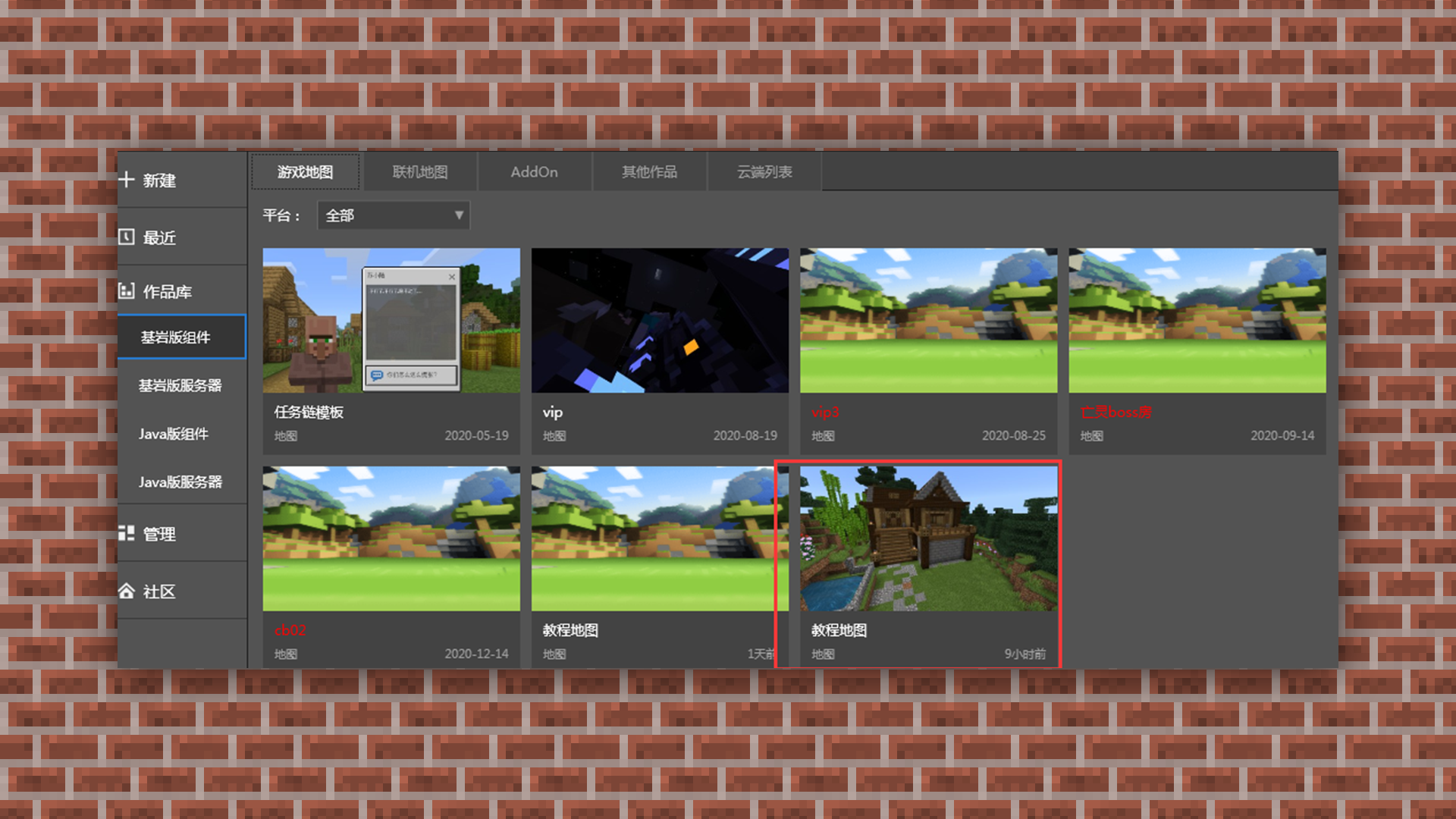
想要打开或者导出地图,选中地图然后右击进行相应操作即可。成功导出后会得到一个地图的压缩包,方便大家使用和提取。

https://mc.res.netease.com/pc/zt/20201109161633/mc-dev/assets/img/4_39.d7f86d50.png
进阶
25分钟



