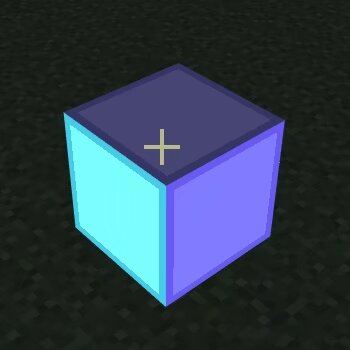# 发光自定义实体
本篇教程获得第一期知识库必看教程奖。
获奖作者:魔灵工作室-创造者MC。
⚠️警告:本教程默认您会自定义实体。
⚠️警告:本教程最好使用电脑。
✅提示:本教程国际版和网易版通用。
✅提示:本教程最后有示例包可供参考。
让我们先看看本教程的最终效果:
本教程Addon层次结构:
- TMSLightDemoRP
- animations
- entity
- models
- entity(在models文件夹内)
- render_controllers
- textures
- TMSLightDemoBP
- entities
请先按照上面的文件夹层次结构创建好你的Addon。
首先,我们打开Blockbench(本教程使用4.4.1版本)新建一个基岩版模型。
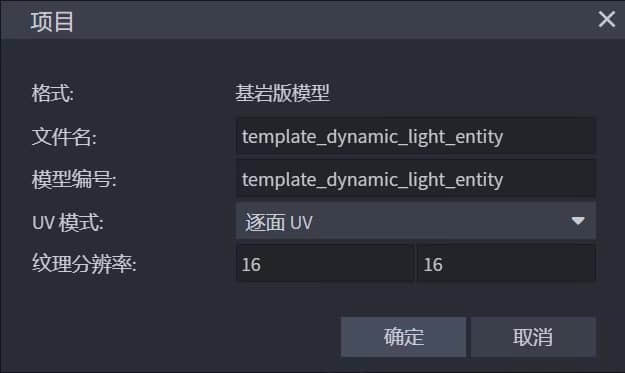
我们随便造个模型。
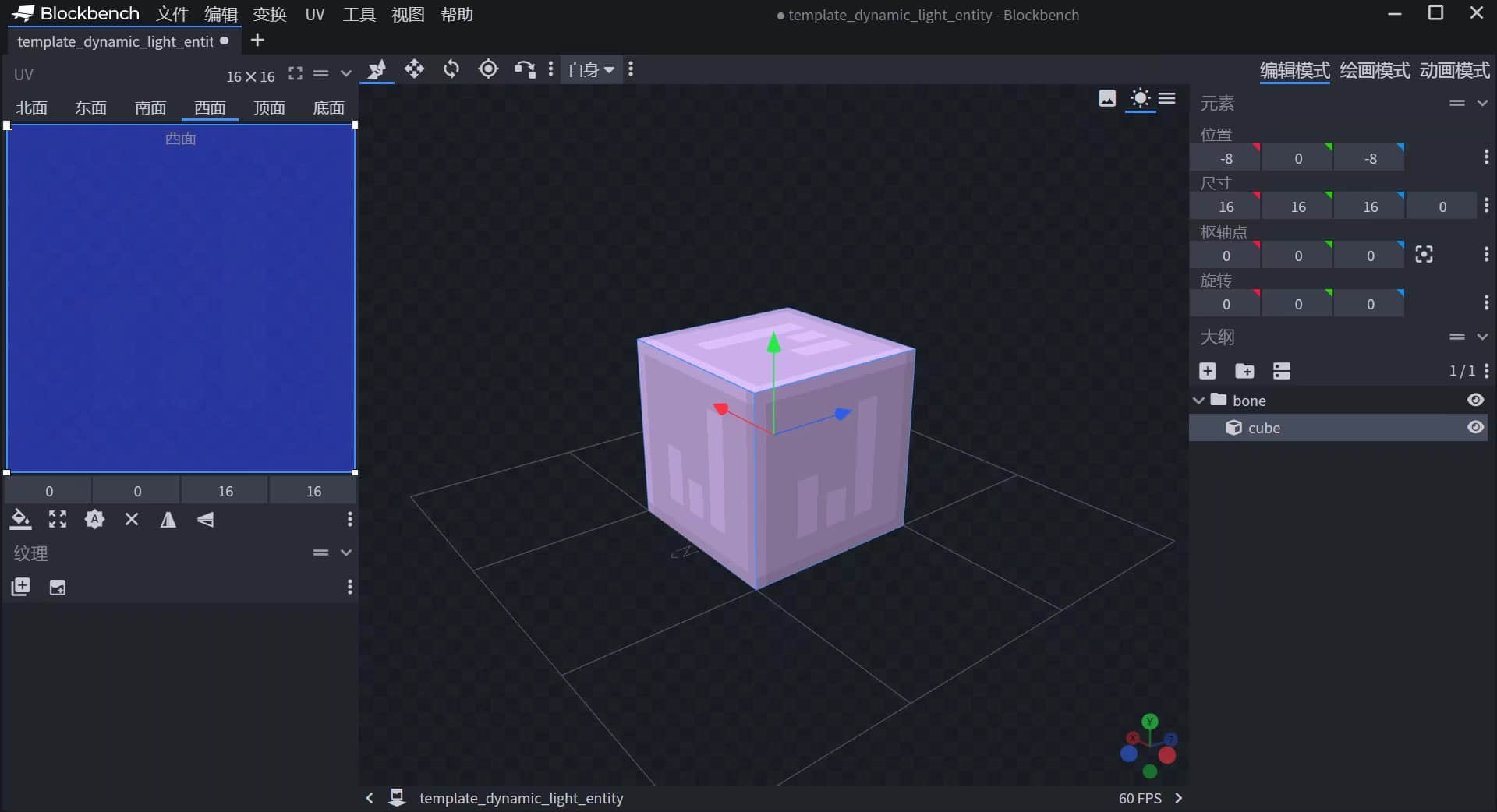
生成一下贴图。
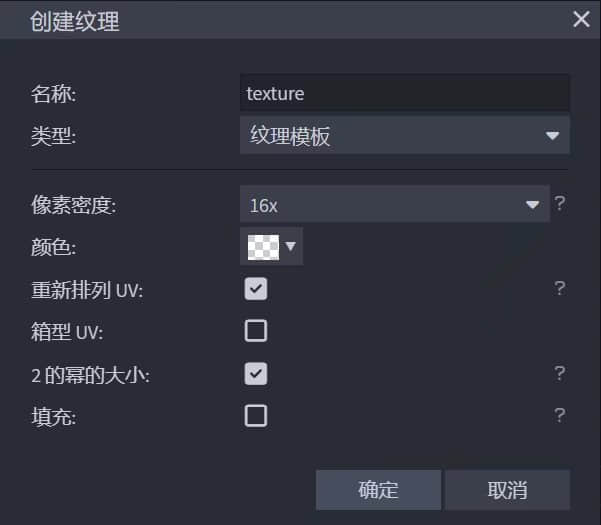
现在是这个样子。
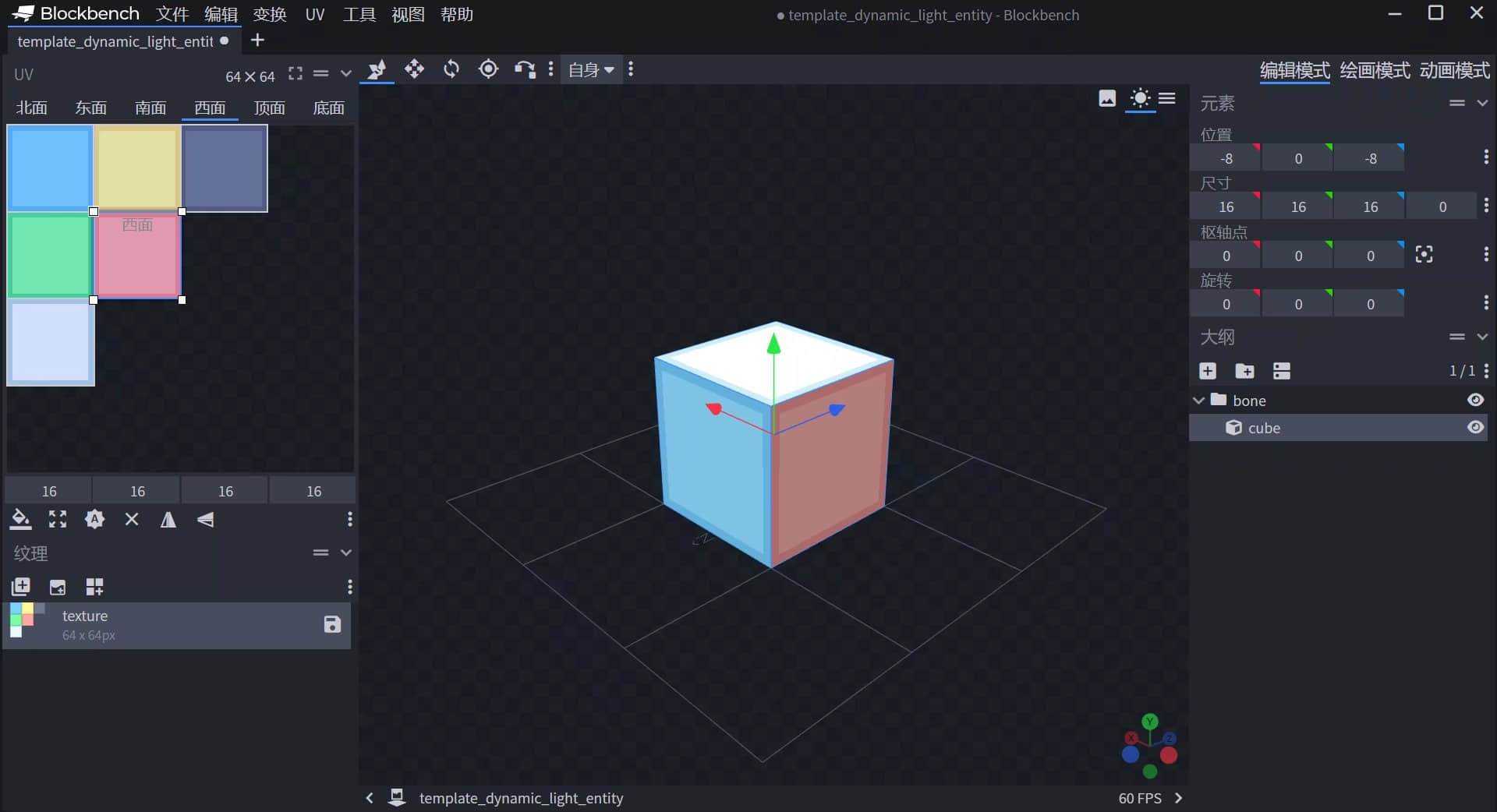
按ctrl+s,把模型和贴图保存到指定的文件夹里。
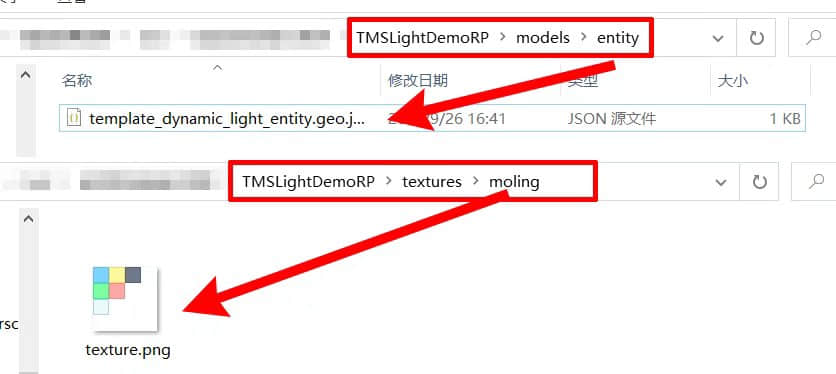
接下来是重头戏,我们要让贴图动起来。这里我使用AE做动态贴图,大家也可以用其他软件,只要最后你得到一张张的逐帧图片就可以。
注意:本教程不教AE如何使用,这不是这个教程的重点,请自行学习,或用你熟悉的工具软件代替。
用你的贴图新建一个合成,注意帧速率和持续时间的设置,一般1秒就够了。我们选择25帧每秒,也就是说最后会得到25张图片。
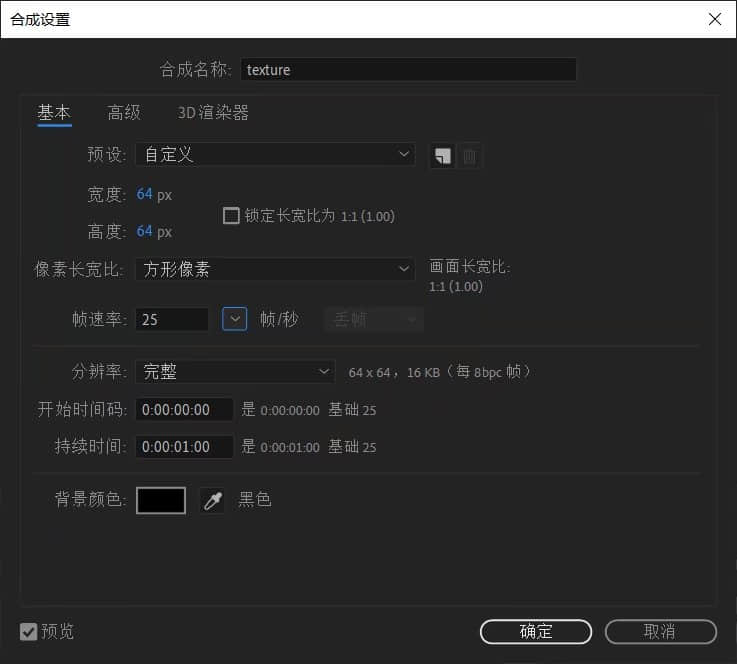
给纹理图片加个效果。简单起见,我这里使用“色相/饱和度”效果,做一个动态颜色变化。

设置一下关键帧。
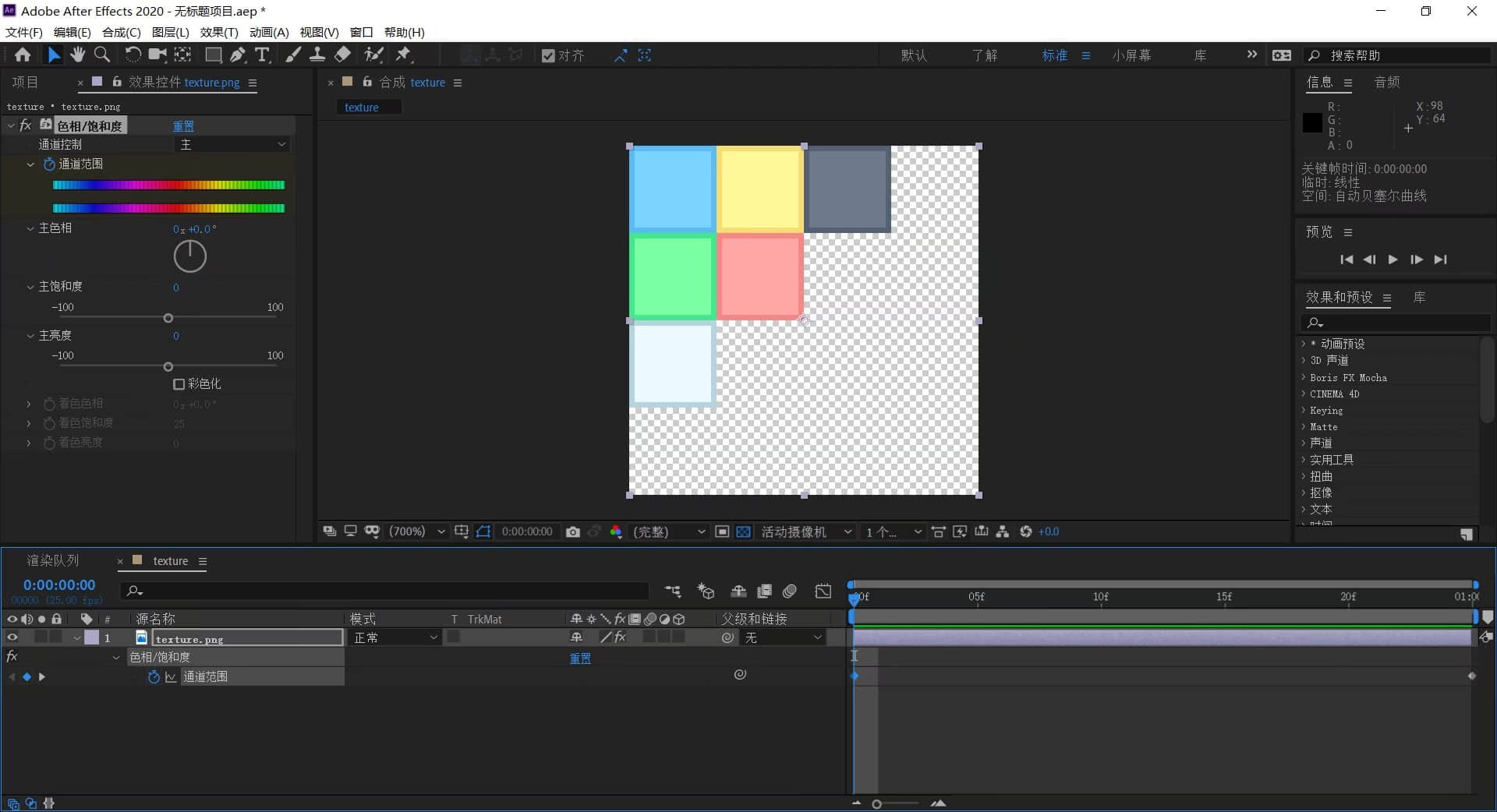
现在播放预览一下,效果应该是这样的。
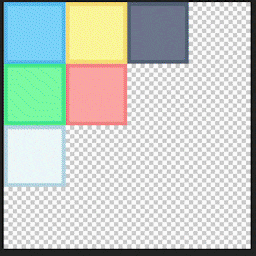
接下来进行输出(添加到渲染队列),一定要注意红框中的设置,我们最后得到的是png序列图片。
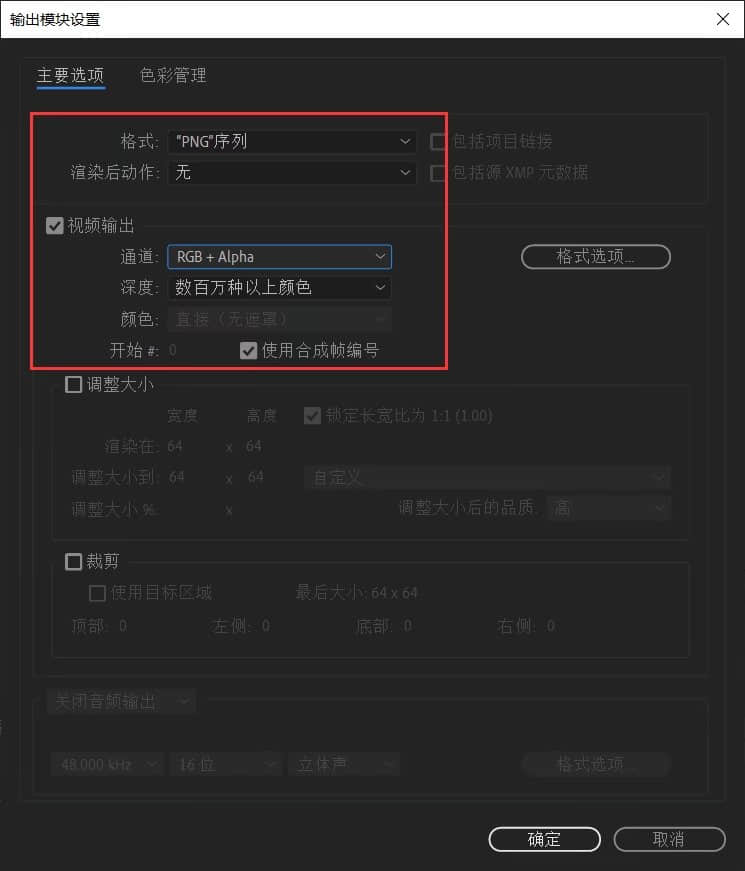
选择输出位置。
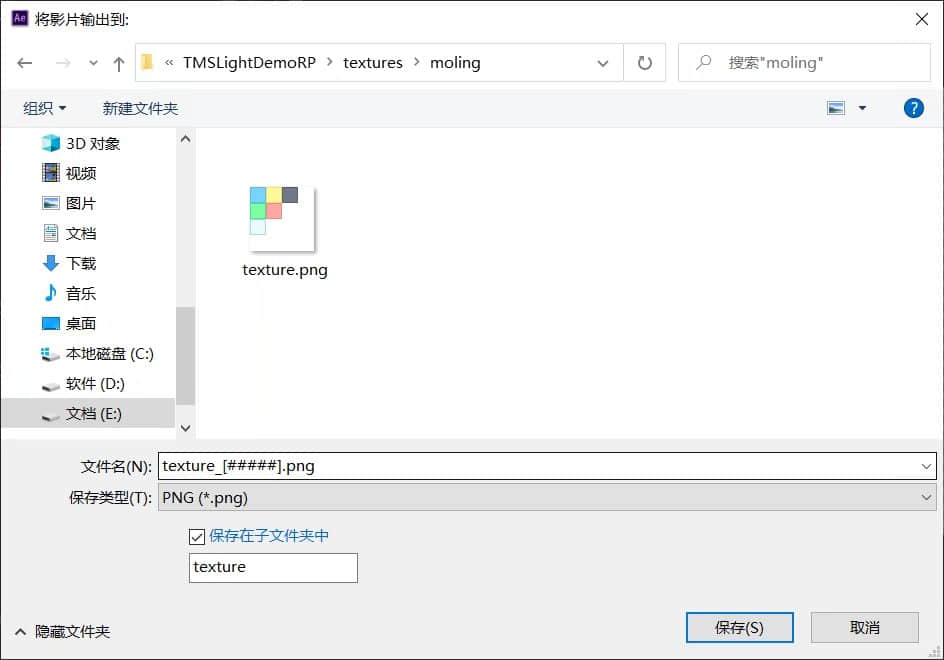
最后点击渲染按钮,得到这些图片。
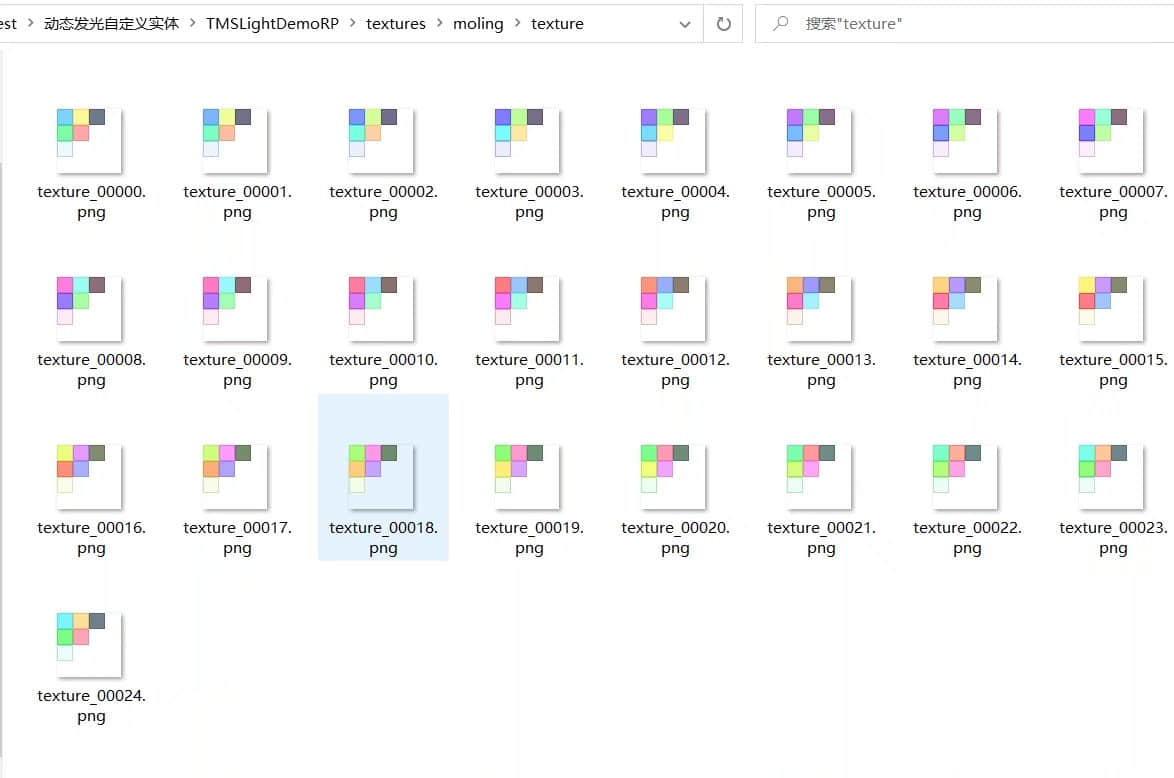
这时你可能会产生一个疑问,这么多图片,难道我们每一张都要手动处理吗?太麻烦了吧。
别急,继续看。
打开Photoshop。
打开我们在AE渲染得到的第一张纹理图片。
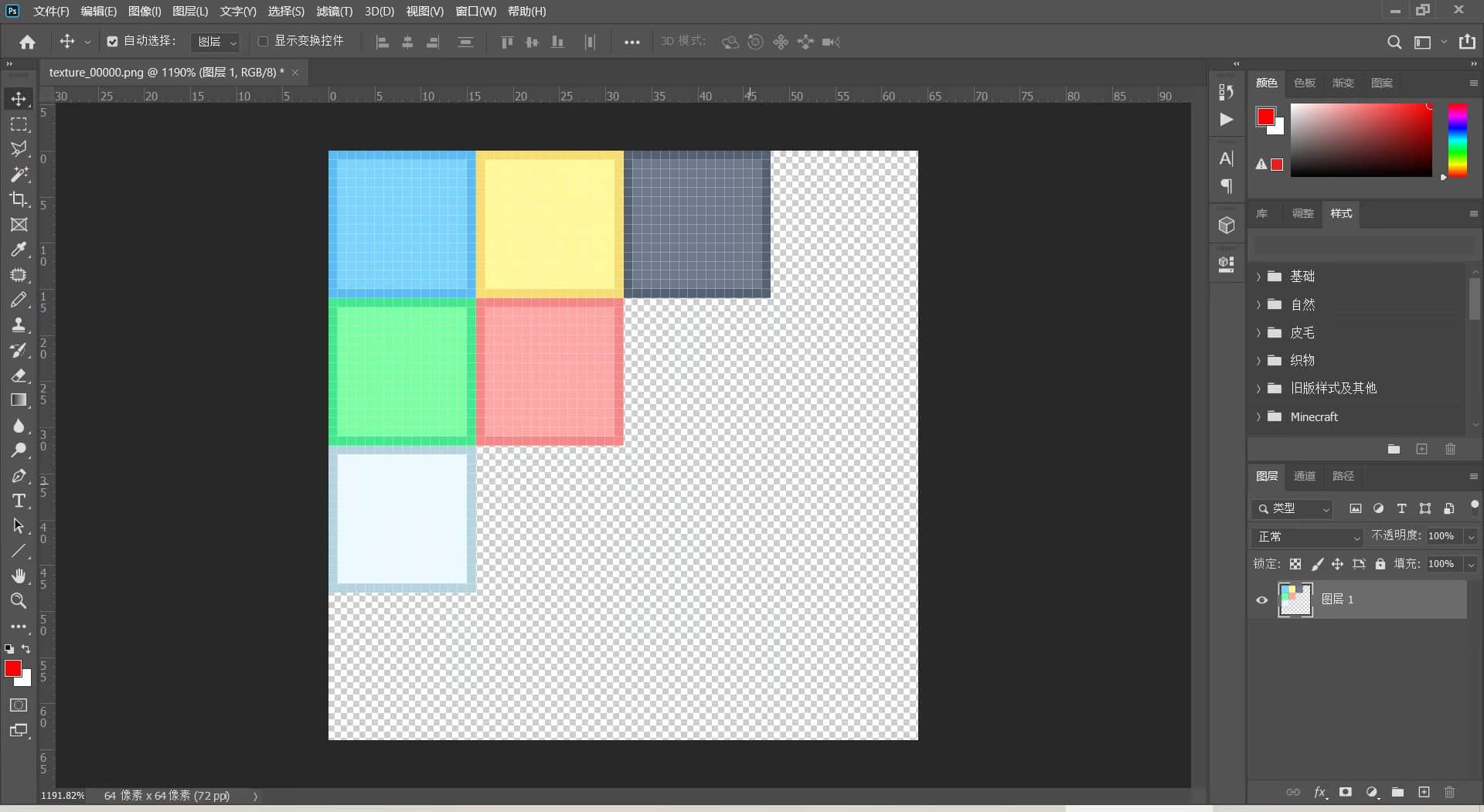
接下来是一个批量处理图片的技巧,我们利用Photoshop自带的“动作”功能,即可批量处理图片,非常方便!
打开“动作”面板(找不到的可以在软件顶部菜单栏中的“窗口”中找到)点击红框内的按钮,新建一个动作(你也可以点击旁边的文件夹按钮,新建一个组,再在里面新建一个动作),然后会弹出一个对话框。
点击弹出对话框右边的“记录”按钮后,会看到这里的圆点按钮变红并呈现按下去的样子。此时,您在ps内的操作,都会被自动记录,接下来不要有任何多余的操作哦!
然后开始处理图片,让指定区域发光。(这里处理成发光的方法有很多,我这里只写了其中一种方法)。
切换到“通道”面板,点击红框内的加号按钮,新建一个alpha通道。
默认alpha通道是全黑的,按一下ctrl+i键,让alpha通道全白,如下图所示。
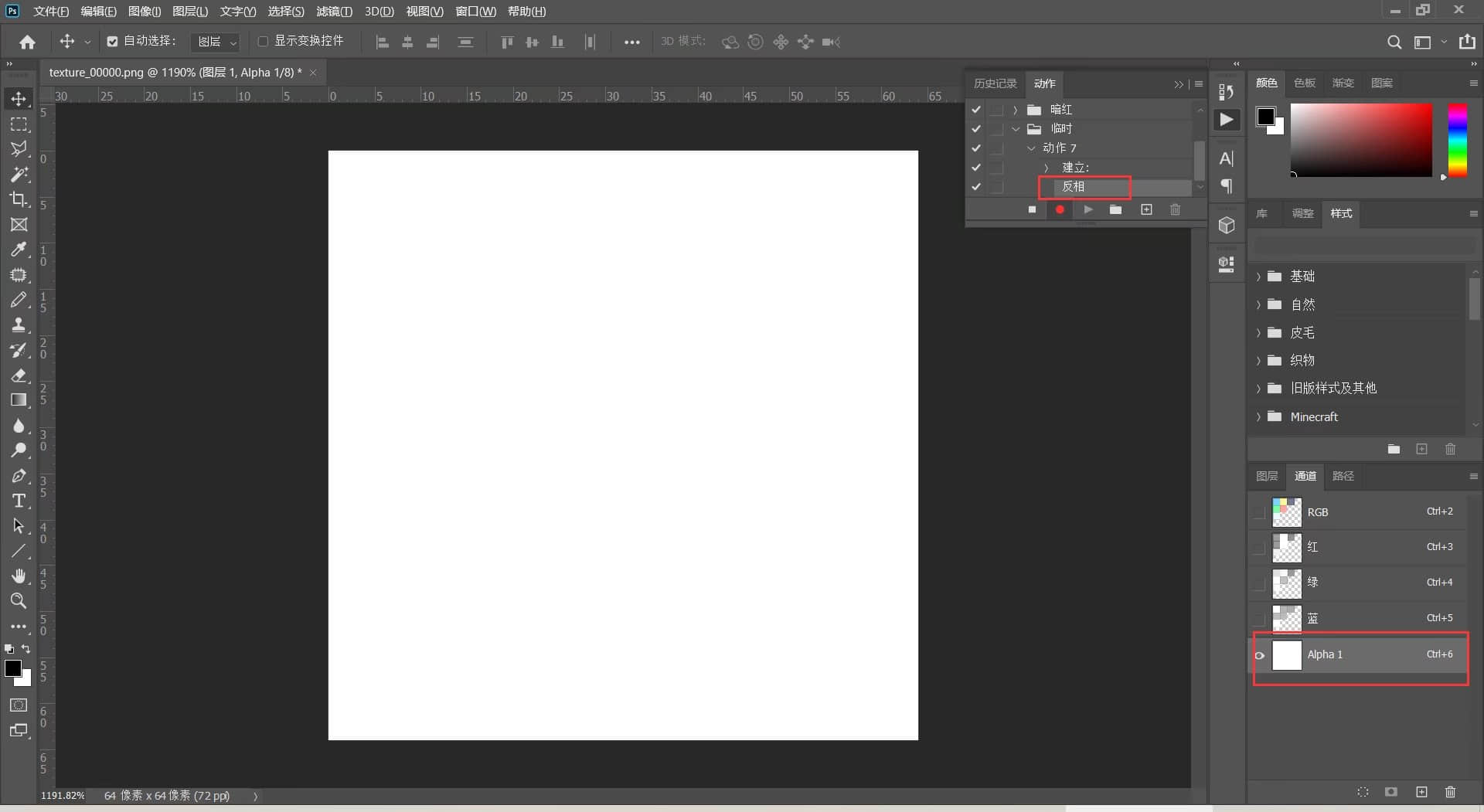
然后,我想要的效果是,只让模型的东西南北四个面发光,顶面和底面不发光,我们借助Blockbench看一下纹理的哪些部分是东西南北面。

然后回到ps里,选择RGB通道,用矩形选框工具选中东西南北四个面,得到选区。
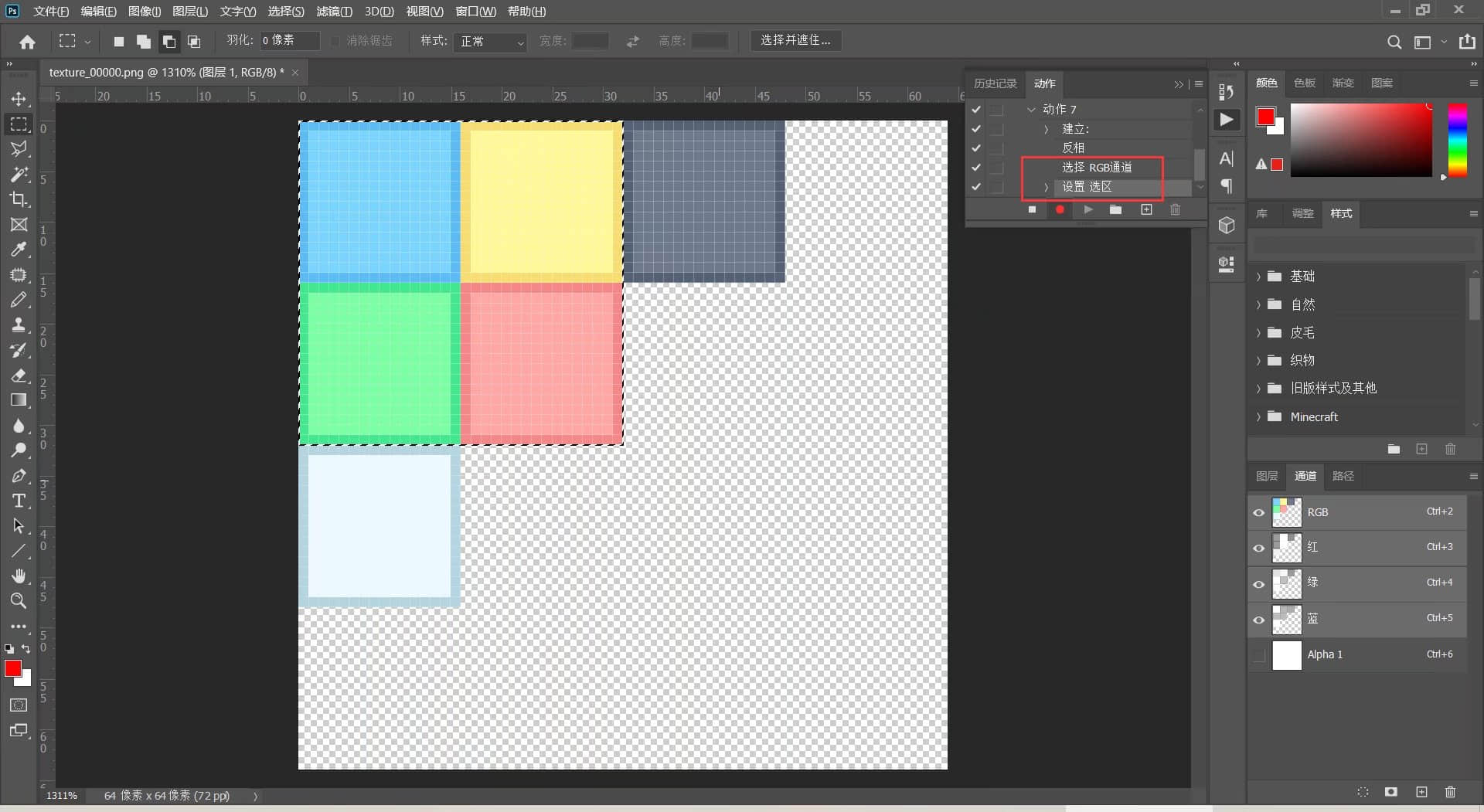
再点击alpha通道,向选区内填充黑色(黑色区域即为完全发光区域,若填充不同程度的灰色,还能有不同程度的发光效果)。
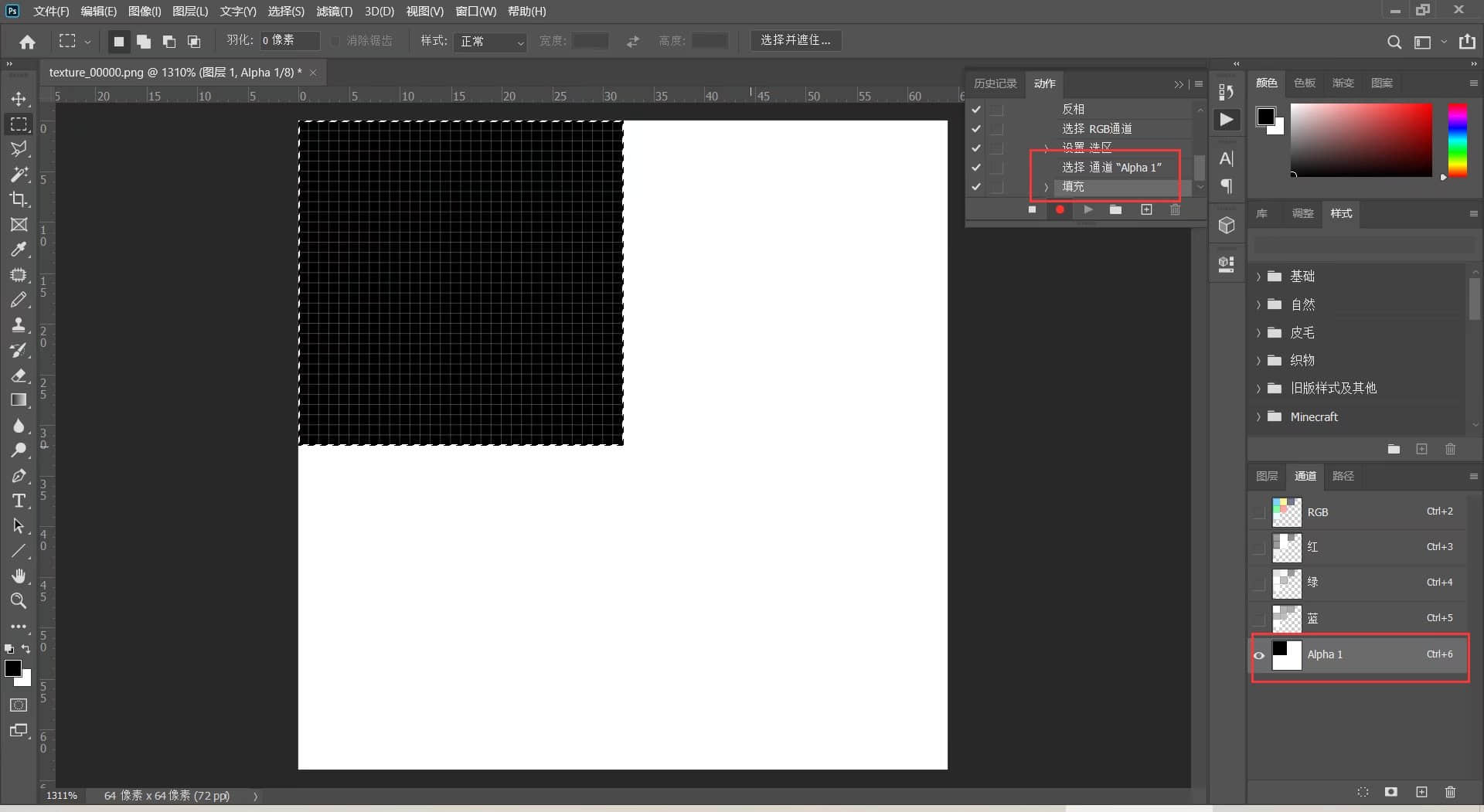
回到RGB通道,按下ctrl+shift+s进行另存为操作(注意,此时动作仍然在记录),选择保存类型为tga。
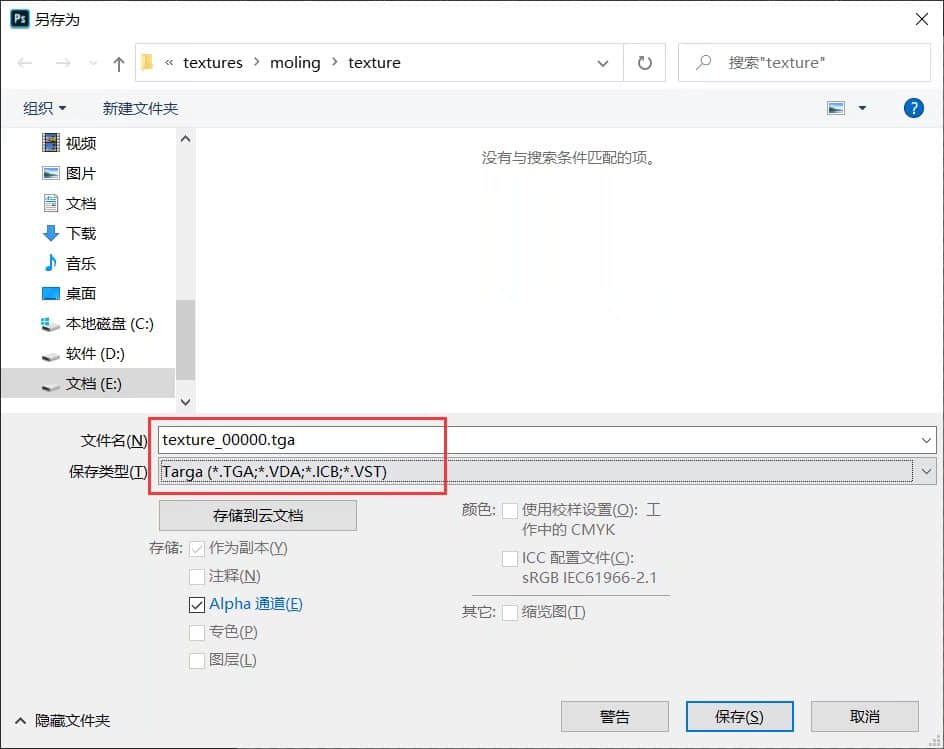
点击保存按钮后弹出如下图所示对话框,这里一定要选32位/像素,并勾选上压缩!!!非常重要!!!如果不选32位/像素,图片会不带alpha通道。如果不勾选压缩,图片会有足足1MB的大小!
确定后再观察下动作面板,已经记录了存储动作。然后我们就可以点击红框内的按钮,结束记录了。
再看一下文件夹(注意tga图片的大小,如果是1MB,那很可能你没有勾选压缩)。
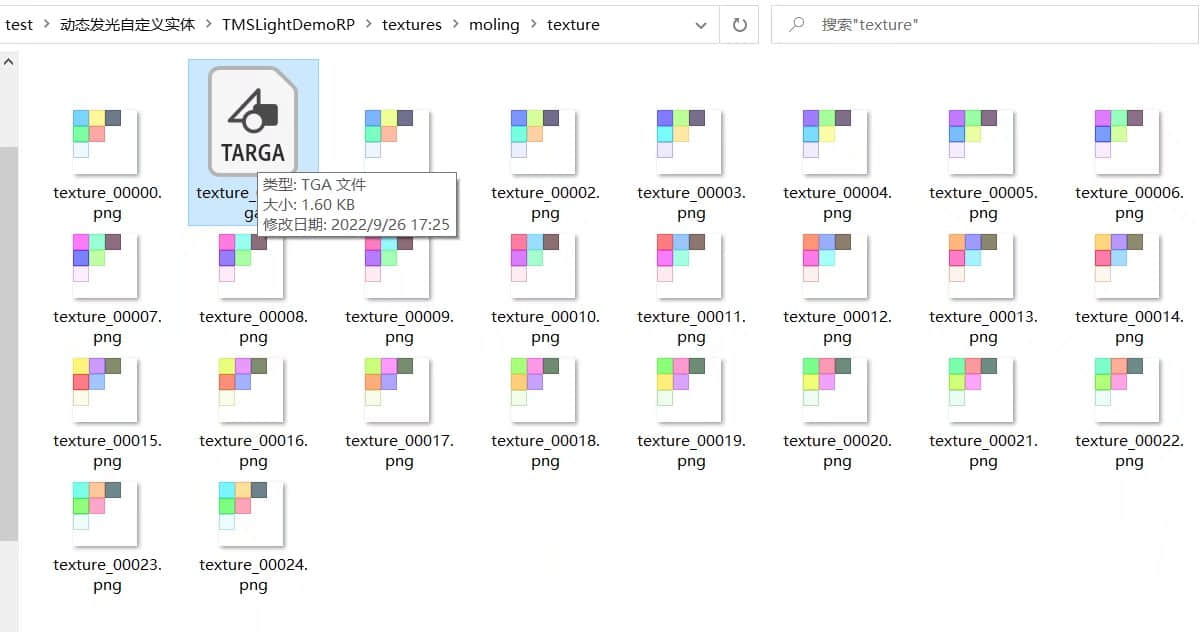
接下来是体现“动作”功能的时候了,我们把其他未处理的图片都拖入ps中(注意关掉ps中原来的图片)。
待所有图片打开完毕后,点击顶部菜单栏上的文件->自动->批处理 。
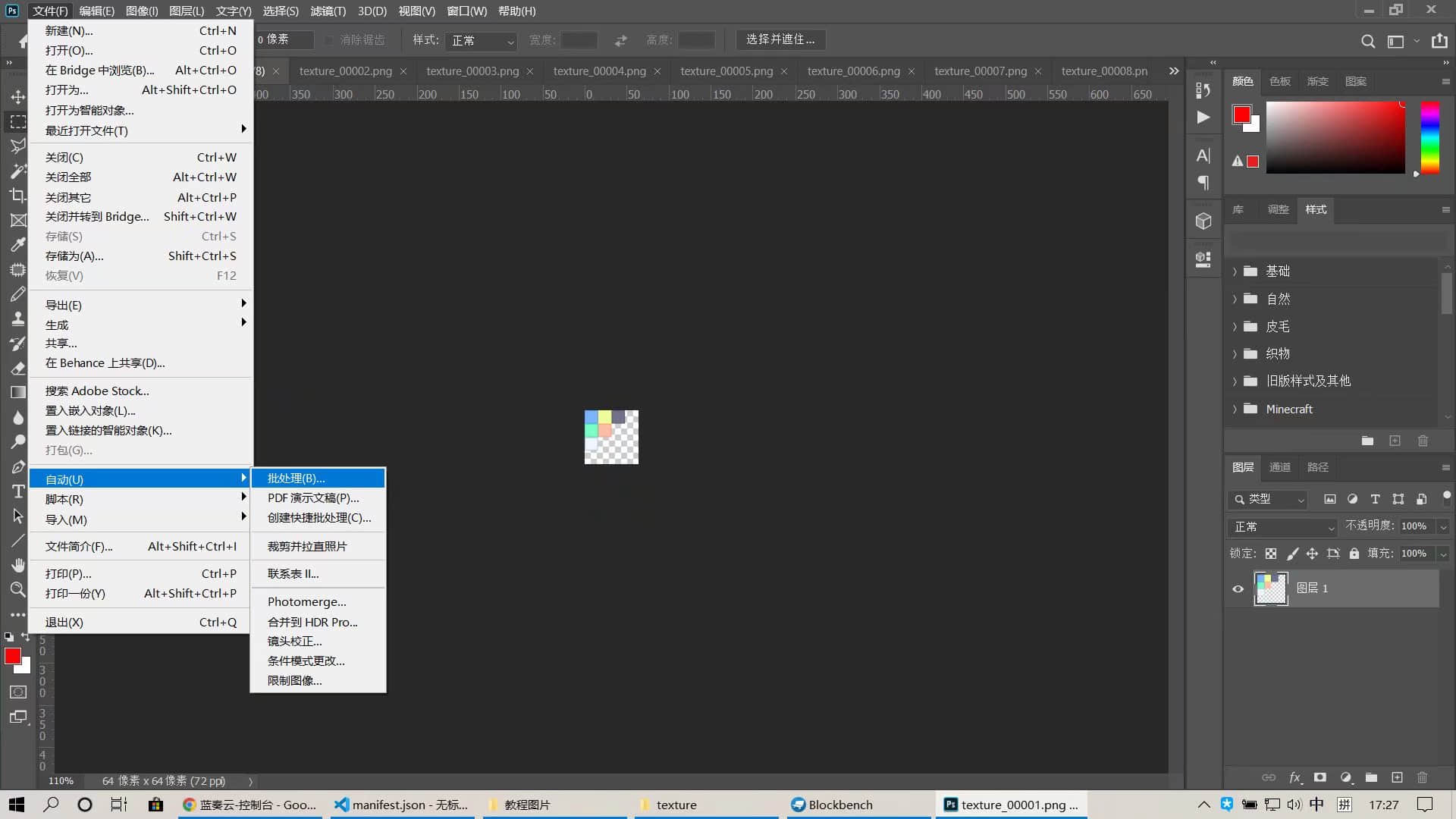
设置好下图红框内的选项(动作7是我刚刚录制的动作的名称)。
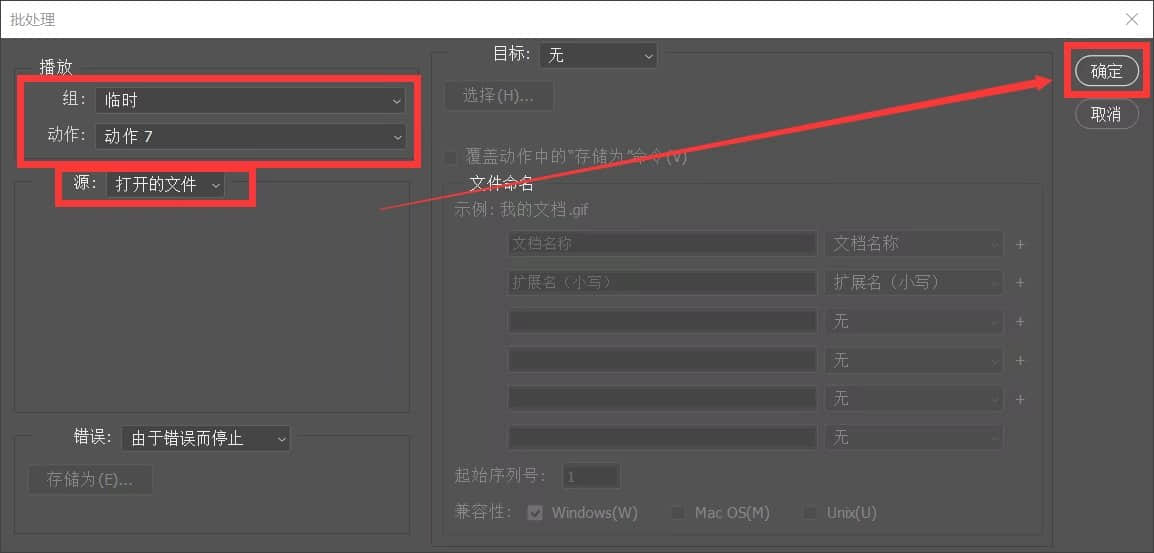
点击确定按钮,ps就会为每一张图片执行咱们之前录好的动作!执行结束后,去文件夹里看一下,把原来png格式的图片删除,结果如下。(可以用ps打开几个,看看对不对)。
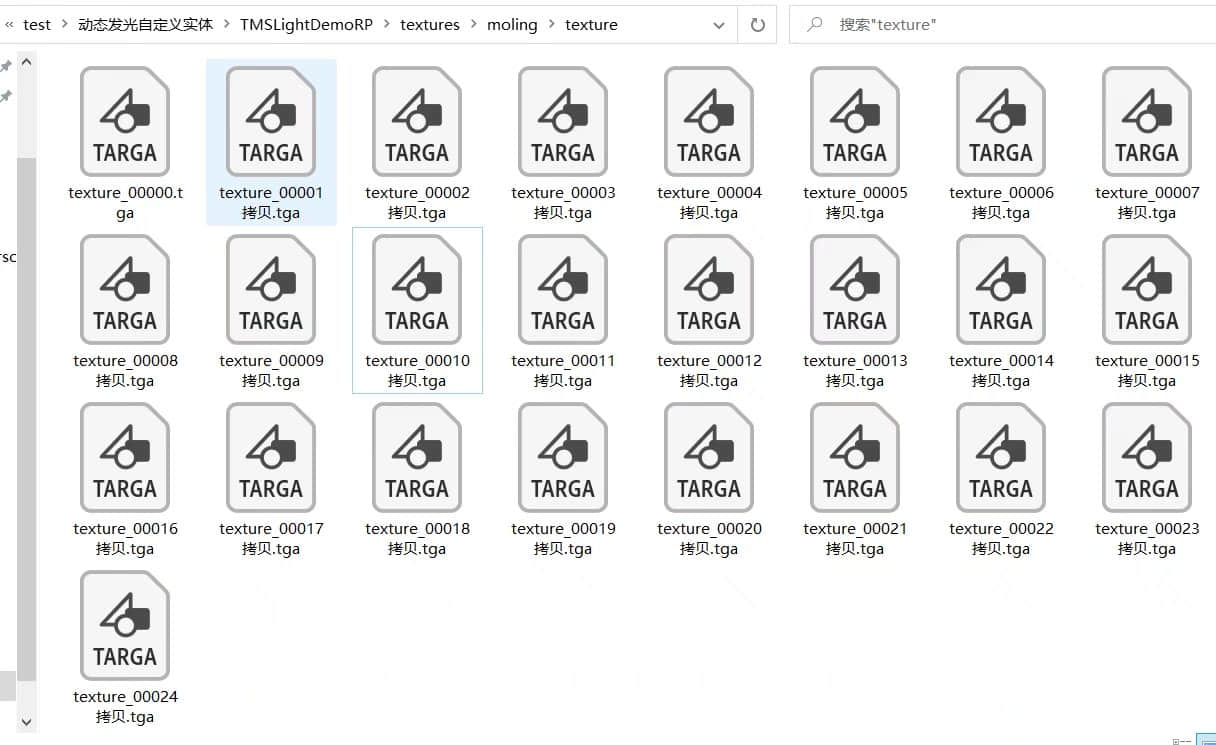
接下来又是重头戏,先理一下思路,到这里我们完成了addon的创建,模型的制作以及模型纹理的初步处理。
现在我们可以看到这些纹理图片的命名明显不合适,我们需要批量重命名这些文件。我这里提供了一个自己用Python写的小工具,可实现文件的批量重命名。
下载链接:python自动化 (opens new window)。
下载后解压,我们把这个文件复制到这里。
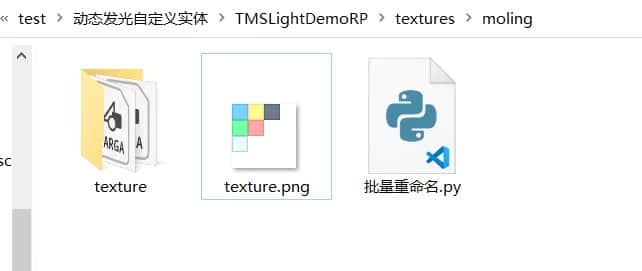
使用他需要先把我们的纹理文件夹重命名成tms。
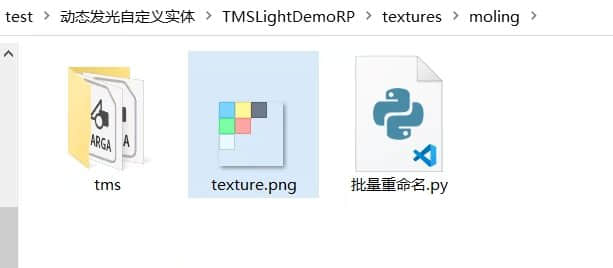
然后在资源管理器的地址栏上输入cmd并回车,在这个位置打开命令提示符窗口。
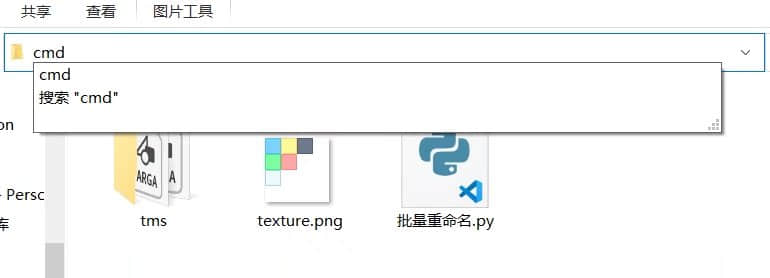
随后输入如下图所示的内容并回车
警告:此处需要python2.7的运行环境(下同)
输入:
python 批量重命名.py template_dynamic_light_entity_
这里的文件名后面的参数,表明了重命名文件的前缀,就是说重命名的图片文件的名字的前面的部分,程序会挨个遍历tms文件夹内的图片,并给前缀名字加上从0开始的编号,形成新的名字。
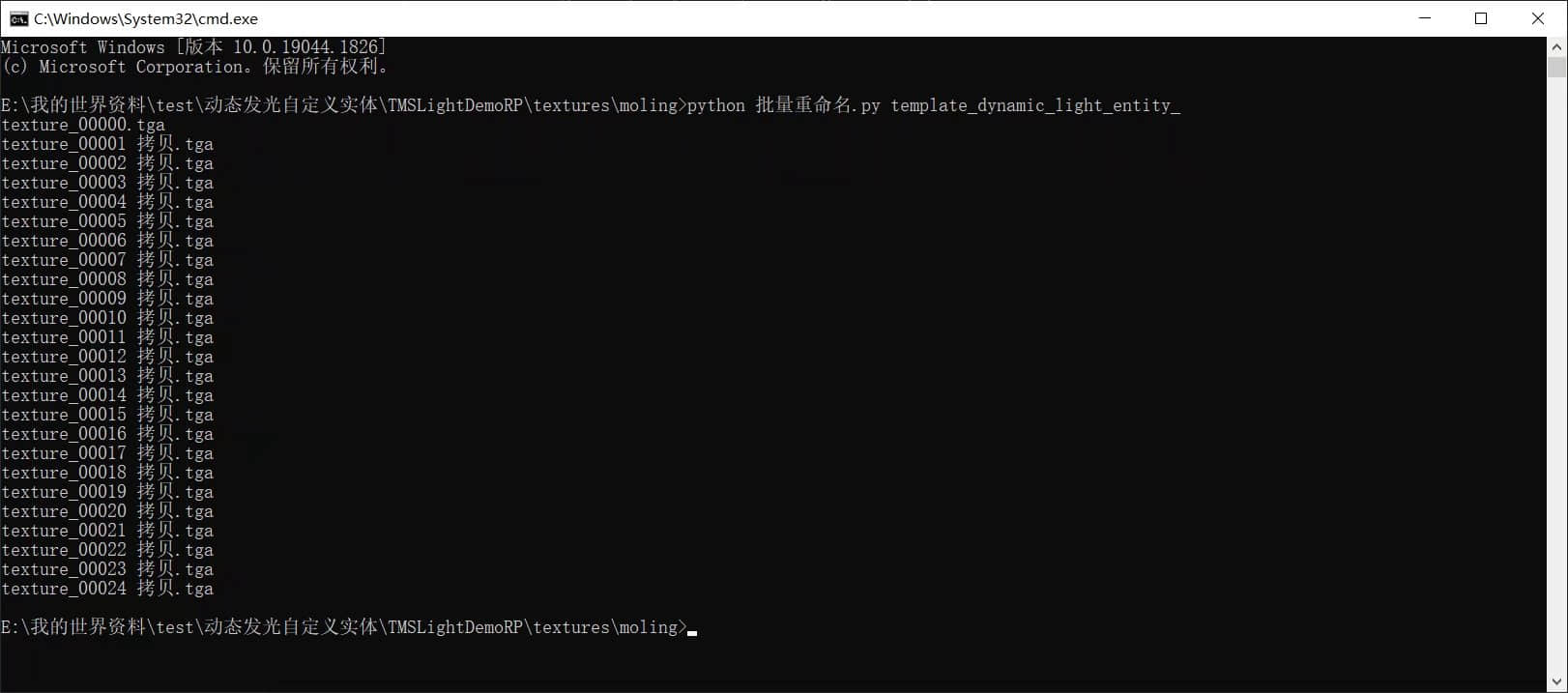
执行完后再次观察文件夹,我们发现名字都变成我们想要的形式了。
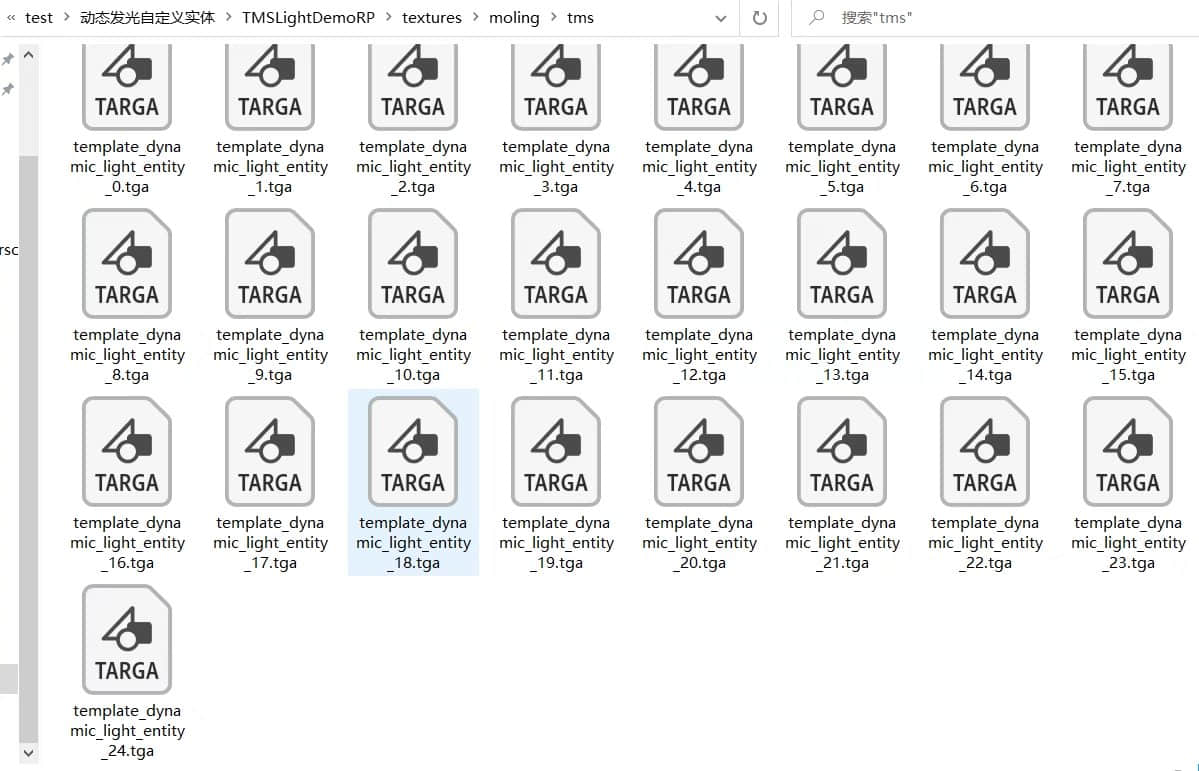
然后我们再从上面下载的压缩包中复制这个文件到此处。这个程序就如文件名的意思一样,帮助我们直接生成动态贴图对应的自定义实体客户端文件。
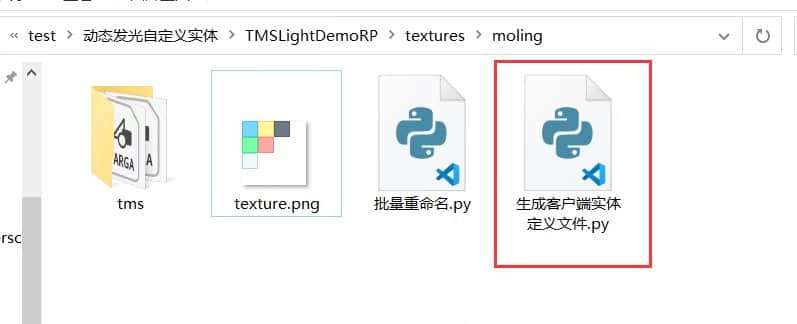
相同的方法,执行下图命令。这里最后一个参数的意思是纹理贴图所在的目标文件夹的路径,和前一个程序一样,在最后会加上编号。
输入:
python 生成客户端实体定义文件.py textures/moling/template_dynamic_light_entity_
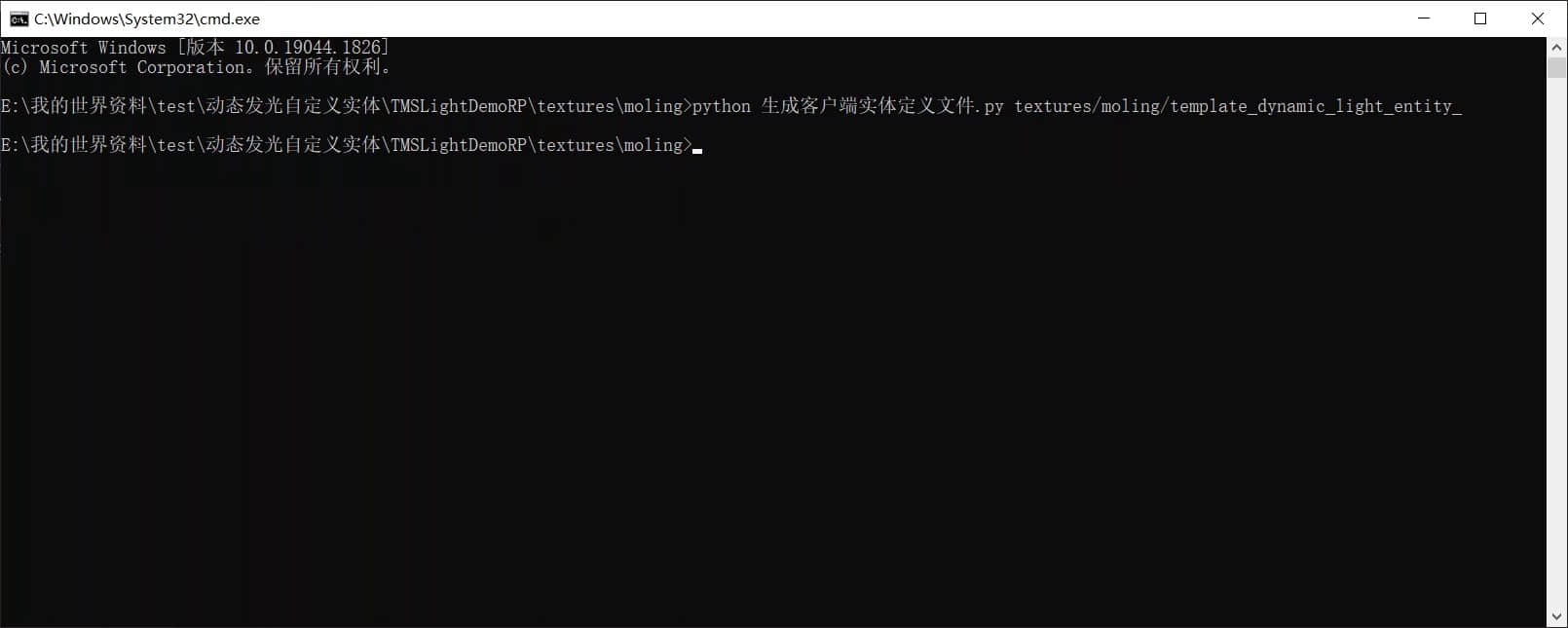
执行完后,再看文件夹,出现了一个新的json文件。
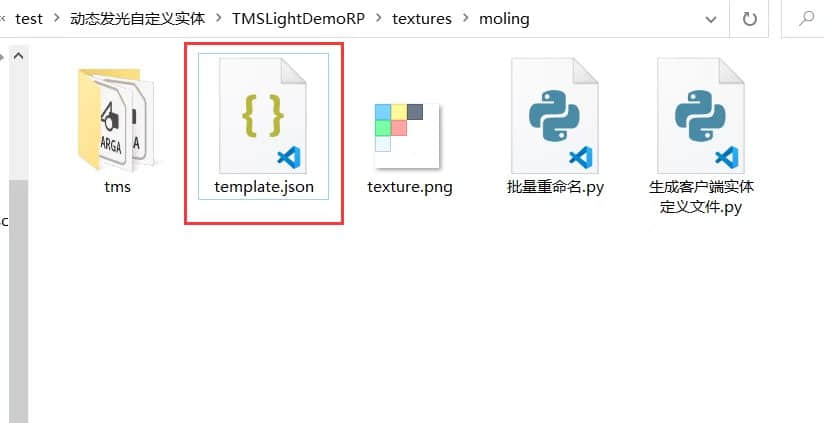
把这个文件剪切到表层的entity文件夹里。用代码编辑器(这里我用的是vscode,萝卜青菜,各有所爱)打开,注意下图黄色框内的内容,替换成我们自己的模型和identifier。
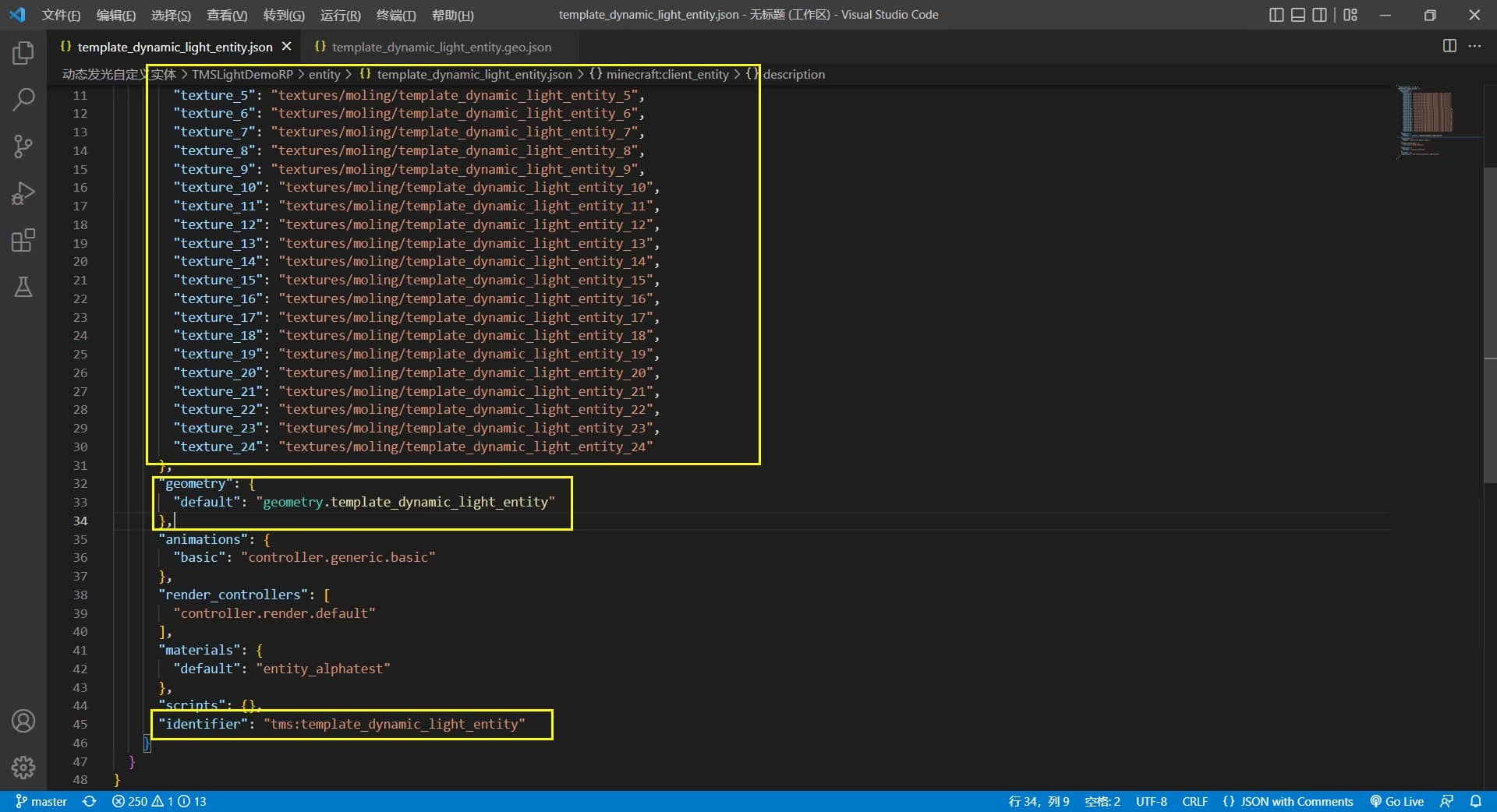
注意路径位置,我这里发生了改变,上图黄色框中的图片路径,不是真实的图片路径,我们去移动一下图片(注意下图红框内的路径)。

这样两边就对应起来了,然后我们改一下materials,如下图所示。这是一种发光材料。
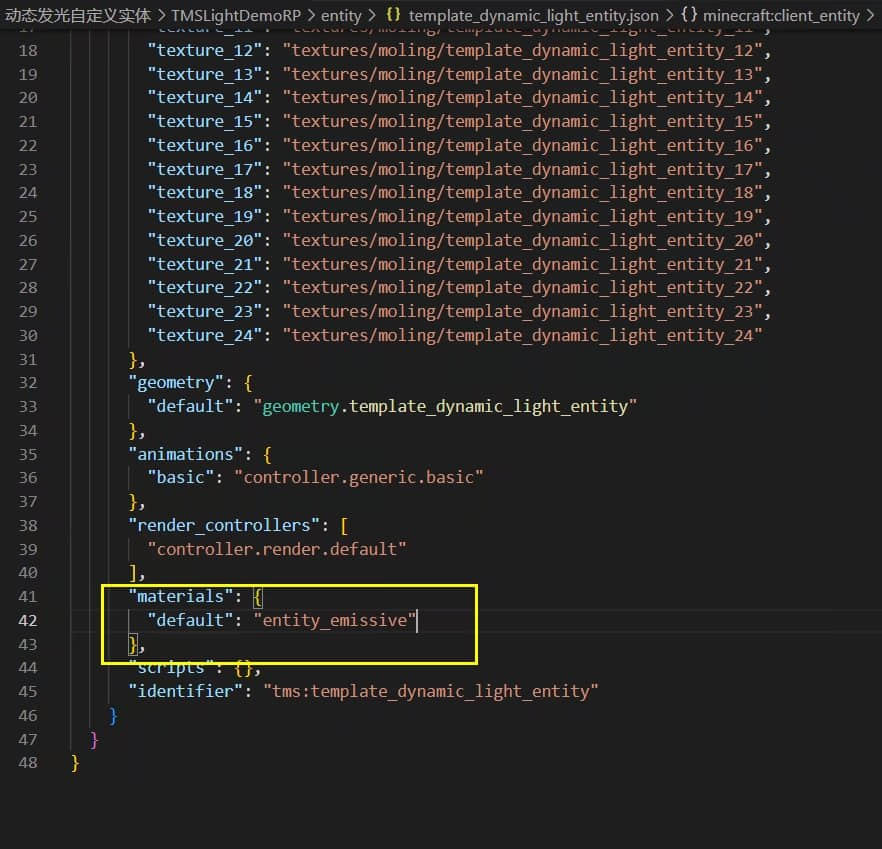
现在就差一点了,加油,坚持就是胜利!
我们现在再打开Blockbench,然后打开我们的模型,给他加个1秒的空动画(这里为什么这么做,继续往下看会有解释,这里先跟着做),注意动画是循环的!
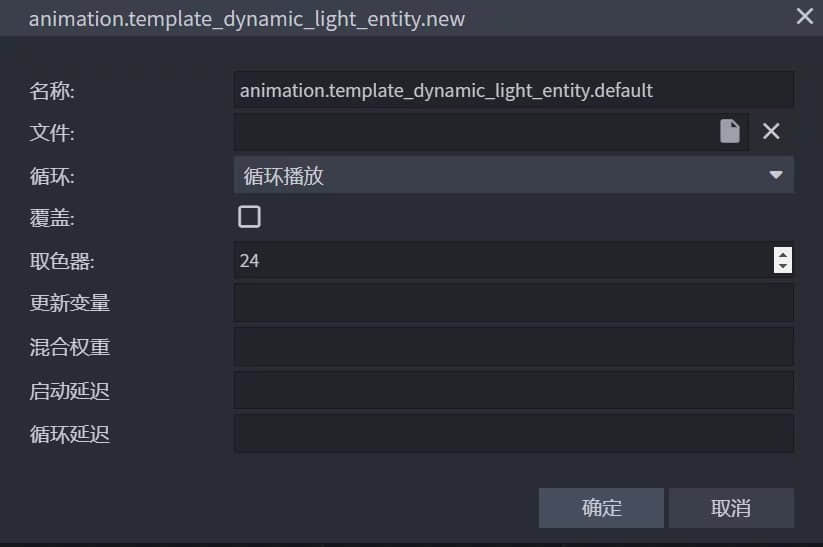
注意是1秒。
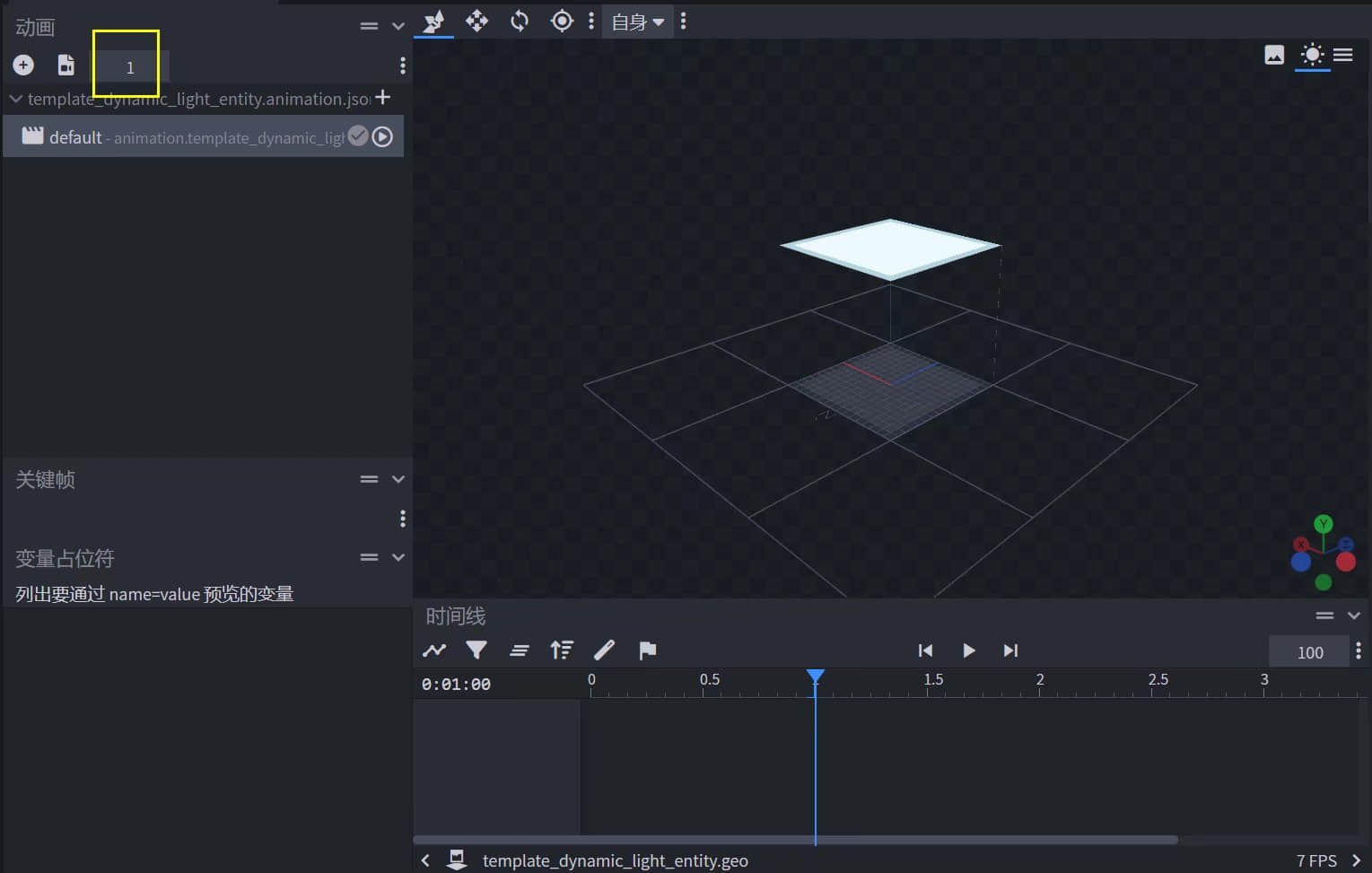
然后回到代码编辑器,把我们的动画加上,让他默认一直播放。
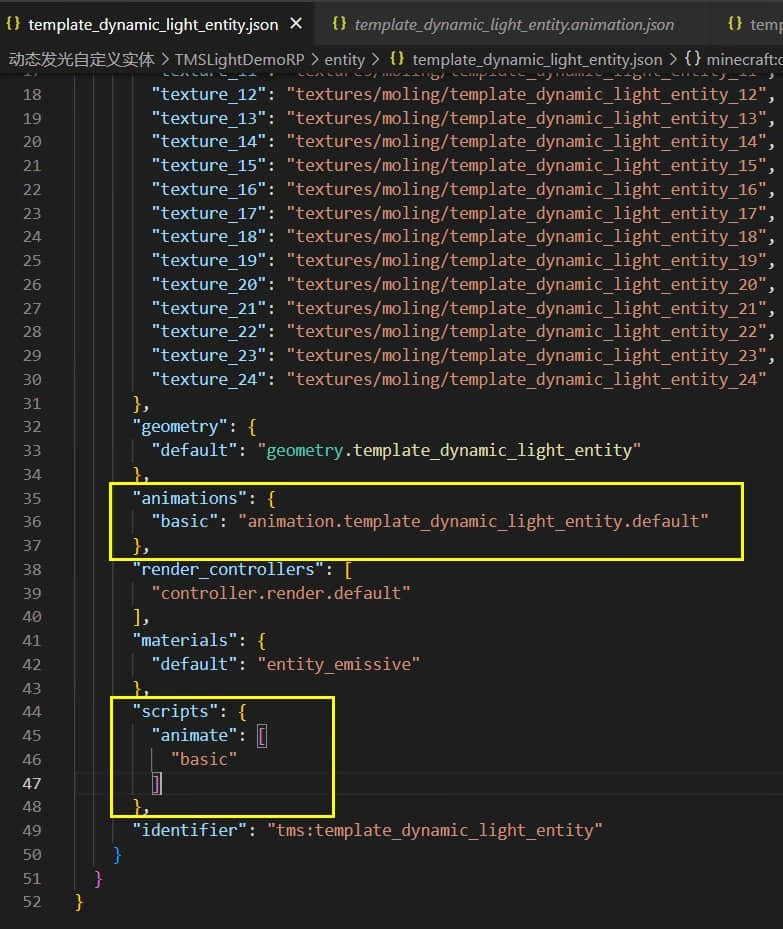
到这里可能有人已经注意到了,我们还缺一个渲染控制器。
接下来,把上面下载的压缩包内的这个文件拿过来。

然后按照相同的方法执行,这次文件名后面不需要有参数。
执行完后,渲染控制器也被生成了。
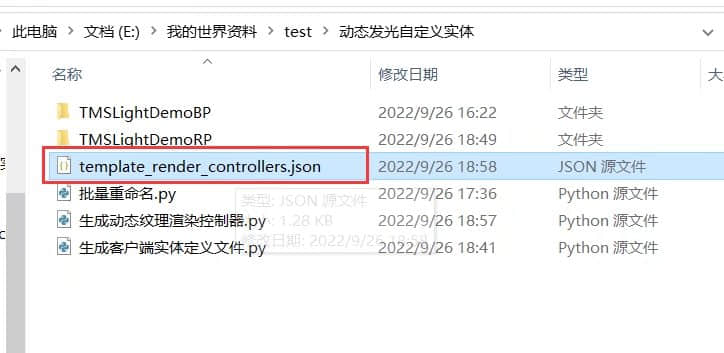
我们把渲染控制器放进render_controllers文件夹内,然后我们打开观察一下,这个渲染控制器里面到底写了什么。
下图就是生成的渲染控制器,我们可以看到红框内的表达式query.anim_time * 30这是什么意思呢?
前面的query.anim_time是一个molang查询,他会返回自当前动画开始以来的时间!这就是为什么我们前面需要加个1秒的空动画的原因!就是想要让这个查询生效。后面的*30就没什么了,只是让他变化的速度快一些,达到连续切换图片的效果,形成“动态”纹理。
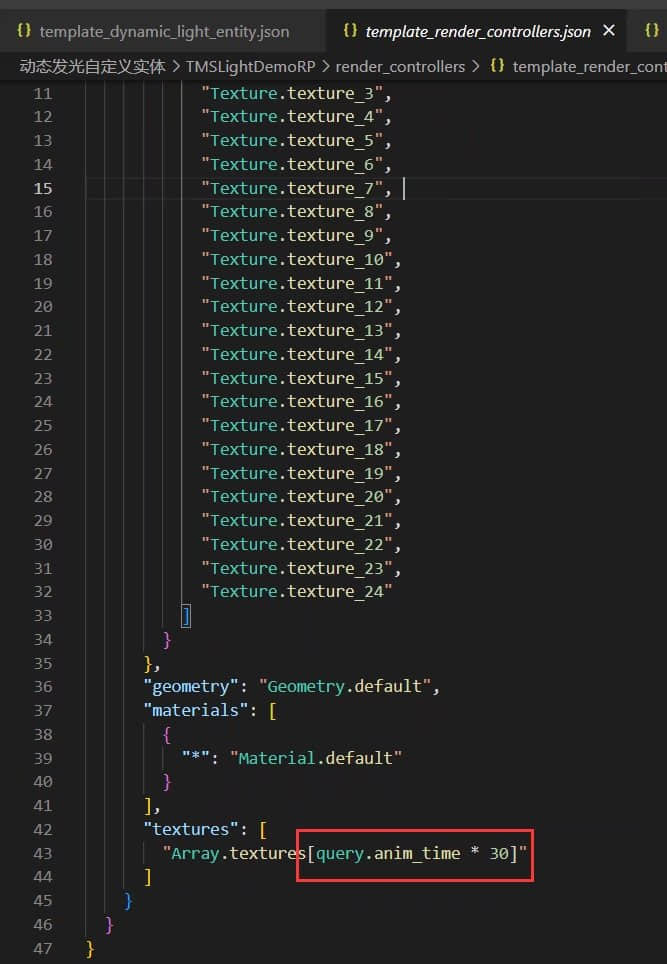
理所当然的,加了渲染控制器,我们肯定也要改变一下客户端实体定义文件。给这个文件的渲染控制器改成我们生成的这个渲染控制器。如下图所示。
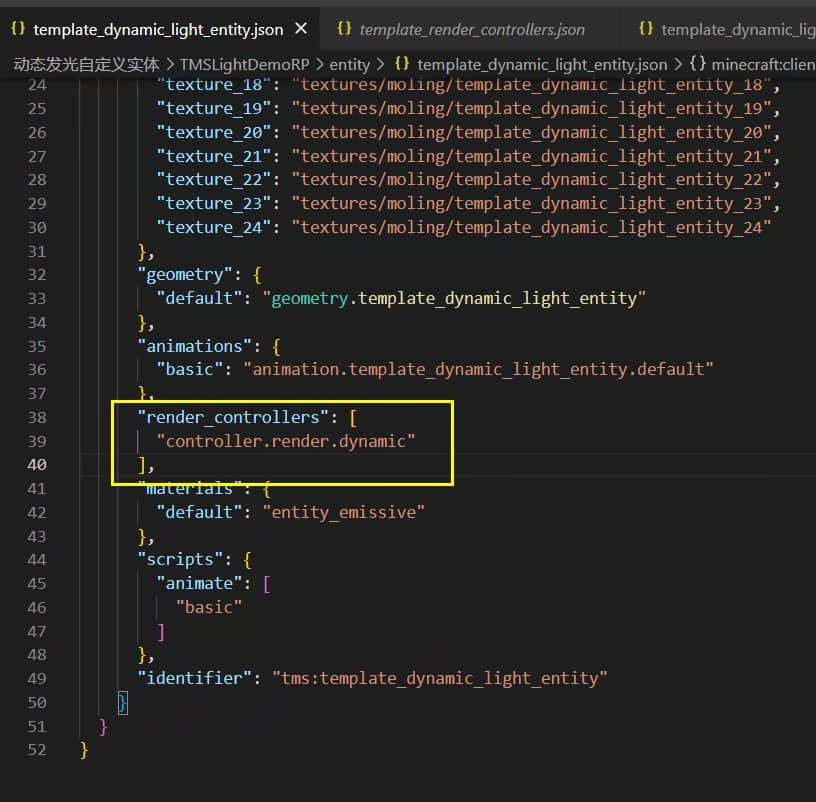
然后简单写个行为,保证这个实体能正常生成即可。
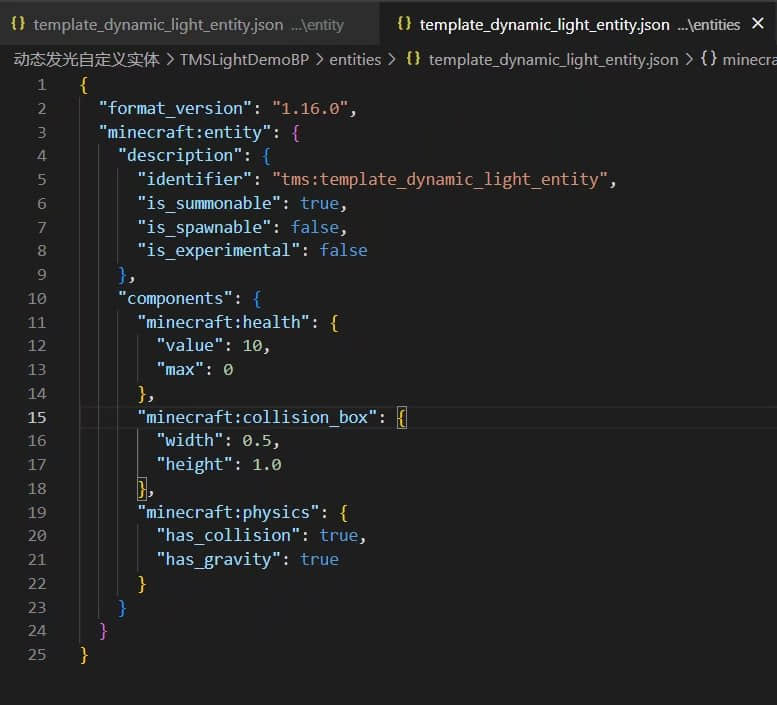
然后就可以进游戏测试啦!就会出现一开始的视频里的效果!
🆓本期教程示例:动态发光自定义实体Demo (opens new window)。
🆓Python自动化工具:python自动化生成json (opens new window)。