# 我的世界原版命令
# 认识命令
命令是指在我的世界原版游戏中自带的控制台命令,这些命令可以在游戏的聊天窗口中、命令方块中被执行。
各种命令相互搭配,也可以实现一些类似模组的玩法。
# 命令功能展示
发送一个游戏内标题
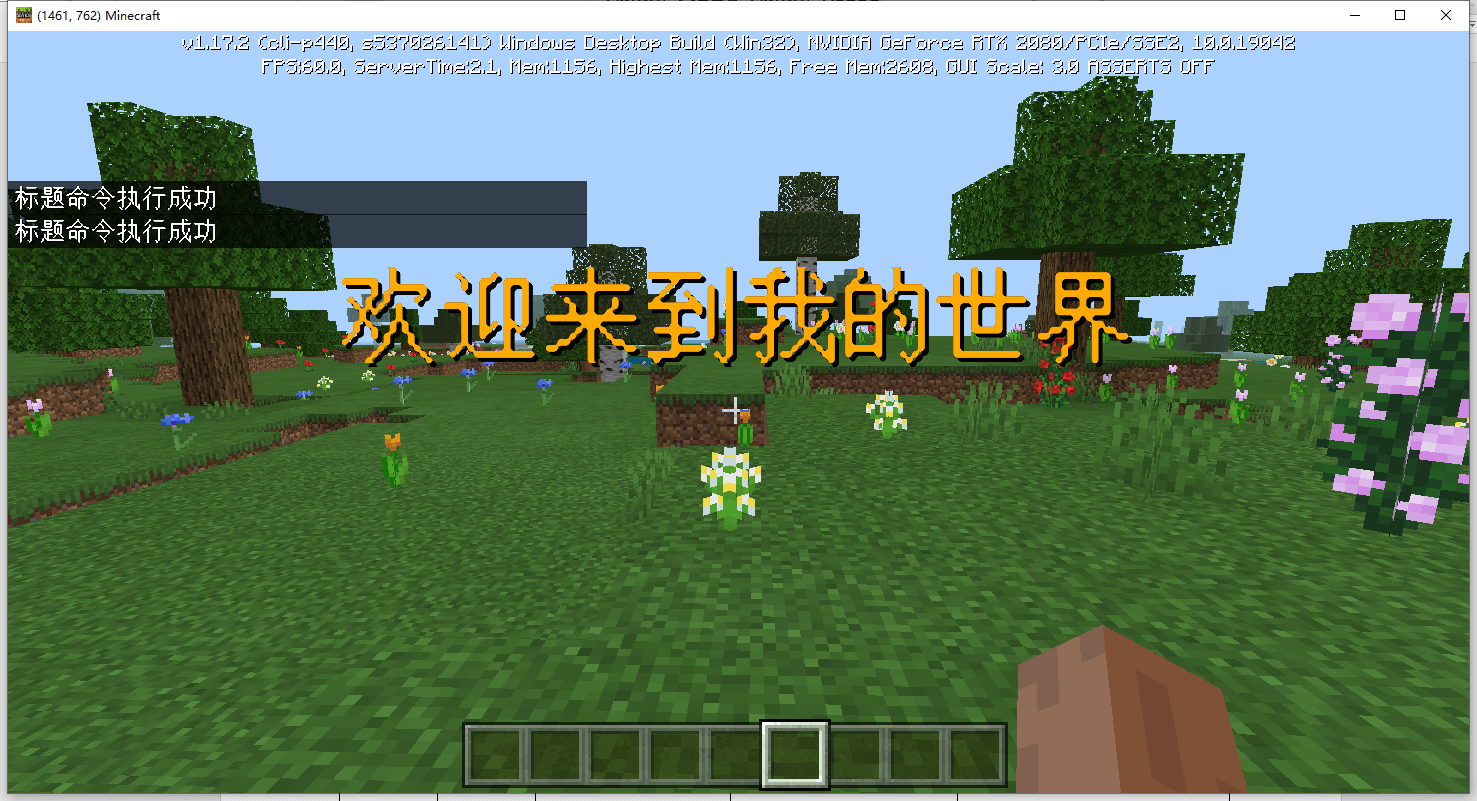
修改游戏时间
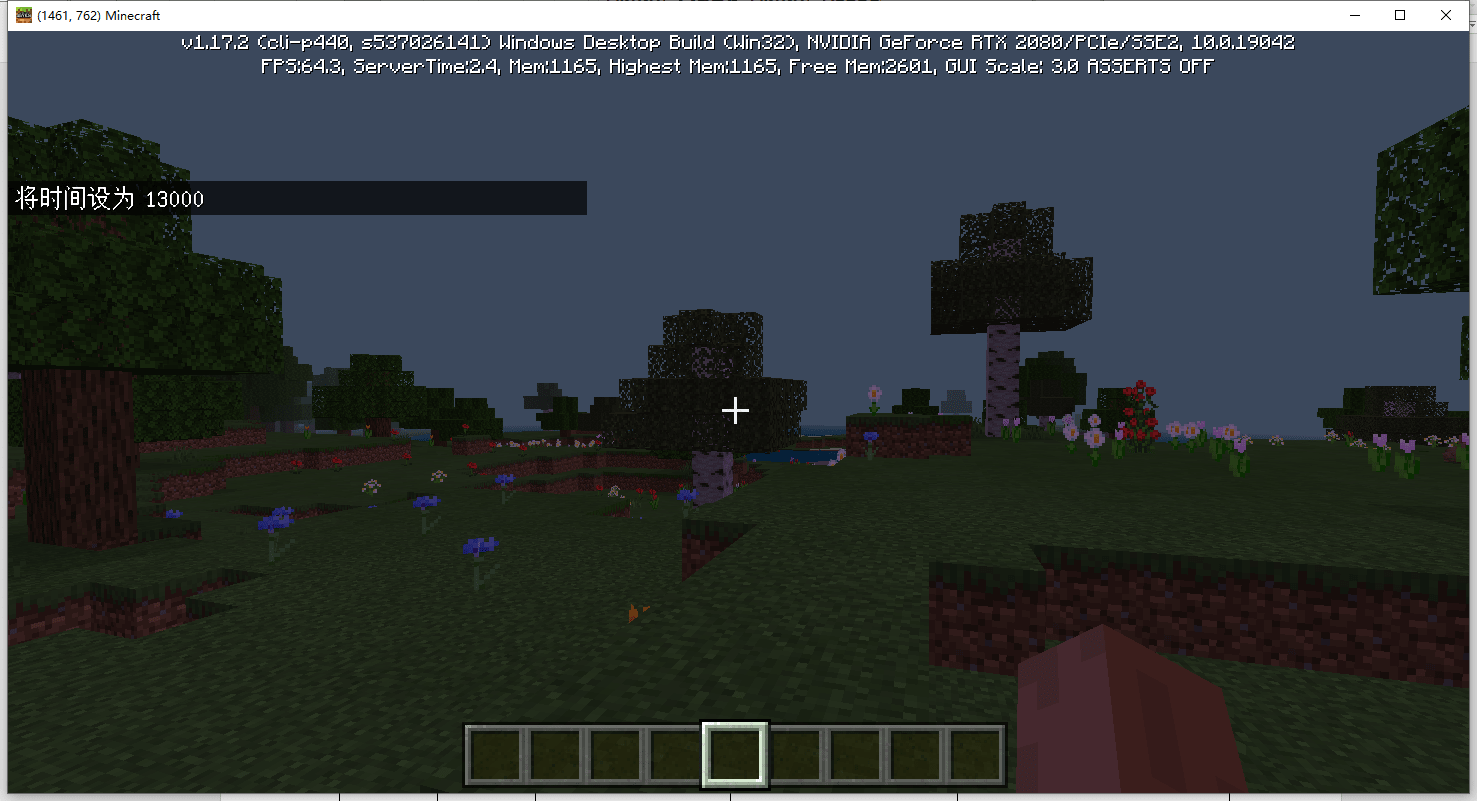
击杀所有僵尸
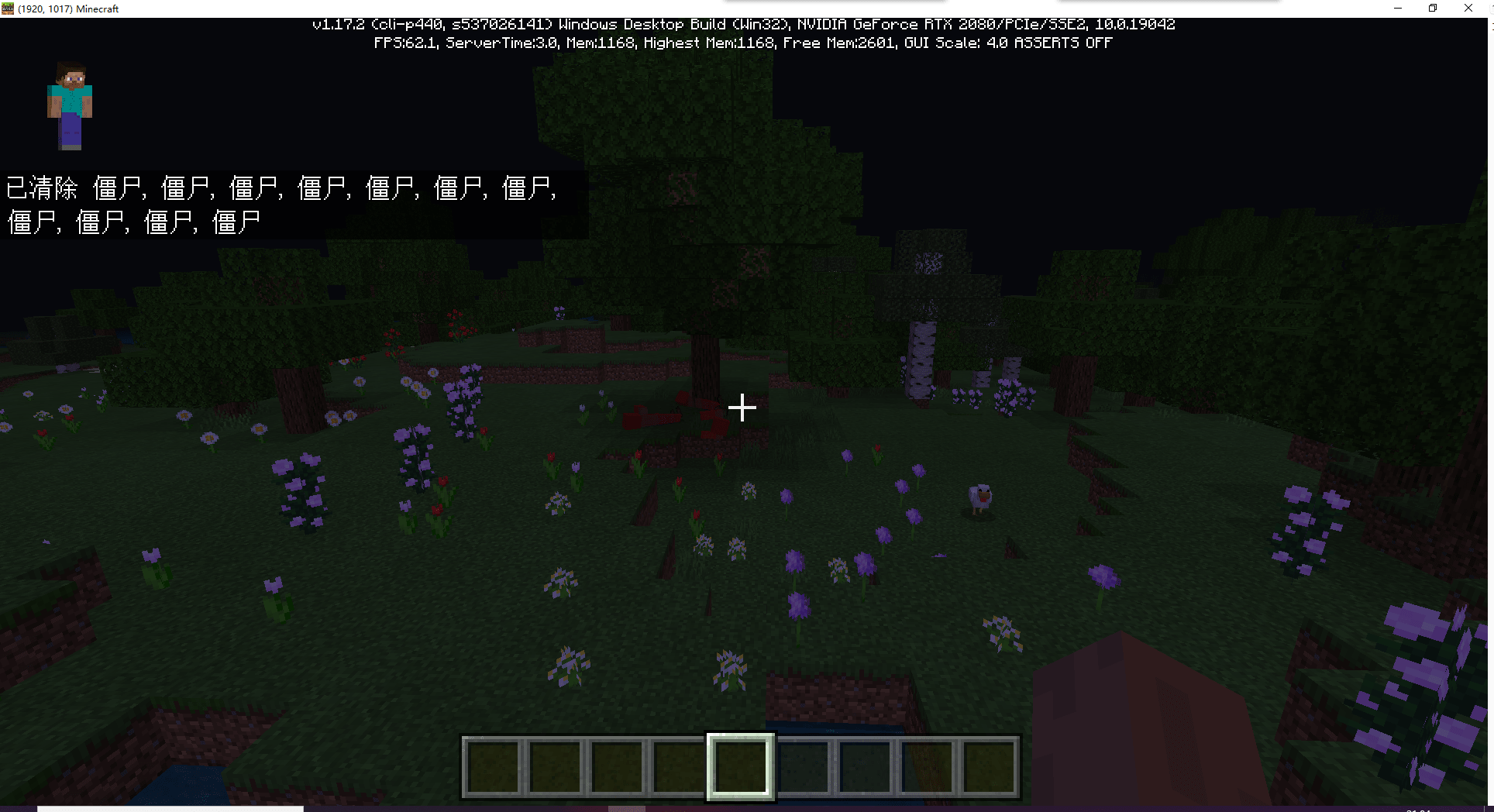
召唤一道闪电
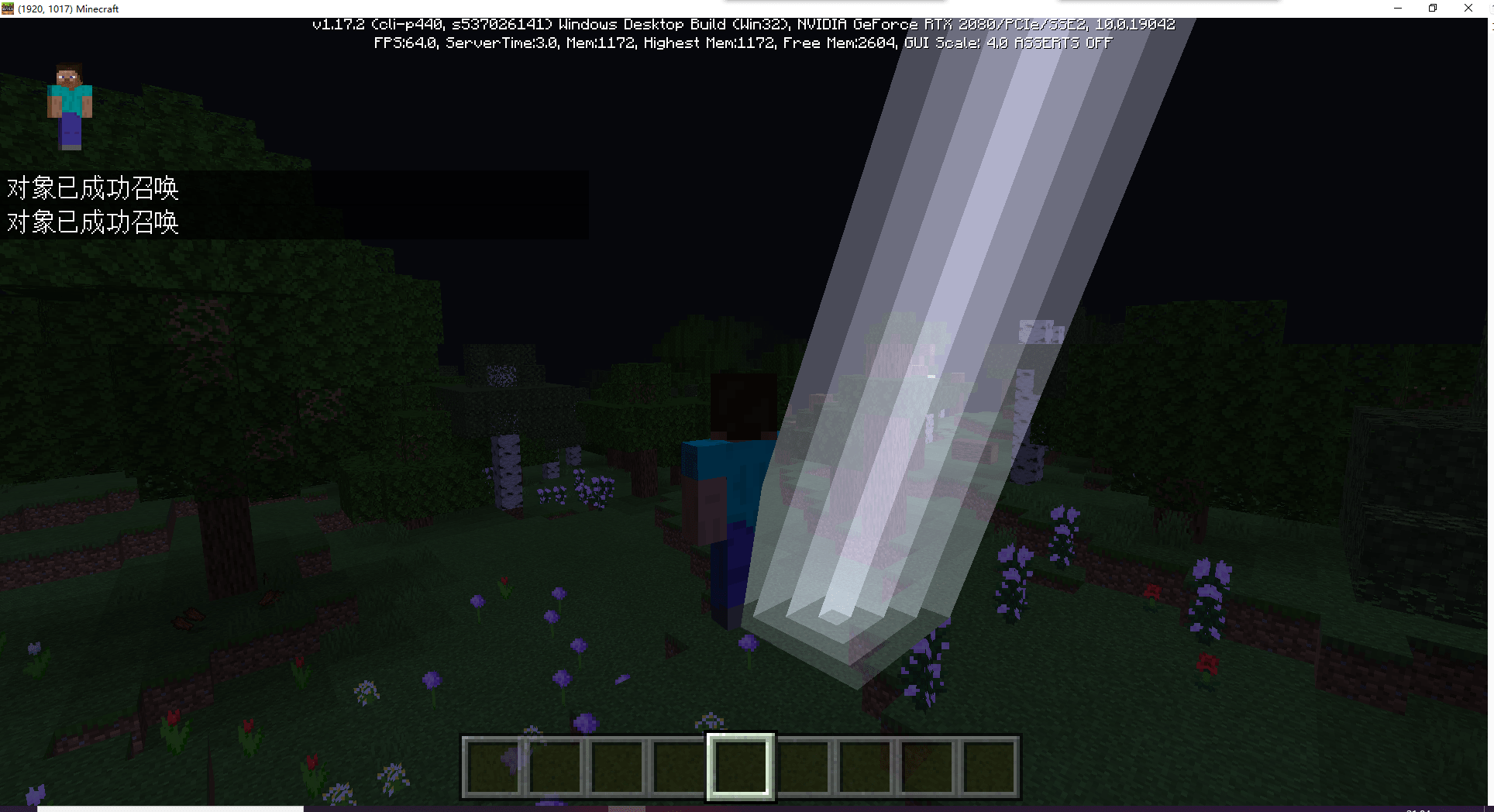
如此功能繁多的命令,可以和模组SDK进行互补。也可以不借助模组SDK来完成很多游戏玩法。
所以学习我的世界原版命令,也是玩法开发中一项非常重要的内容。
# 命令执行方法
# 聊天框
我们随意进入一个游戏存档之后,可以按下回车进入聊天框。
随后在聊天框内输入/开头的任意字符,即使用控制台指令。
例如我们需要设置游戏时间为白天,可以输入/time set 0并回车,来修改游戏时间
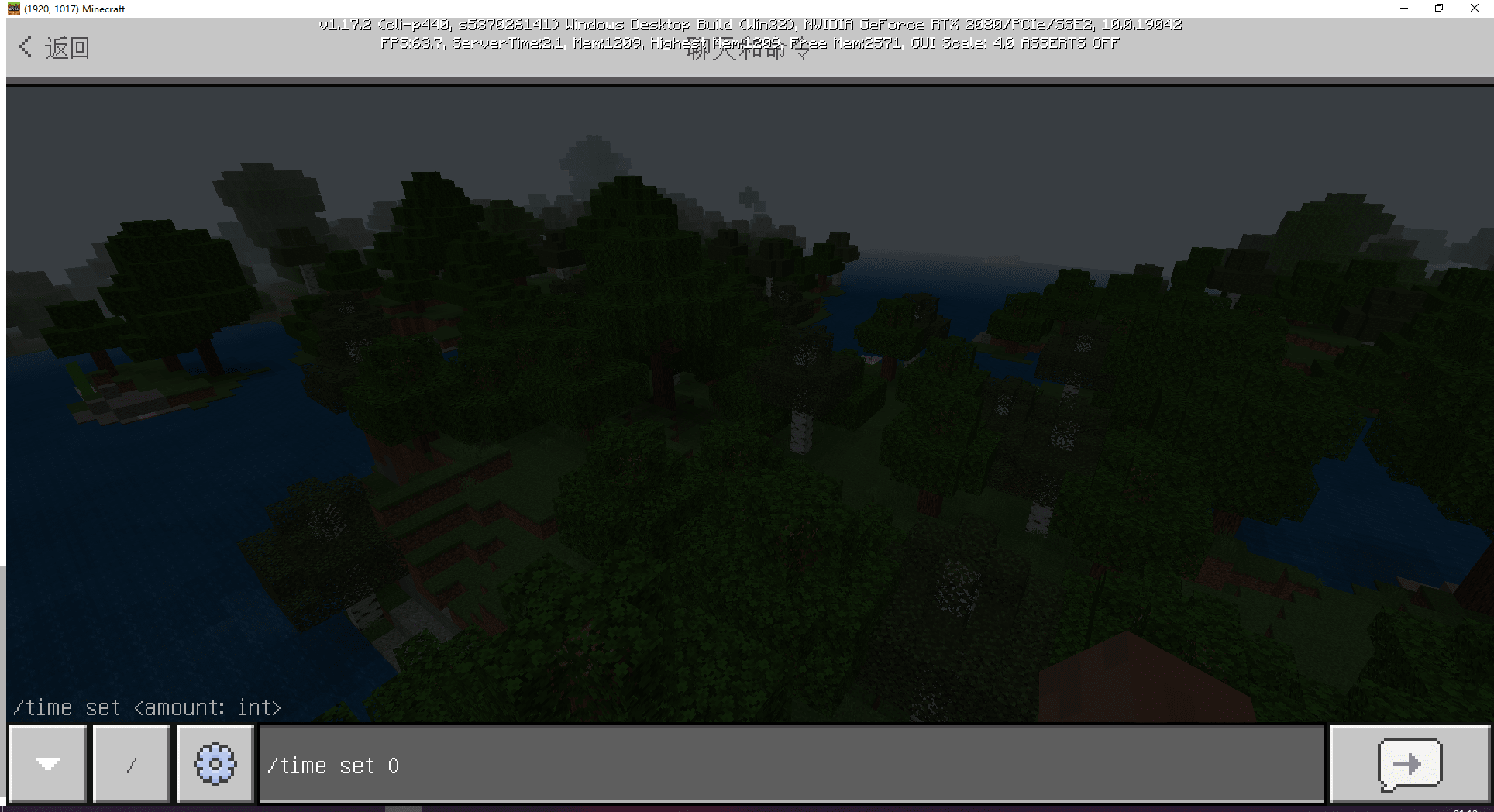
同时可以看到命令的参数提示,要求/time set 的最后一个数字是数量,类型为int。
# 命令方块
命令也可以在命令方块中执行。命令方块默认不出现在创造物品栏中,需要使用命令来获取。
使用同样的方法打开聊天框,在聊天框内输入/give @s command_block即可获取命令方块。
然后将它放在地上,即可进行设置。
在左侧默认设置不改变的情况下,我们输入命令tp @p ~ ~20 ~,然后使用红石信号激活这个命令方块。
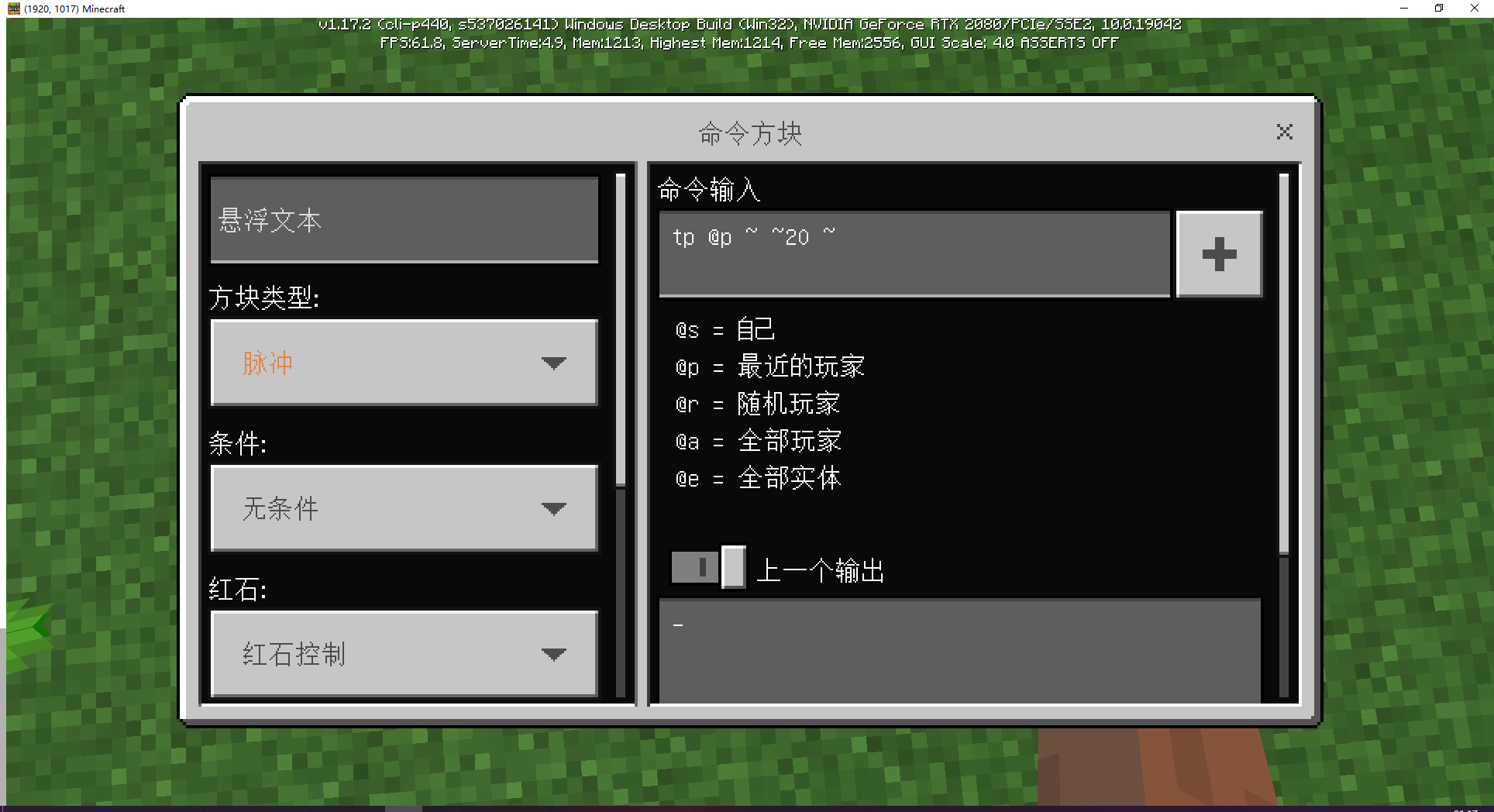
命令方块就会执行这个命令,并把我们的y高度提高20格。
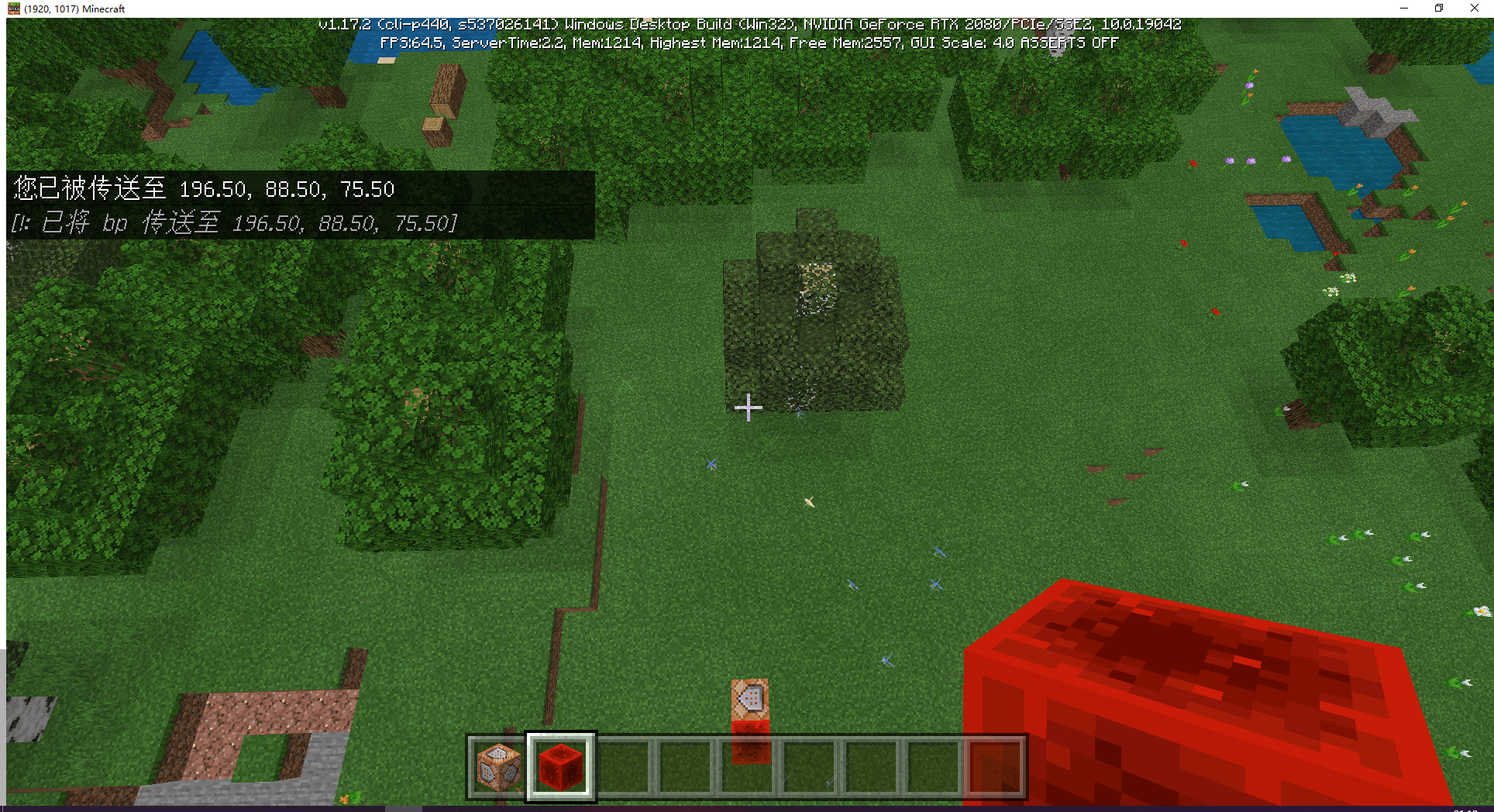
# 命令参数
命令会根据命令参数来修改执行的结果。
就比如/give @s command_block这个命令,@s 和 command_block 都是这个命令的参数。
参数通常使用空格进行分隔。
在聊天框内输入/give 即可查看该命令的帮助

在这里,<>括号所表示的内容为必填参数,[]括号所表示的内容为可选参数。
括号内分别是参数的含义和类型。
比如player: target即玩家参数,参数类型是一个目标,即目标选择器。
所以我们的命令/give @s command_block的含义就是给@s这个目标一个command_block。
@s为目标选择器的命令执行者,选择器会在下面介绍。
# 目标选择器
在很多命令中,都有一个类型为target的参数。比如刚刚的/give命令。
大多数以实体或玩家作为参数的命令,可以通过某些限定条件来选择一个或多个实体或玩家,而不必指定实体名、玩家名或UUID。要用条件来选择实体或玩家,应先输入一个目标选择器变量,如有需要,还可再使用一个或多个目标选择器参数以制定具体的条件(可选)。
# 目标选择器汇总表
| 变量 | 功能 |
|---|---|
@p | 距离最近的玩家 |
@r | 随机玩家 |
@a | 所有玩家 |
@e | 所有实体 |
@s | 命令的执行者 |
使用这些选择器,就可以限制这个命令将会对谁执行。
同时还可以使用目标选择器搭配目标选择器参数,来筛选实体。
例如需要筛选出所有僵尸,则目标选择器为@e[type=zombie],如果需要筛选出2个僵尸,则为@e[type=zombie,c=2]
这里的type=筛选实体类型,c=限制了选择的数量。
# 坐标
坐标在数字上反映了实体在世界中的位置。
坐标基于一个由互相垂直且交于一点(即原点)的三条坐标轴形成的网格,即一个空间直角坐标系。
- X轴的正方向为东,其坐标反映了玩家距离原点在东(+)西(-)方向上的距离。
- Z轴的正方向为南,其坐标反映了玩家距离原点在南(+)北(-)方向上的距离。
- Y轴的正方向为上,其坐标反映了玩家位置的高低程度。
- 坐标系的单位长度为一个方块长,每一方块为1立方米。
因此,三条坐标轴形成了右手坐标系(拇指为X轴,食指为Y轴,中指为Z轴),通过这样可以更为简单地记住各坐标轴。

# 绝对坐标
在游戏中,可以通过游戏设置打开显示坐标,来查看自己的位置。这里显示的坐标就是绝对坐标。
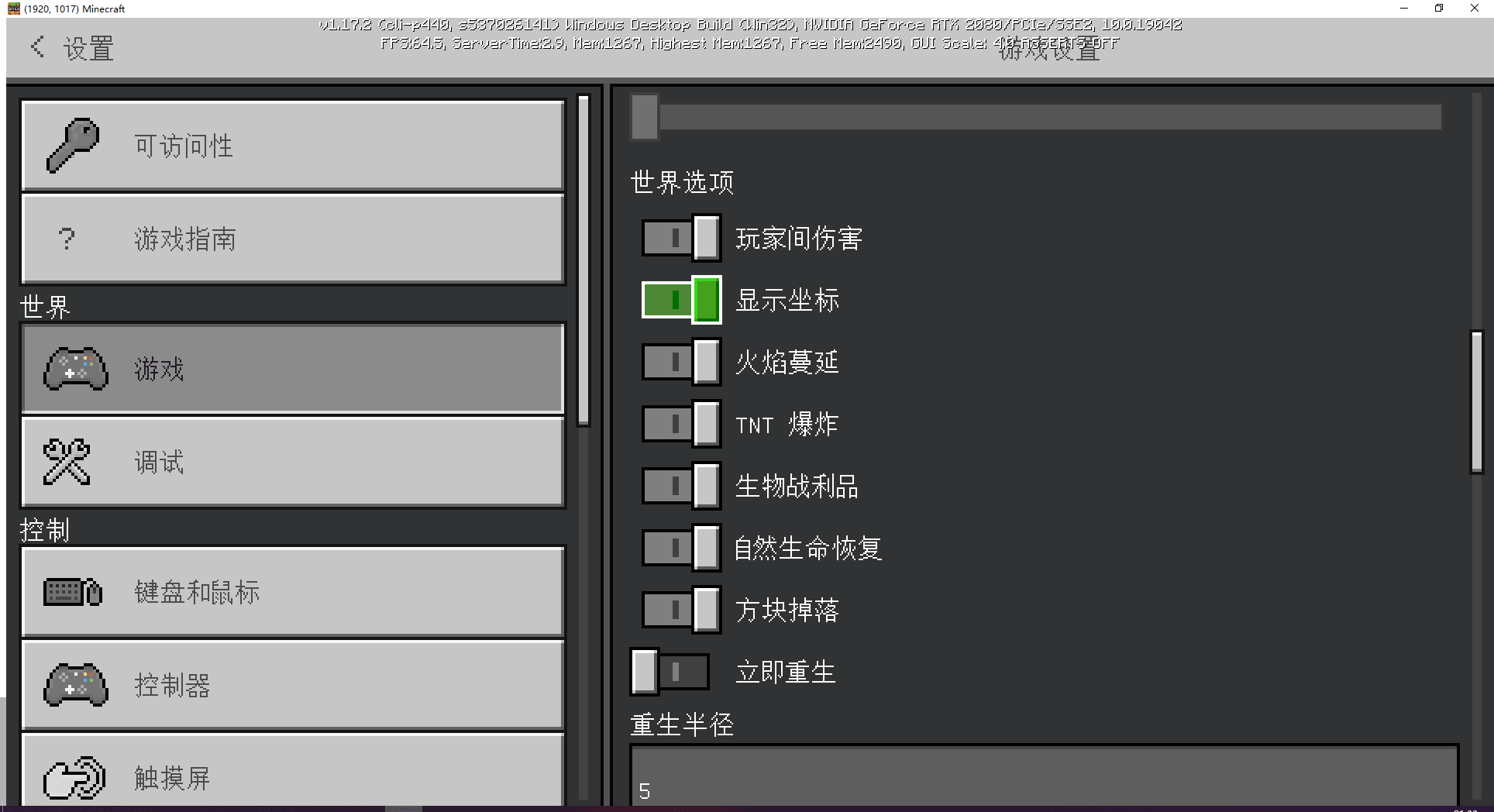
# 相对坐标和局部坐标
在命令中,你不仅可以使用绝对坐标(即具体的坐标值),还可以使用相对坐标和局部坐标来表示位置。
# 相对坐标
相对坐标使用~来表示,例如刚刚输入命令方块的/tp @p ~ ~10 ~就是一个使用相对坐标来表示的位置。
首先我们来看一下tp的命令参数定义。
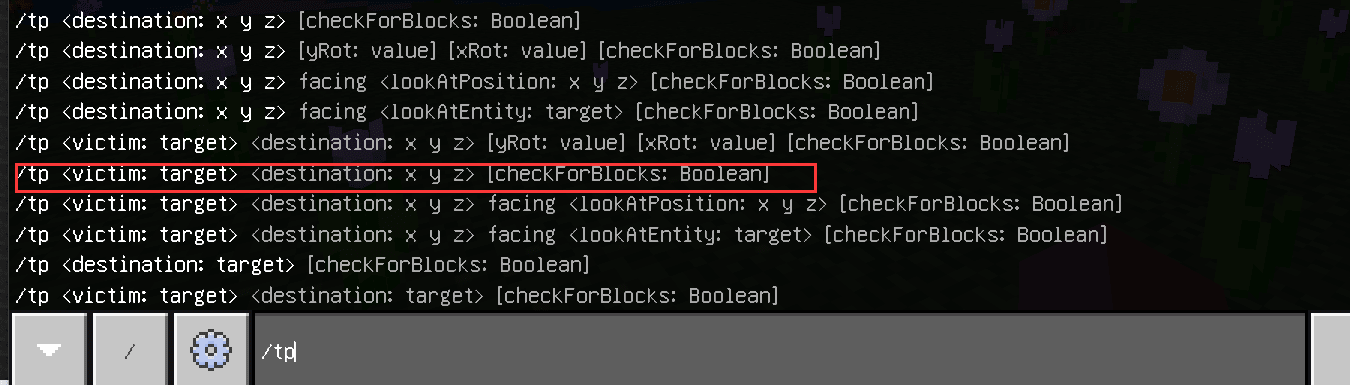
这里我们的命令对应的是红框所划出的参数。
相对坐标的波浪号后面可以跟一个数字,代表坐标的偏移量。例如~ ~10 ~就代表目标当前位置的y坐标+10。同样~就是~0的简写。
# 局部坐标
局部坐标使用^来表示,如果输入命令/tp @p ^ ^ ^3就会使玩家向前移动3格。
这里的局部坐标表示和相对坐标类似,和相对坐标不同的是,局部坐标的坐标原点是以玩家的坐标为中心,以玩家面朝方向为z轴正方向。
即无论玩家视角面朝什么方向,使用/tp @p ^ ^ ^3都会使玩家朝他面朝的方向进行移动。
绝对坐标可以和相对坐标或局部坐标混合使用,而相对坐标和局部坐标不能混合使用。
# 原始文本
原始文本是一串由Json构成的文本。
可以在/tellraw,/titleraw命令中使用。
原始文本的Json的基本结构如下:
{
"rawtext": [ # 包含所有文本对象的列表
{
"text": "", # 文本原始内容,和translate不能共存
"translate": "", # 使用玩家所选择的语言显示的翻译识别符,即zh_CN.lang语言文件中的key
"selector": "", # 在文本中直接将"@a","@s"等选择器会被转换
"with": [] # 包含translate中的聊天字符串参数的列表
}
]
}
我们分别执行下面命令
/tellraw @a { "rawtext": [ { "translate" : "commands.op.success", "with": [ "开发者" ] } ] }
/tellraw @a { "rawtext": [ { "translate" : "commands.op.success", "with": { "rawtext": [ { "translate" : "item.apple.name" } ] } } ] }
可以查看命令的效果。

这里就是将command.op.success对应的"已将 %%s 设置为管理员"语言文本设置,使用with中的参数,进行了替换。
同样我们可以自己编写一个消息,例如
/tellraw @a { "rawtext": [ { "translate" : "你好 %%s , %%s", "with": { "rawtext" : [ { "translate" : "%%s", "with" : { "rawtext" : [ { "selector" : "@s" } ] } }, { "translate" : "item.apple.name" } ] } } ] }
可以看到执行效果。

但是这样的提示文本颜色非常单一,我们可以使用格式化代码来对其添加颜色和格式。
格式化代码由一个小节号(§)和一个数字构成。
例如§a,代表从这里开始的文本都变成绿色。我们加上格式化代码后再次尝试命令
/tellraw @a { "rawtext": [ { "translate" : "§a你好 %%s , %%s", "with": { "rawtext" : [ { "translate" : "%%s", "with" : { "rawtext" : [ { "selector" : "@s" } ] } }, { "translate" : "item.apple.name" } ] } } ] }

可以看到文字已经变成了绿色。
所有可用的颜色和格式对应图如下。

如何快速使用键盘打出小节符
按住键盘的
Alt键不松,依次在小键盘按下1、6、7,按完后松开Alt,即可打出小节号
https://mc.163.com/dev/mcmanual/mc-dev/assets/img/01.0461bbf4.png
入门
15分钟
true



