# MCSkin3D功能简介
如果你是按照上一课的指导下载安装了MCSkin3D,那么你可能会发现你下载到的MCSkin3D用没有中文的界面。不过不要担心,我们一起来为其添加中文界面支持。
# 汉化
为了使其具备中文界面,笔者特地亲自翻译并制作了一份MCSkin3D中文语言文件,点击此处 (opens new window)以下载该语言文件。
如果一切正常,你将下载到一个名为Chinese.lang的语言文件。我们接下来安装该文件到MCSkin3D中。
找到上一节中你解压缩MCSkin3D时选择的文件夹,例如D:\Program Files\mcskin3d。打开该文件夹,在该文件夹内你会发现一个名称为Languages的文件夹。打开Languages文件夹。此时你的位置应该是D:\Program Files\mcskin3d\Languages。
将Chinese.lang复制到这里,如图所示:
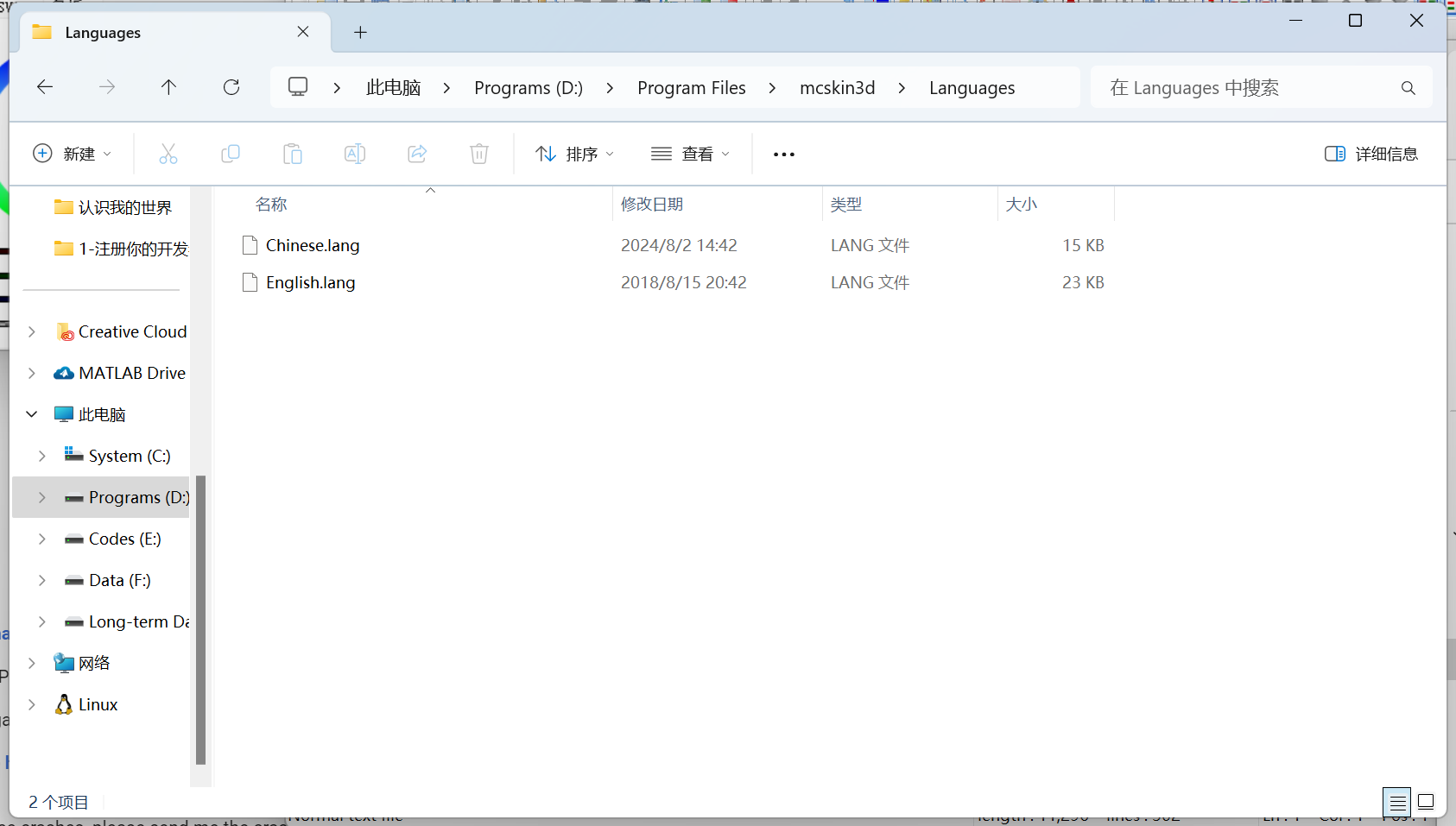
返回上级文件夹,打开MCSkin3D.exe,按图找到调整语言的选项:
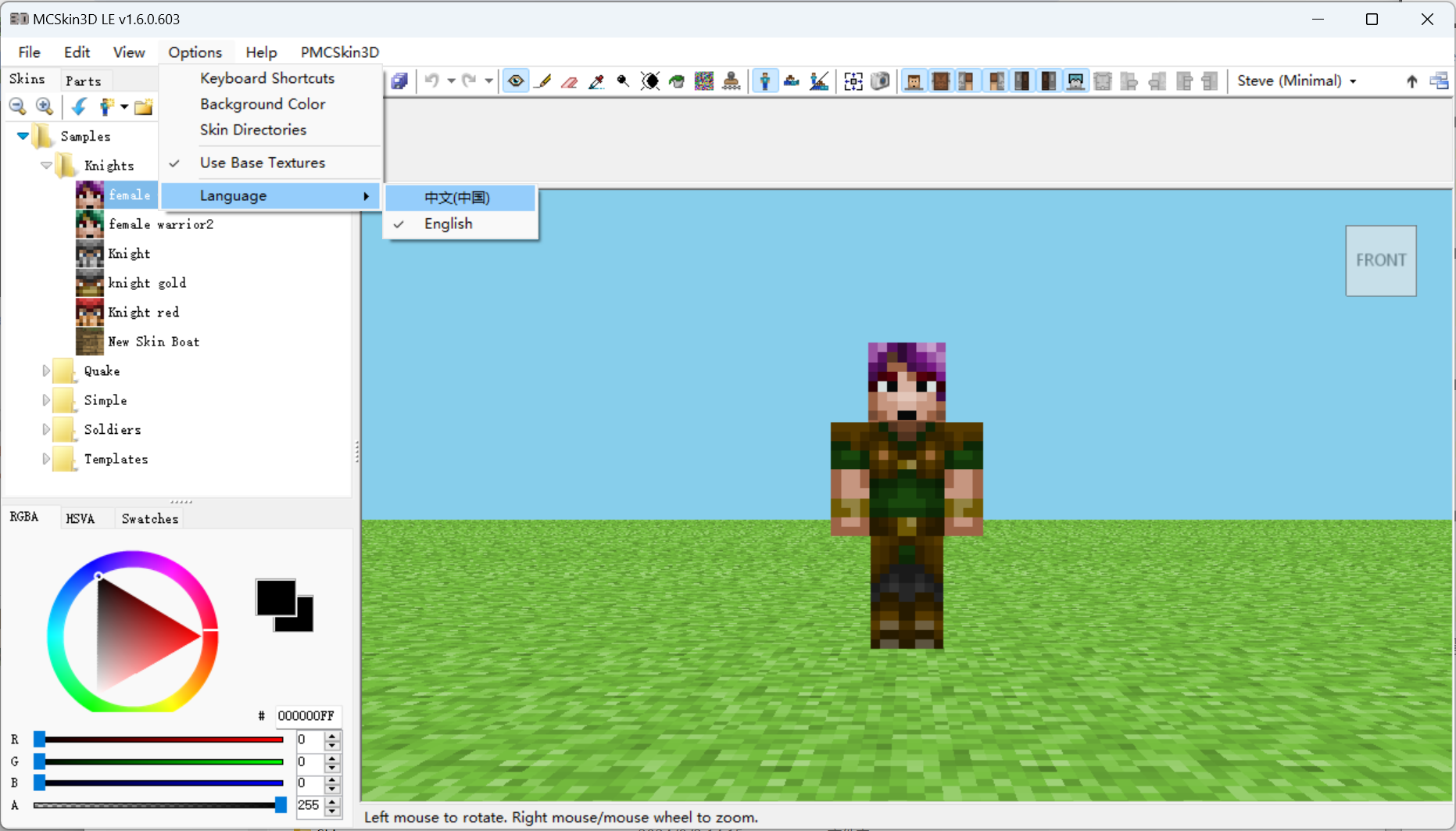
选择“中文(中国)”,点击。你的UI界面将被调整为中文!至此,你便可以正常使用了。
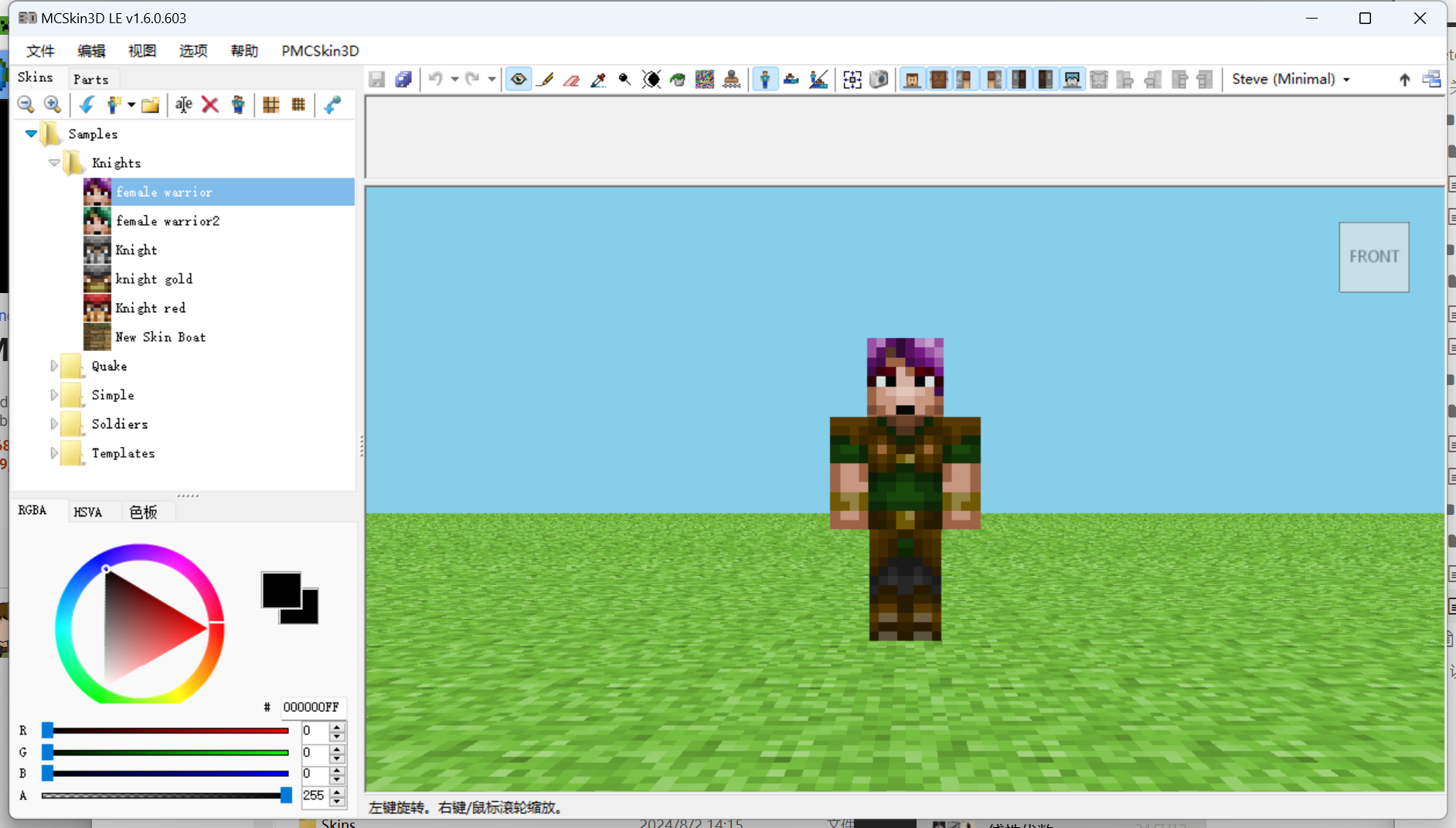
# 基本功能
点击“ Skins(皮肤) ”选项卡内的“ 在此处新建皮肤 ”按钮,将会在左侧文件夹树状图你当前选中位置新建一个皮肤。该位置实际上便是你安装路径下的Skins文件夹。以上面举例路径为例,便是D:\Program Files\mcskin3d\Skins。我们可以在下拉菜单中选择皮肤模板,我们以Steve(史蒂夫)为例。
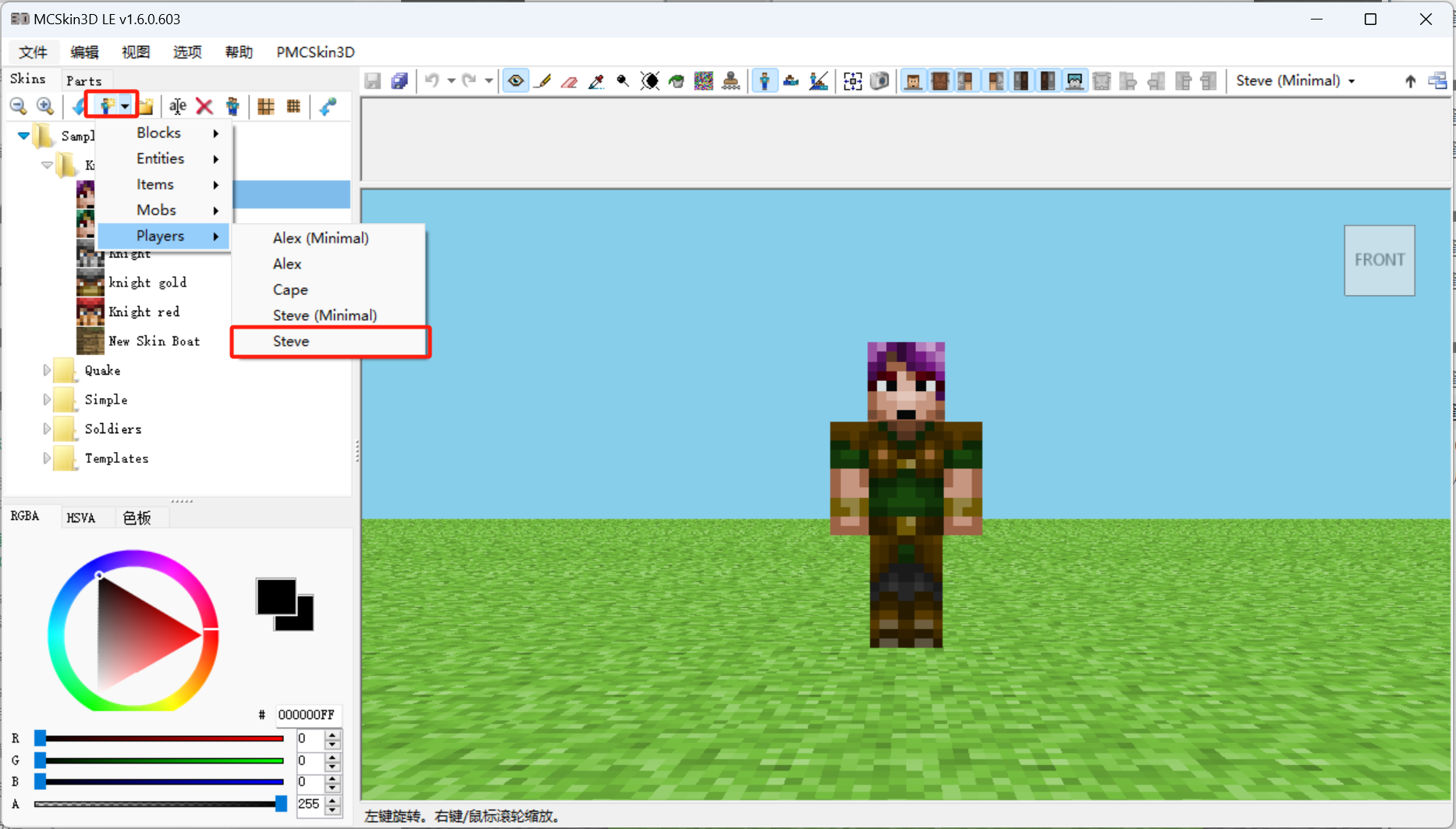
在新建皮肤时,我们可以为其命名。之后,我们也可以右击该皮肤文件,在右键菜单中为其重命名。
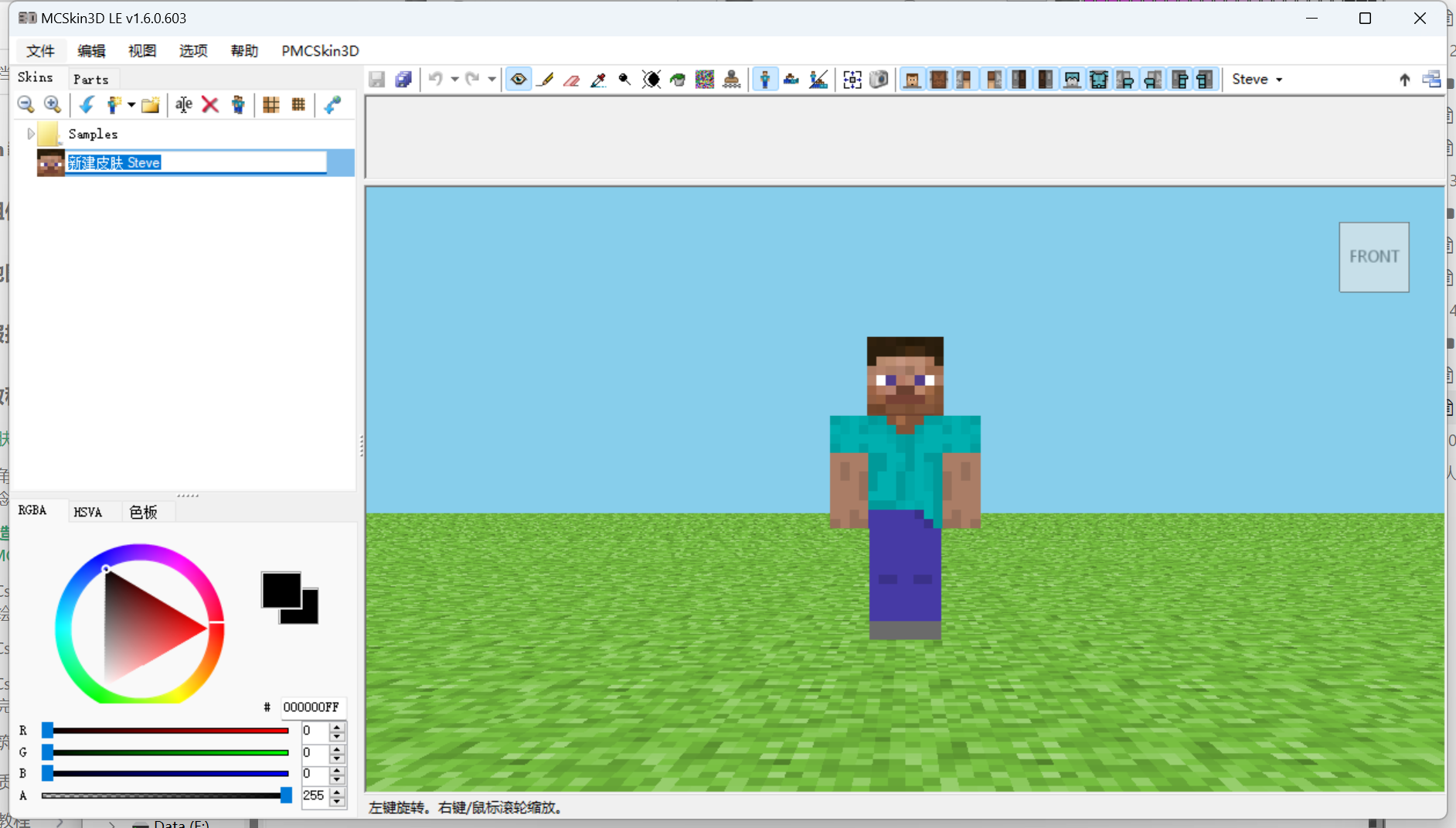
一共有三种视图模式:
- 透视:3D透视模式下预览皮肤的最终成品。
- 纹理:2D模式下查看皮肤文件当前的展开图。
- 混合:两种模式皆显示。
我们在顶部工具栏内调整为混合模式。当然,我们也可以在顶部菜单栏内进行模式调整。
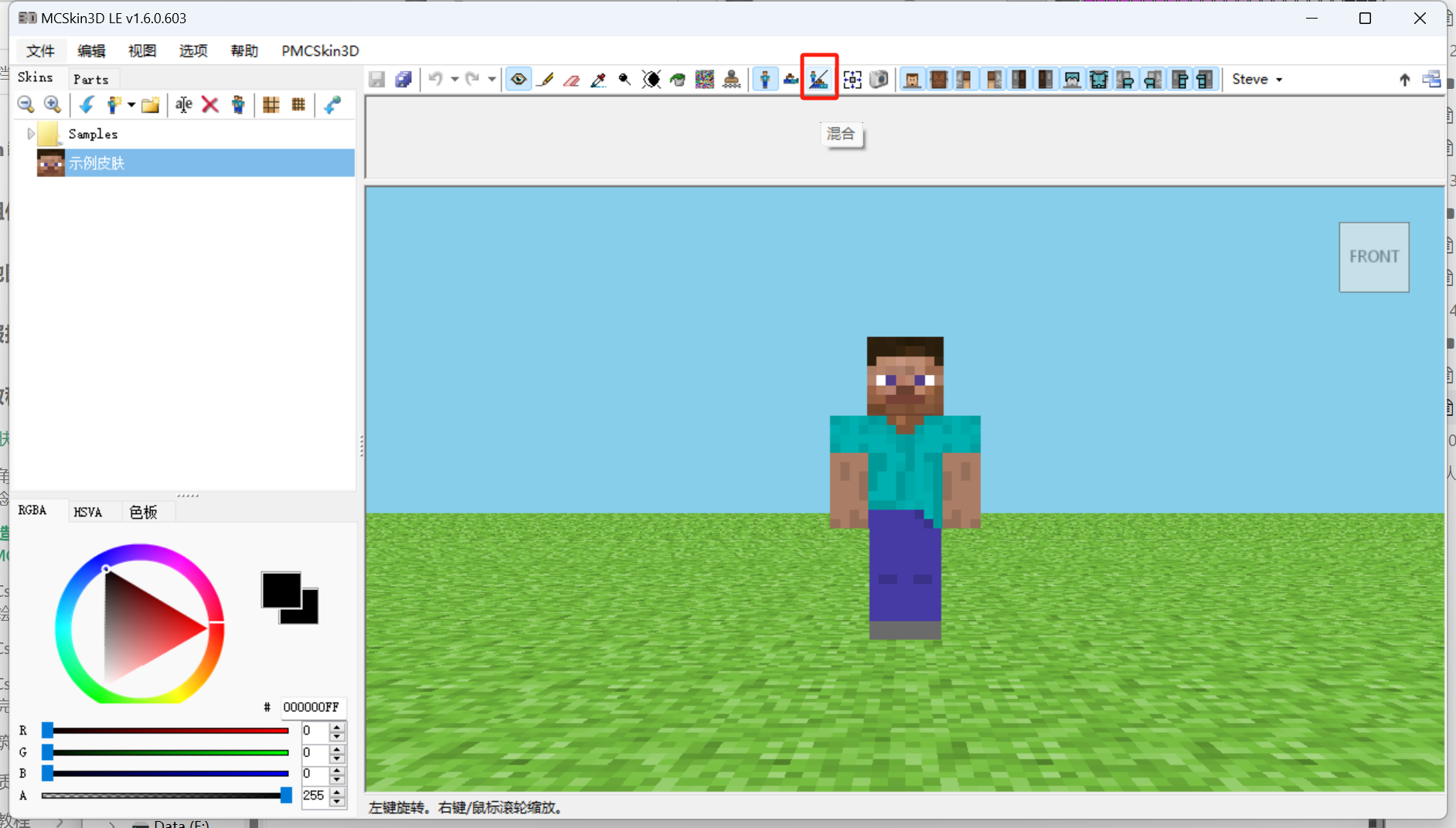
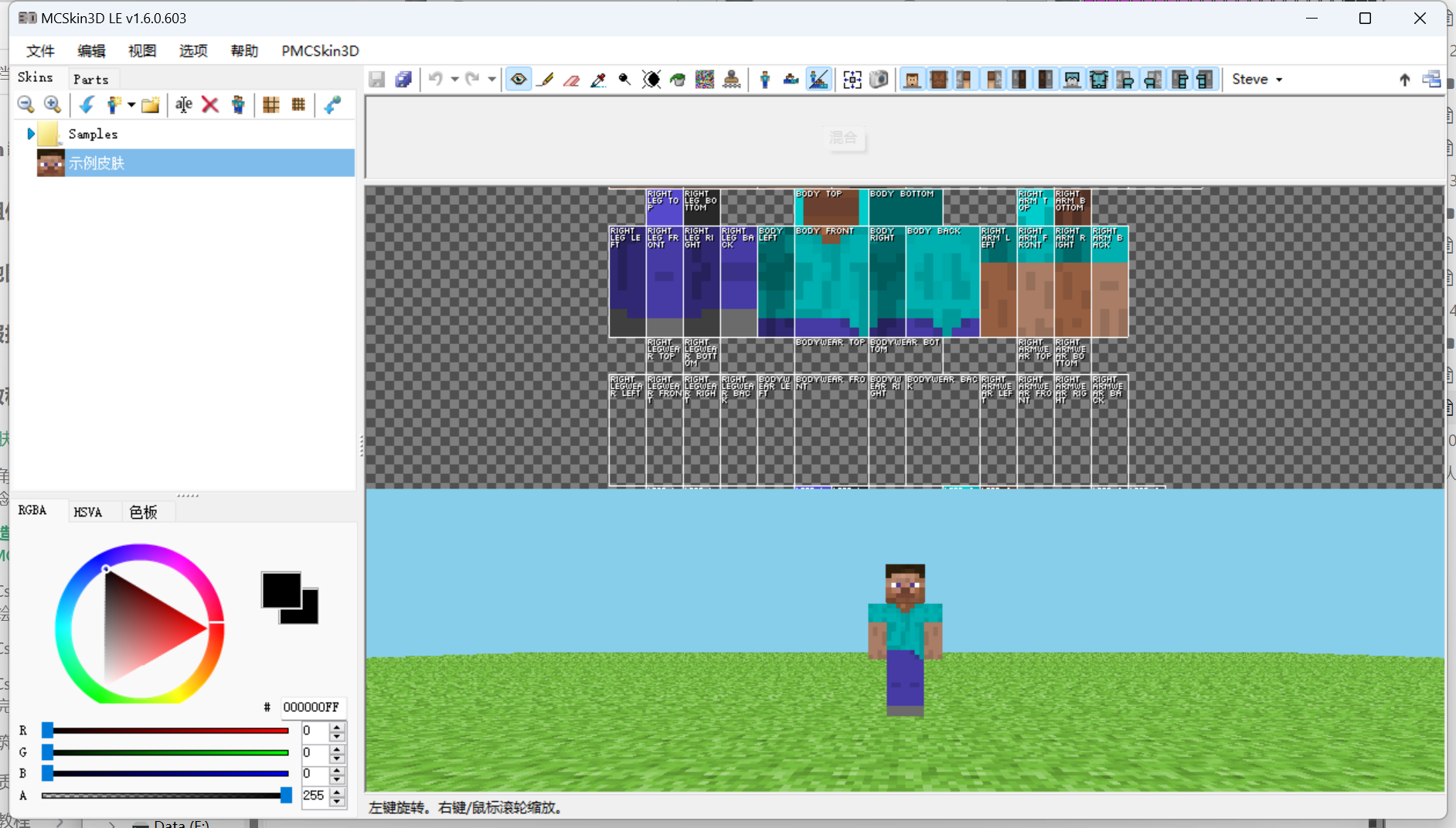
此时我们的视图变为了同时显示3D和2D。
在使用相机工具时,我们可以在3D视图窗口下左键进行相机的旋转,右键或滚轮进行缩放。在2D视图窗口下,左键移动纹理文件,右键或滚轮缩放。
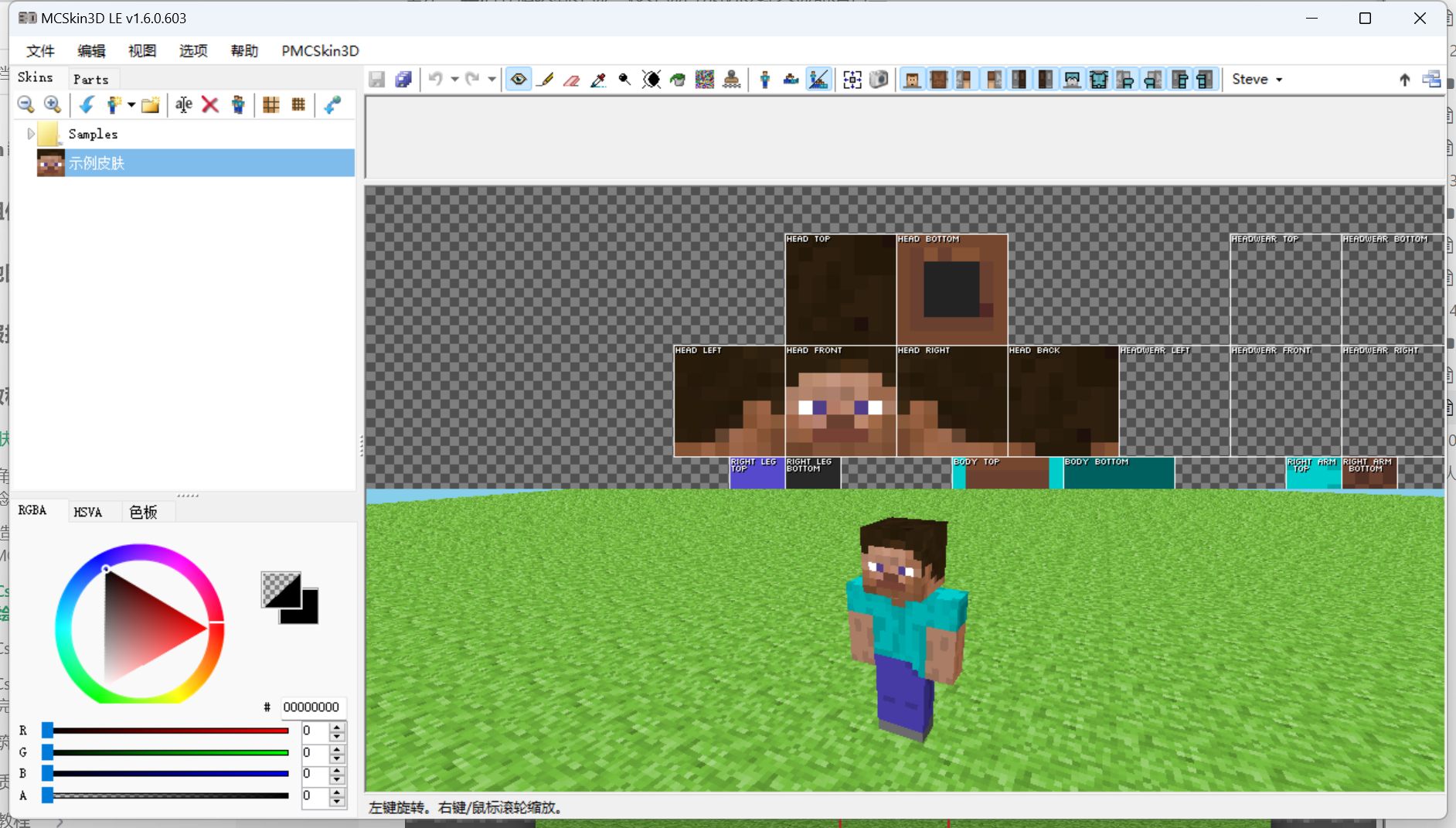
我们在顶部工具栏中切换为铅笔工具,来进行上色。当然,我们也可以在菜单栏的“编辑”下拉菜单中找到供选择工具。
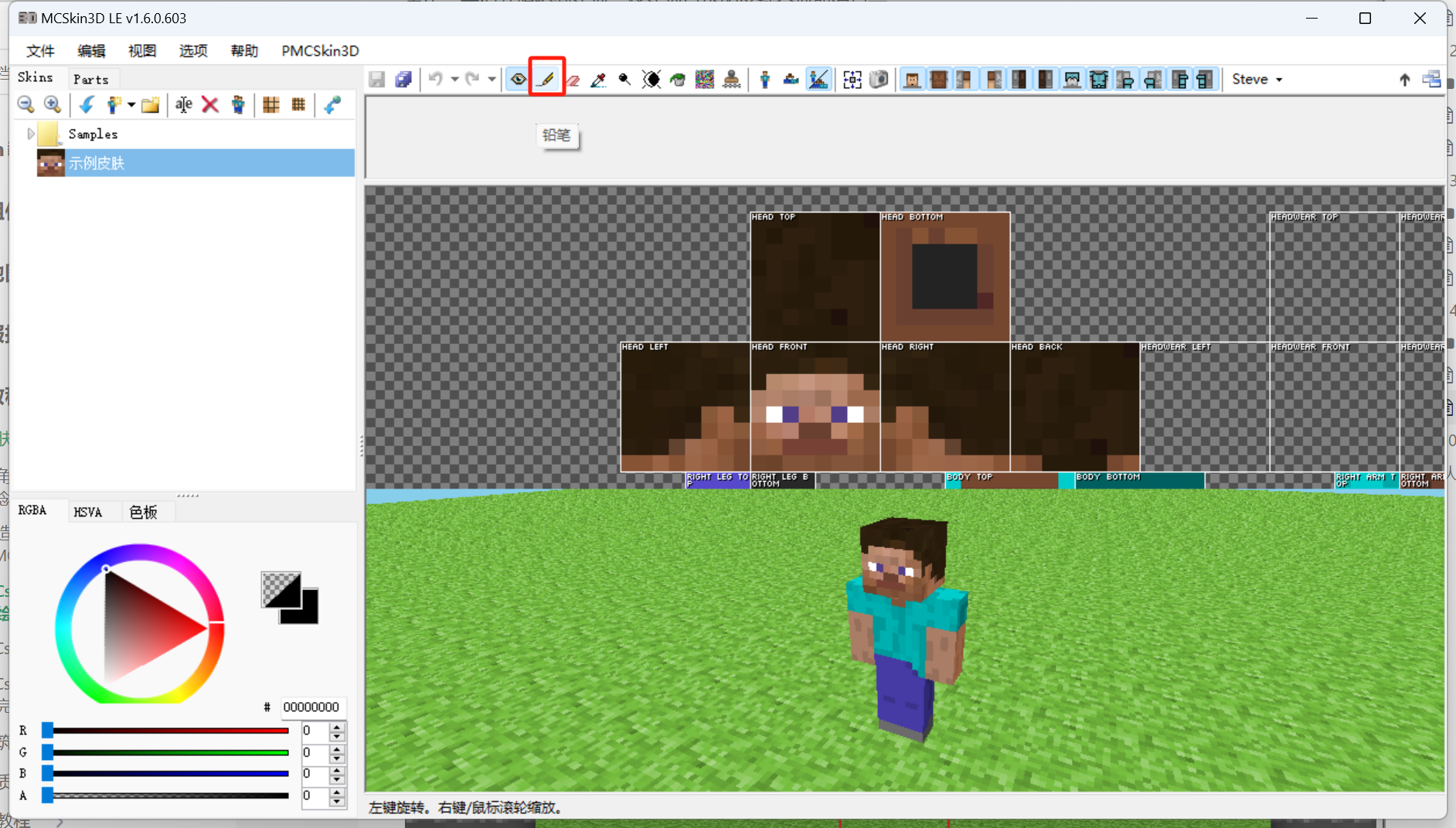
在每种模式下鼠标的按键的功能都不一致,注意此时底部的状态栏告诉我们左键为绘制前景色,右键和滚轮为缩放,按下Shift再使用左键为绘制背景色。
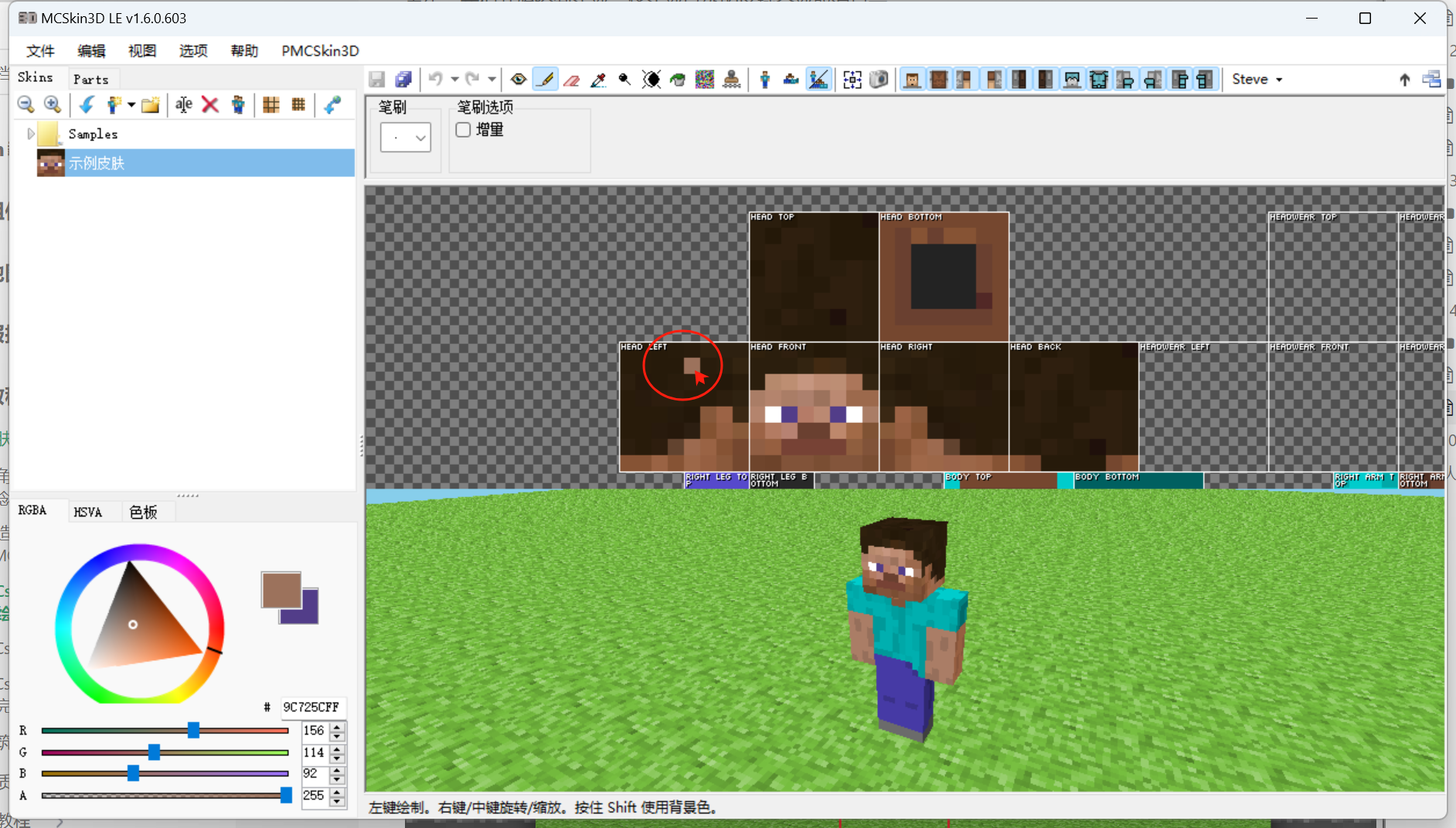
我们可以在3D视图下绘制,也可以在2D视图下绘制。他们会达到相同的效果。
工具栏的最右侧是切换显示每一种部件。
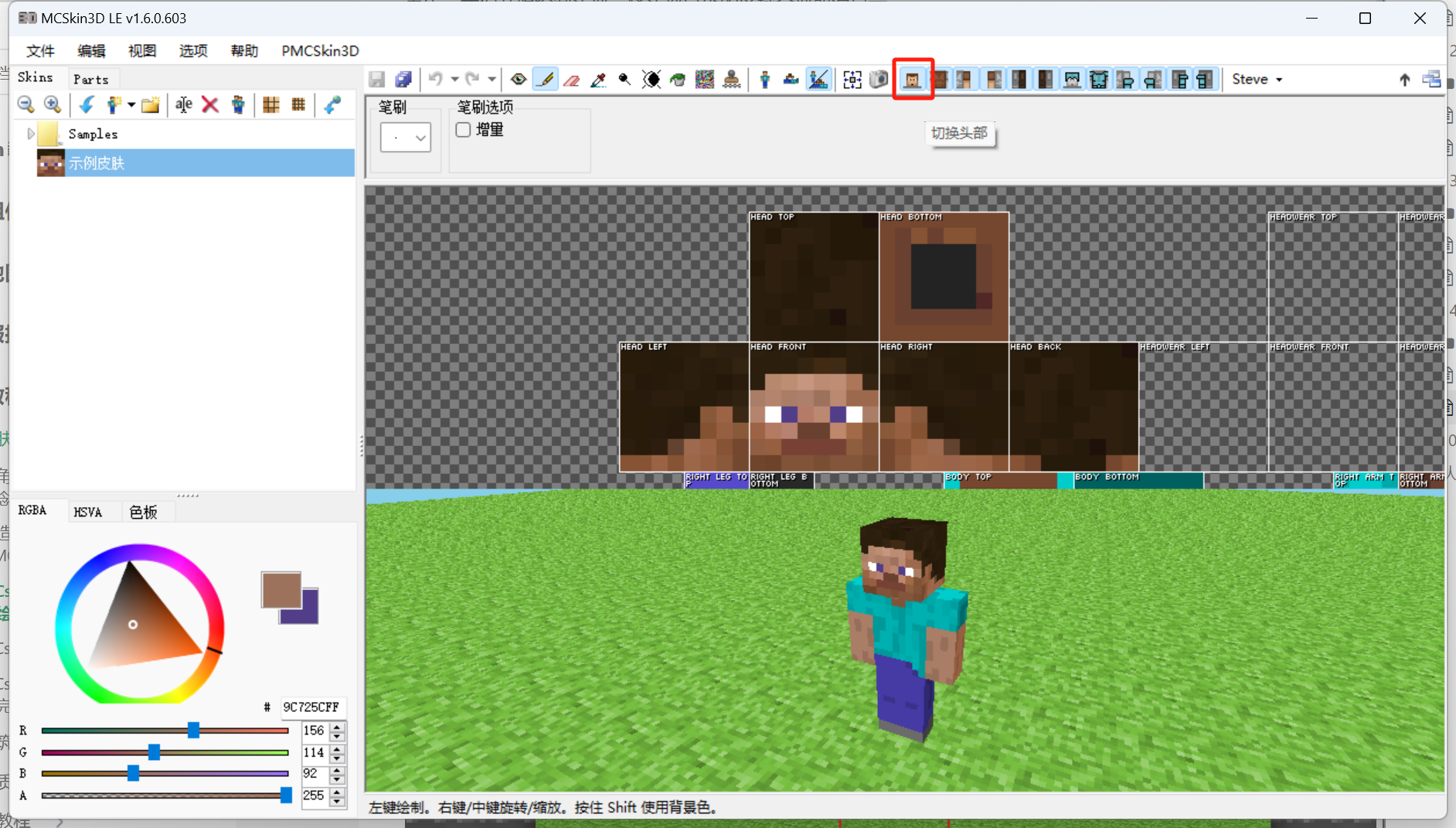
我们可以将无关部件取消选中,以此在当前切换为不显示,以此防止绘制位置错误:
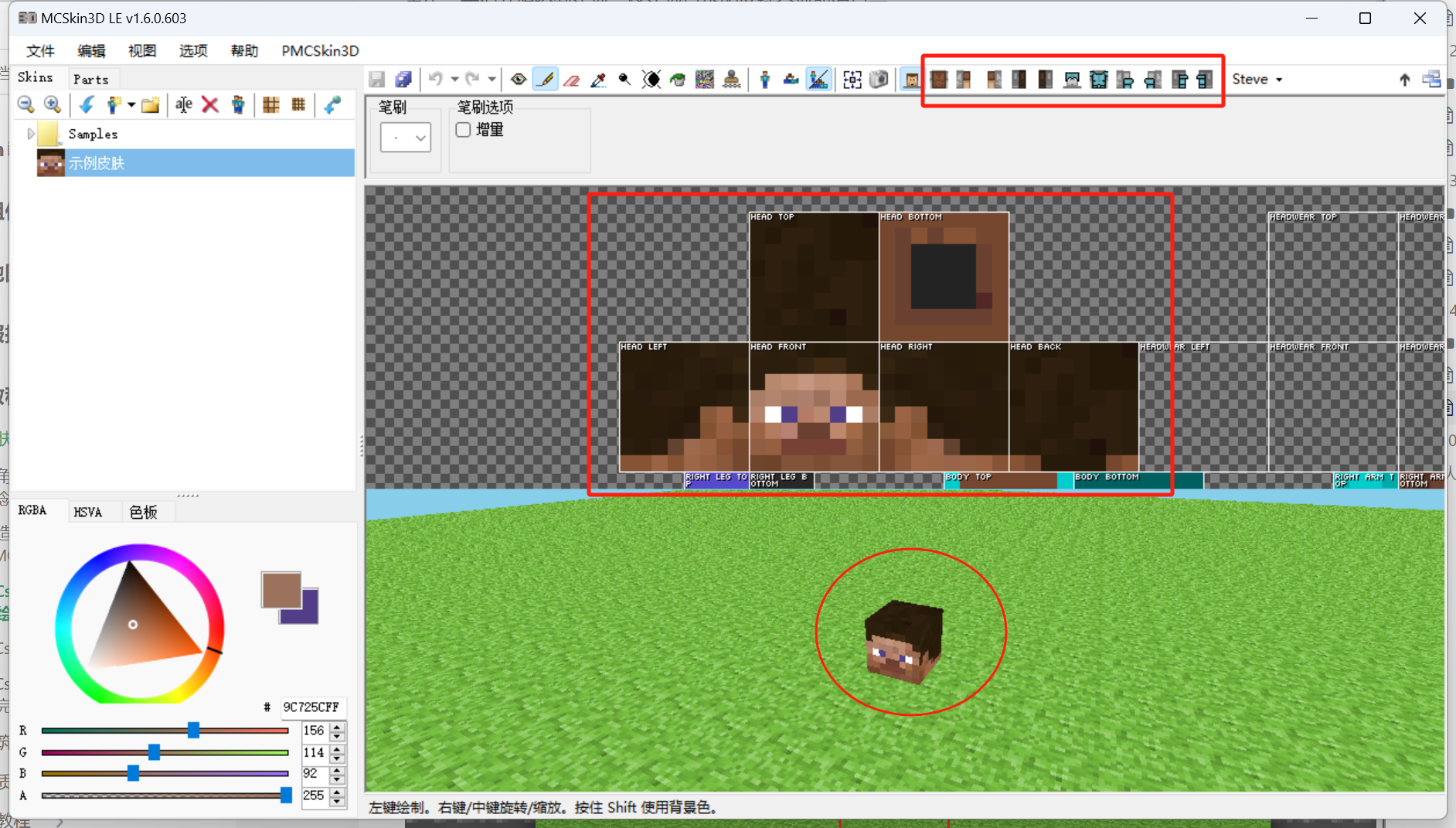
MCSkin3D功能远不止于此,你可以自行探索,亦可以结合以下参考资料进行学习。相信你可以早日成为熟练的皮肤制作者!
参考资料:
- 美术教程-创造一个专属皮肤——设计皮肤&MCSkin3D软件 (opens new window):中国版官方的皮肤教程。
- 软件学习:MCskin3D软件教程 (opens new window):中国版官方的MCSkin3D教程。



