# 界面的制作和逻辑编写
本节将会介绍如何使用界面编辑器、逻辑编辑器、预设编辑器,来制作一个界面。
# 界面绘制
首先来学习如何使用界面编辑器。切换到界面编辑器之后,我们首先需要创建一个界面,才能进行编辑。
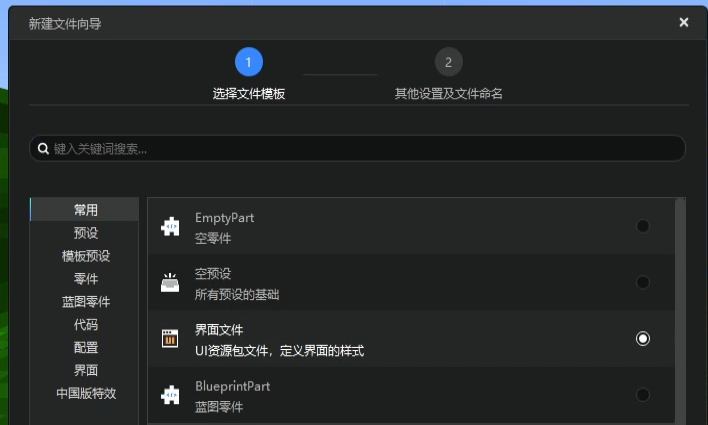
在资源管理中,新建界面,我们给他命名成团队名_界面名,以防止冲突。这里我们叫做soldier_screen。
这样,我们选中刚创建的界面,就可以开始编辑了。界面的上方工具栏,是一些可以快捷创建界面控件的按钮。
点击这些按钮,就可以在被选中的结构下,创建一个新的控件。
左侧显示了目前界面的控件的父子关系,并且可以看到默认已经创建了一个main控件,这是一个画布,是一个界面的根控件。
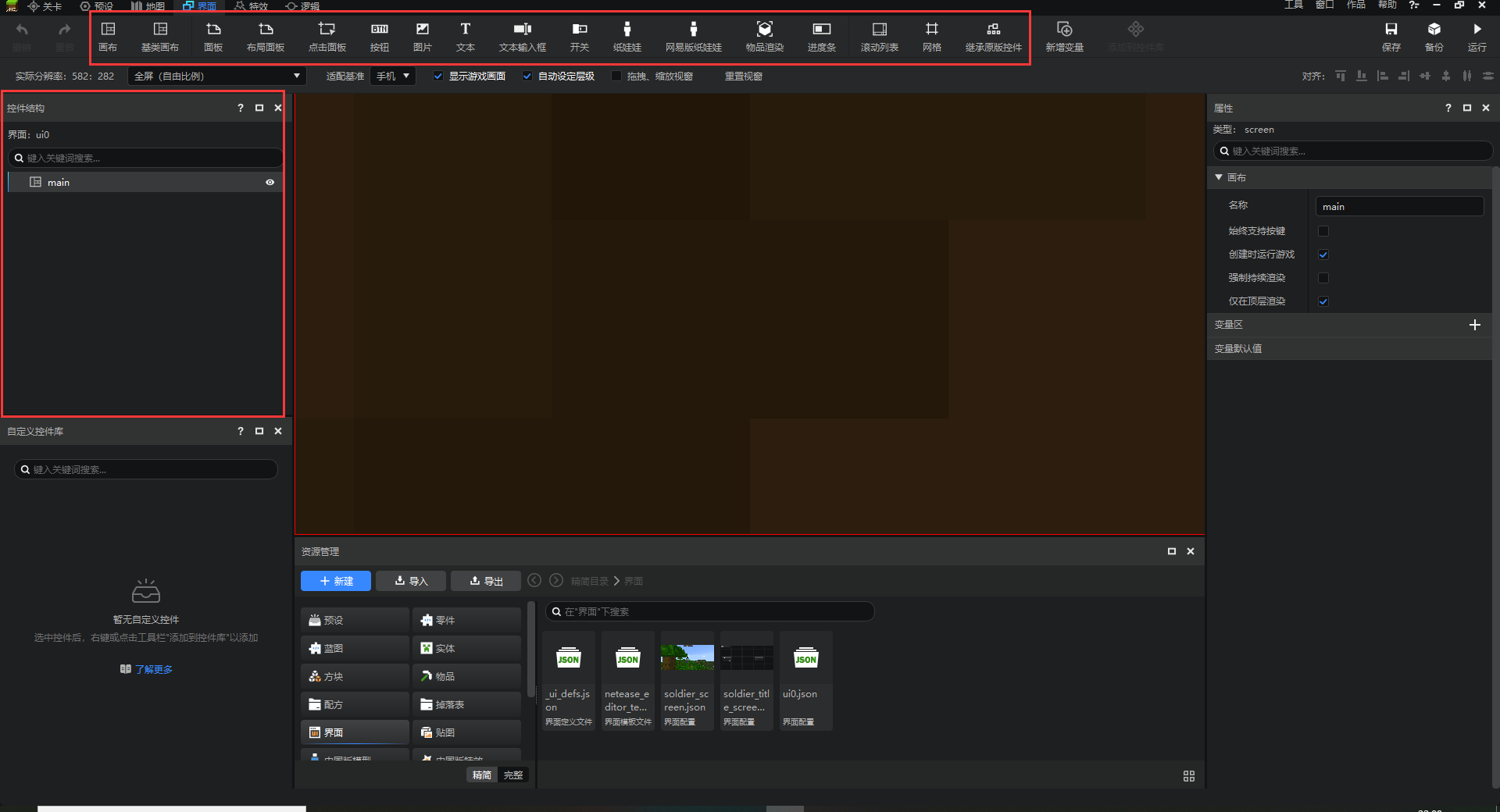
接下来我们尝试制作一个简单的显示玩家实时坐标的界面。
例如现在我们点击上方的面板按钮,创建一个叫做main_panel的控件,在main下。
然后修改他的父子锚点到右下角,这样就可以看到面板的红色轮廓,被固定在了界面的右下角。
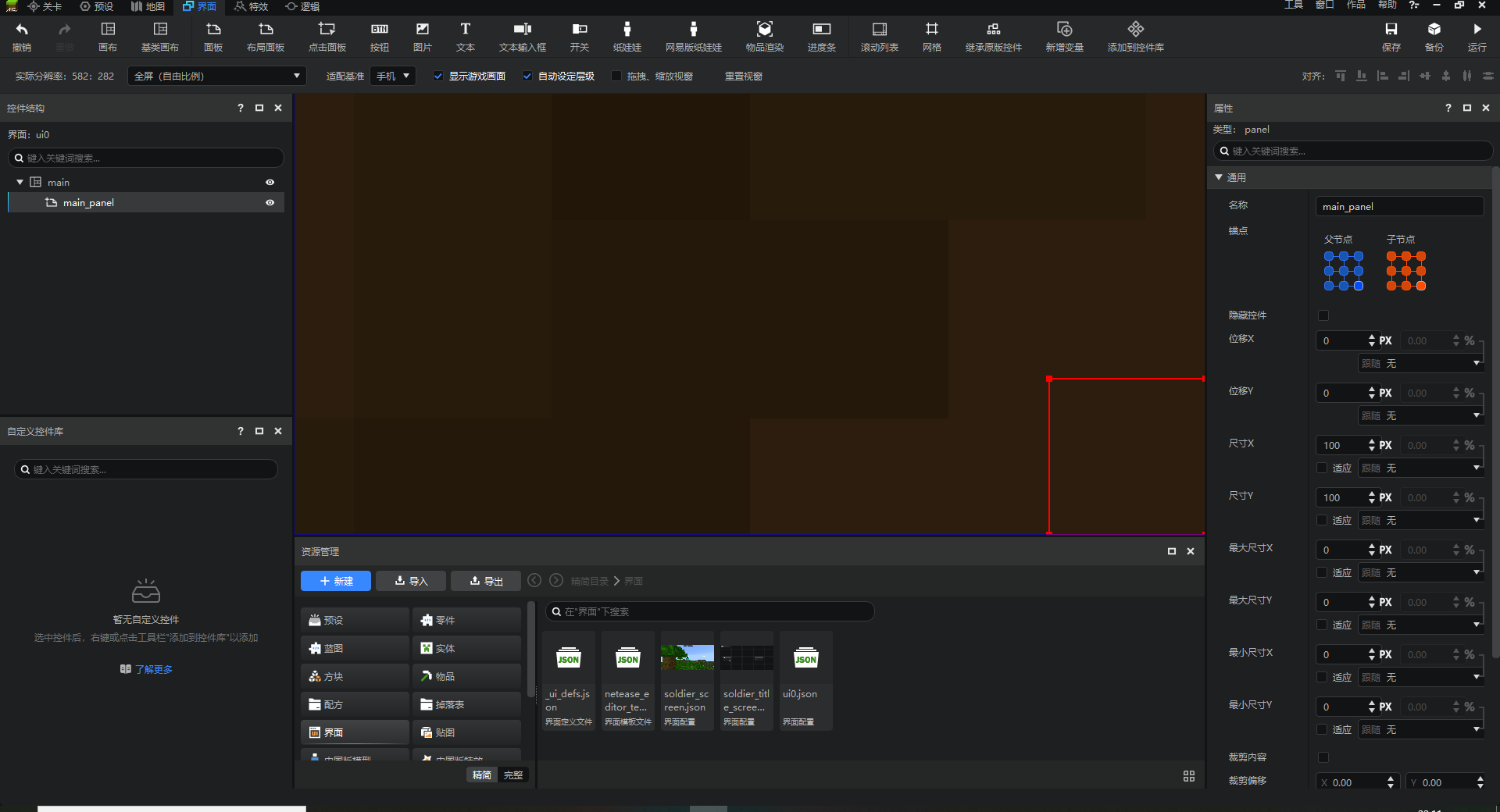
相应的,属性面板还可以设置它的位移坐标,尺寸大小。
例如我们这里将位移X改为-10+父控件尺寸X*1%,位移Y改成父控件尺寸Y*-1%。尺寸Y修改为20。
可以看到,尺寸控制了这个控件的大小,目前红色框为一个100x20的矩形。
而位移控制了它相对于锚点位置的偏移值。使用跟随父控件,可以基于百分比进行设置,这样可以在分辨率不同的情况下更好地进行界面的适配。
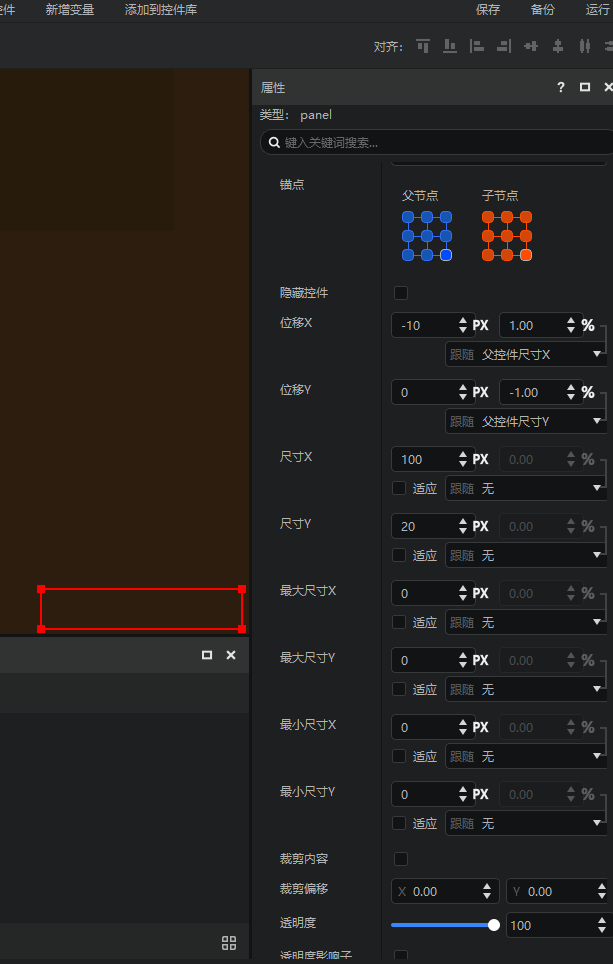
同时,游戏界面上方的分辨率选择框,可以选择预览的长宽比,我们这里选择21:9,可以看到位移X和Y,是基于父控件(目前是整个屏幕)的1%进行了偏移。
由此可以看出,使用百分比的相对位置进行布局,可以在屏幕分辨率不同的情况下,轻松地对界面的位置进行适配,而不会出现因为分辨率更变出现界面布局错乱的情况。
虽然基于百分比的布局这样看来很方便,但是它实际上是在界面初始化的时候,根据玩家屏幕的分辨率计算出来的值
在PC端游戏中途,调整窗口大小,分辨率动态改变的情况下,会出现布局错乱的情况。这就需要开发者们自行对比,选择更适合自己使用的。
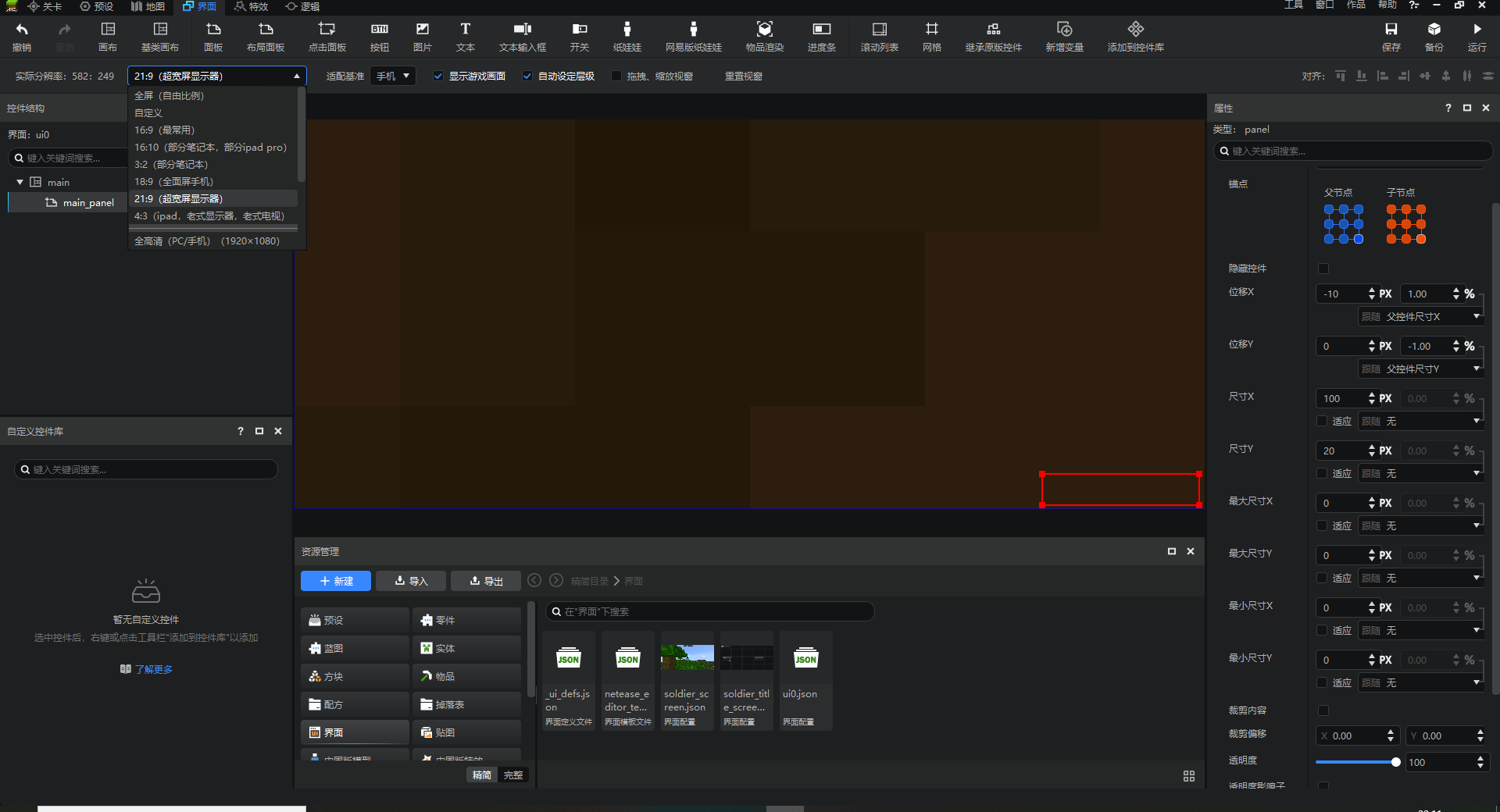
设置完位置后,我们可以给这个面板添加一个图片,作为背景。
选中main_panel控件后,点击图片按钮,新建一个图片。
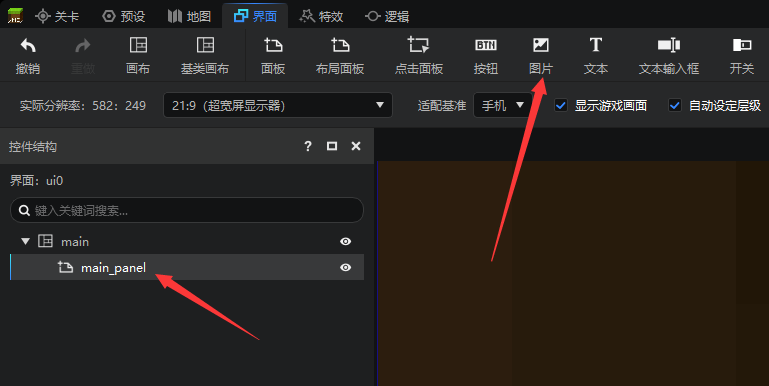
并且尺寸X,尺寸Y全部勾选适应。这样就可以使这个图片完全撑满它的父容器,即main_panel这个面板。
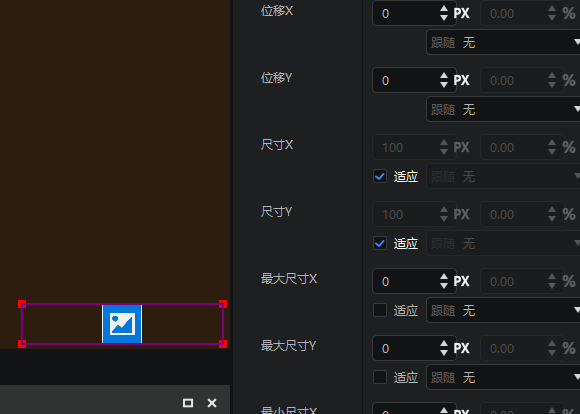
接下来,我们可以更换这个图片控件使用的图片资源,使用一个原版的图片资源。点击右侧文件夹按钮,选择图片./ui/effect_background.png
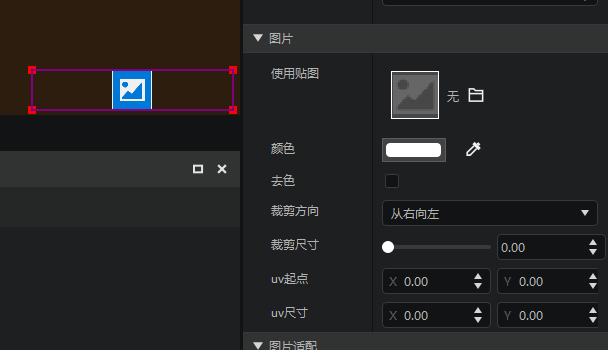
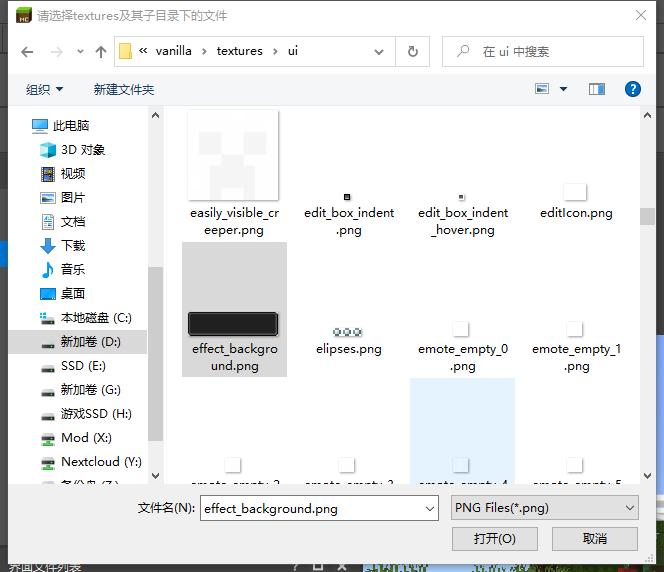
这样我们就成功给这个图片换成了药水效果的背景图片,这是一个原版的九宫格资源,如果自己绘制图片界面,建议让美术同学绘制九宫格资源,具体的规则点我 (opens new window)。
接下来我们可以,继续在main_panel下创建一个文本控件,同样尺寸X,尺寸Y适应,并给它改名为pos_text。
需要注意的是,目前我们所创建的所有控件的命名,都是为了后续编写逻辑的时候更方便的通过它们的名字来找到它们。
比如我们现在的这个文本控件,所在的路径就应该是/main_panel/pos_text,后面我们可以使用逻辑编辑器,通过逻辑节点找到它,并修改它的值。
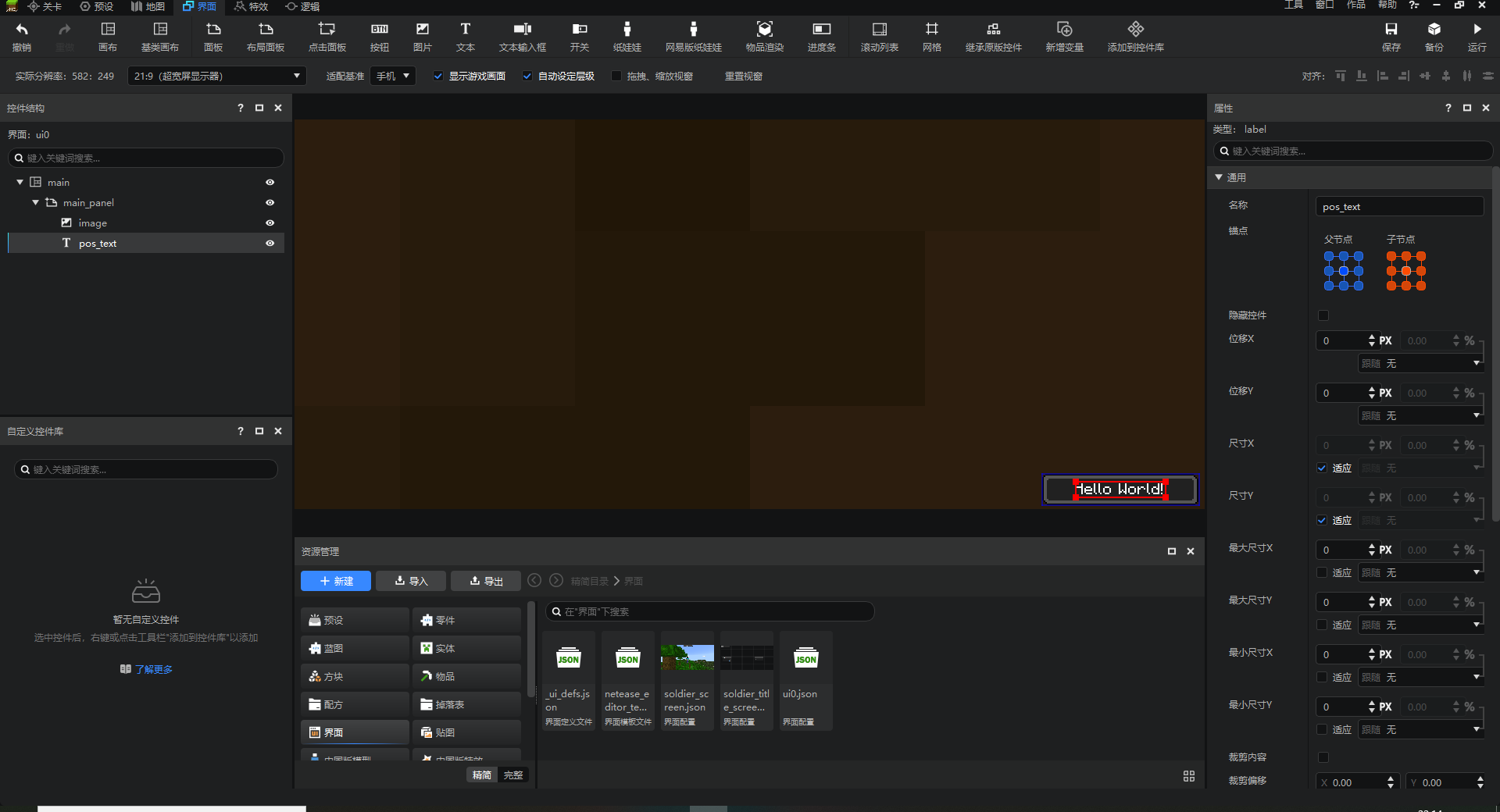
# 创建预设
绘制完了界面,我们就需要到预设编辑器,创建一个界面预设。

第一个文件命名我们这里叫做PosUI,需要保证这个名字唯一,它将会被用作创建这个界面的标识符。
同时底部还有一个文件命名,这里是对应的界面的控制文件命名,也需要保证每个界面对应的文件唯一。
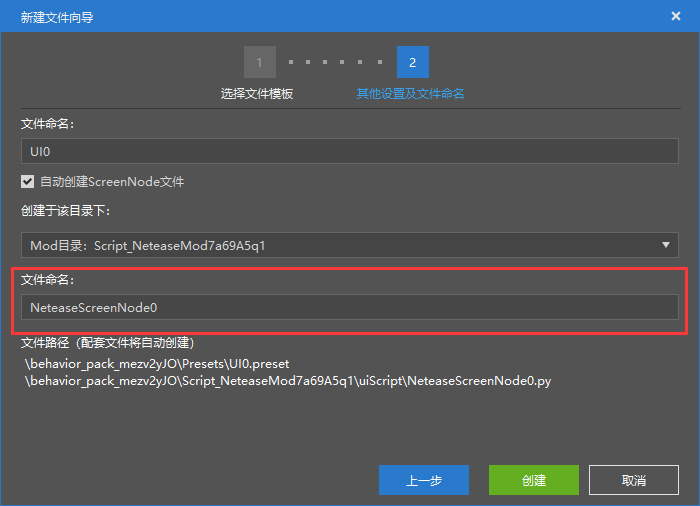
预设创建完成后,就可以看到界面中已经自动勾选了我们之前所编辑的界面,如果没有,可以在绑定的界面画布处自行选择。
在属性窗口中,主要需要关注的就是下面框选的地方。
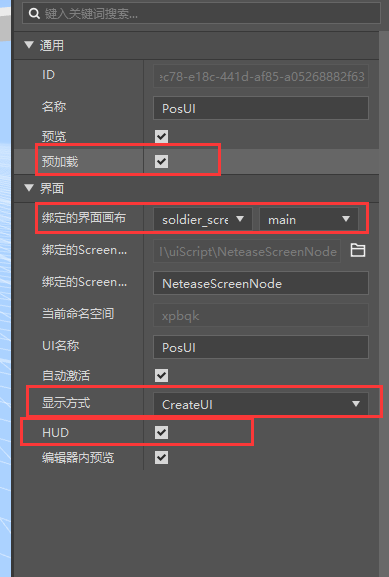
# 预加载
预加载一定要勾选,只有勾选了预加载,这个界面才会被显示。
# 绑定的界面画布
选择界面编辑器中的界面文件和对应的画布,画布一般是main。
# 显示方式
# CreateUI
使用CreateUI创建的界面,会直接在玩家的游戏界面上进行叠加。
一般适用于创建HUD。
# PushScreen
使用PushScreen创建的界面,会以栈的形式来创建一个界面,在游戏中只显示这个界面,不显示类似物品栏,操作按钮等界面。并且在PC端调用会自动呼出鼠标。
一般适用于创建类似箱子,熔炉等单独的操作界面。
# Hud
勾选Hud,那么界面将会悬浮在游戏窗口中,不会影响游戏的实际交互。
例如原版中的血条,饱食度,物品栏的界面,就都是Hud。
# 逻辑编写
那么完成了配置,我们的界面进入游戏之后就可以正常显示了。
接下来我们就要创建一个蓝图UI零件,来为这个界面编写逻辑。
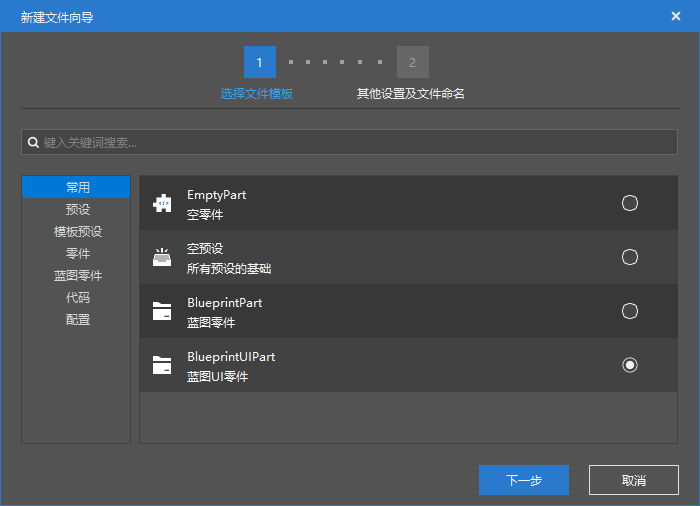
同样的,把新创建的零件,挂接到界面预设上。然后双击逻辑文件,打开逻辑编辑器。
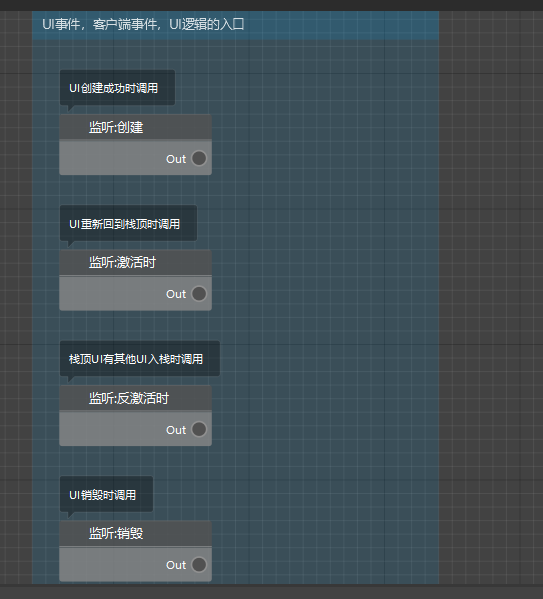
可以看到,相比于一般的蓝图零件,多了一块UI相关的事件监听。
其中,创建和监听,是使用任意方式创建的界面,可以触发的函数。而激活时和反激活时,是使用PushScreen方式创建的界面,额外会触发的事件。
接下来,我们要实现实时更新坐标,就需要在服务端每刻处,创建一个GetBaseUIControl接口的节点,用来获取对象。

节点中的控件路径,就是我们之前的文本标签/main_panel/pos_text,经过这个节点的运算,就可以得到文本所对应的基础控件对象,我们接下来要把它转换成更加具体的文本控件对象,才能更改文本的值。

找到asLabel接口,将它转换成文本控件对象,然后再次调用SetText节点,设置文本的值。
那么文本的值就需要我们获取玩家的坐标信息,查阅文档,使用GetPos即可,并拼接字符串。
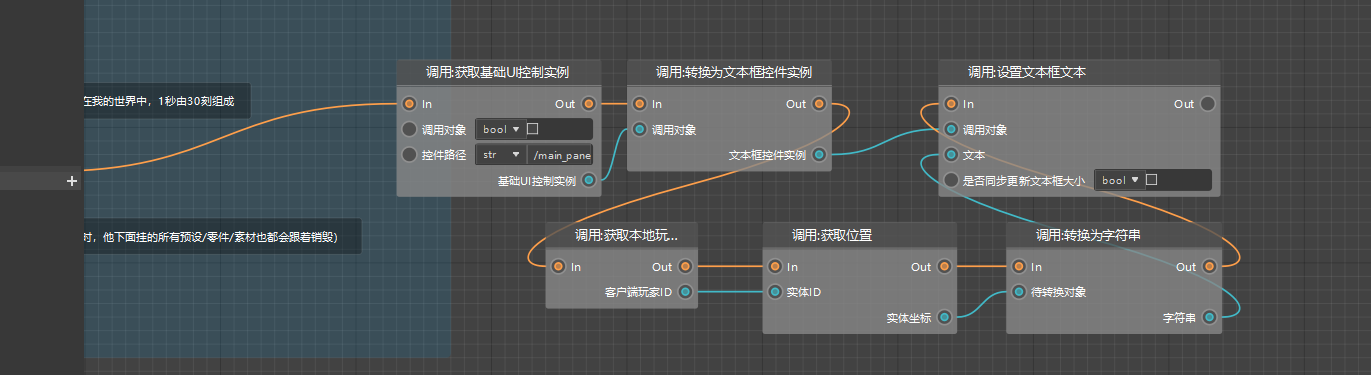
完成后效果如图,这样就可以在客户端每Tick中,更新文本控件的内容,实时显示坐标。
当然这也是有很多可以优化的地方的,例如我们的坐标信息其实并不需要1秒更新30次。
进入游戏后,可以看到右下角出现了界面,并且显示了我们的实时坐标。
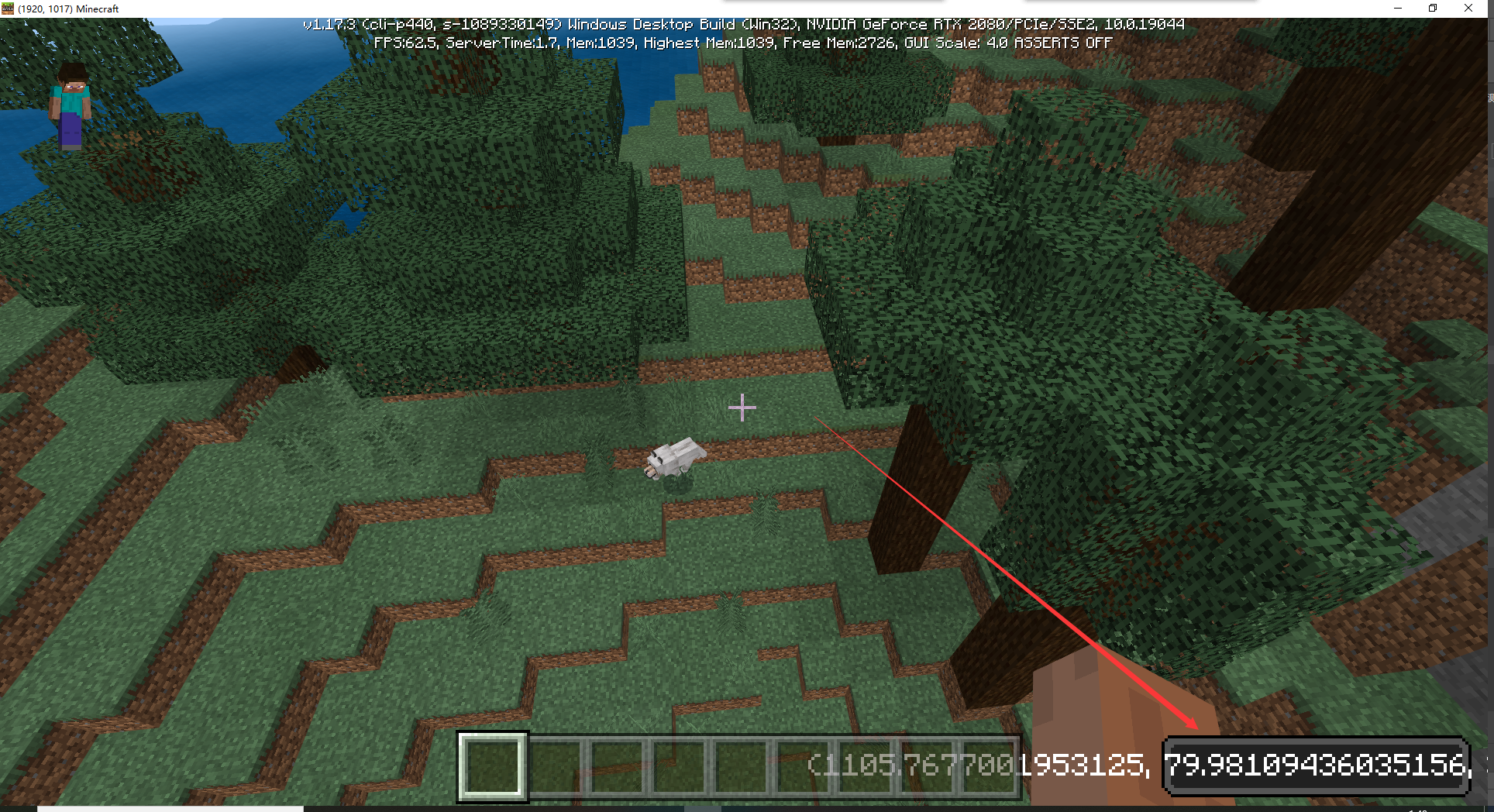
不过由于小数点过长,不能完整显示。大家可以自行尝试修改界面位置到屏幕的正中间,并修改尺寸X,来让图片包住文本。
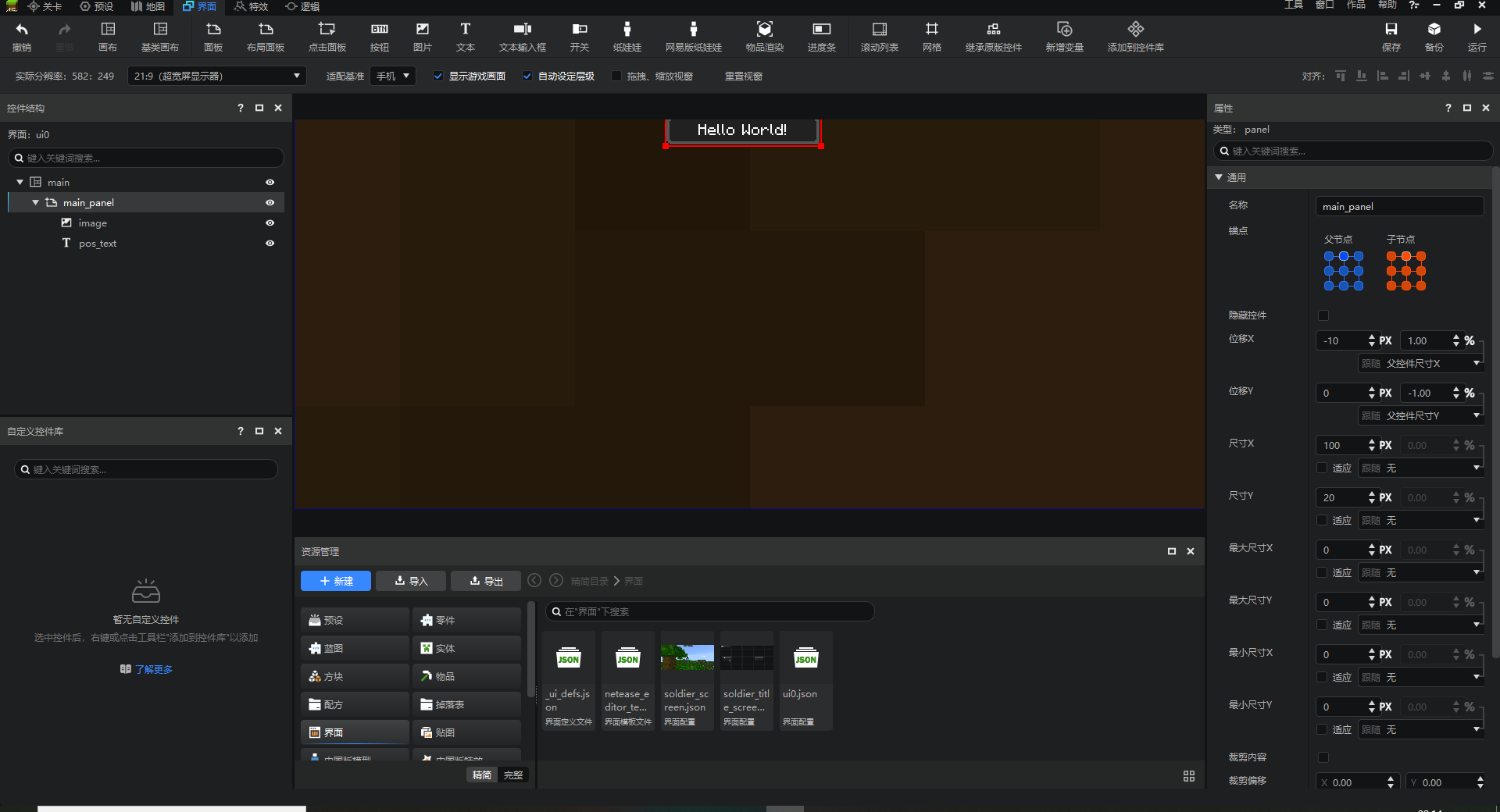
只需要将main_panel的锚点全部修改为中上方的即可。
总结下来,需要在逻辑中,修改界面内部的数据,总共有一下几个步骤
- 根据控件路径,通过
GetBaseUIControl,获取基础控件示例 - 根据控件的具体种类不同,通过
asXXXX,将其转换为具体的示例(例如我们这里的Label文本,类似的还有Button按钮) - 调用对应的示例内的接口,来达到实际修改的效果
所有UI相关接口,都可以在文档 (opens new window)中查到。
# 课后作业
课后作业要求制作一个界面,将玩家输入的内容通过title的方式,广播给所有在线玩家。
# 界面绘制
- 创建一个
soldier_title_screen界面,进行编辑。 - 添加一个叫
main_panel的面板,锚点居中,尺寸X和尺寸Y分别为200,150。 main_panel下添加图片,尺寸X,尺寸Y适应,图片更换为原生图片./ui/achievements_dialog.png。
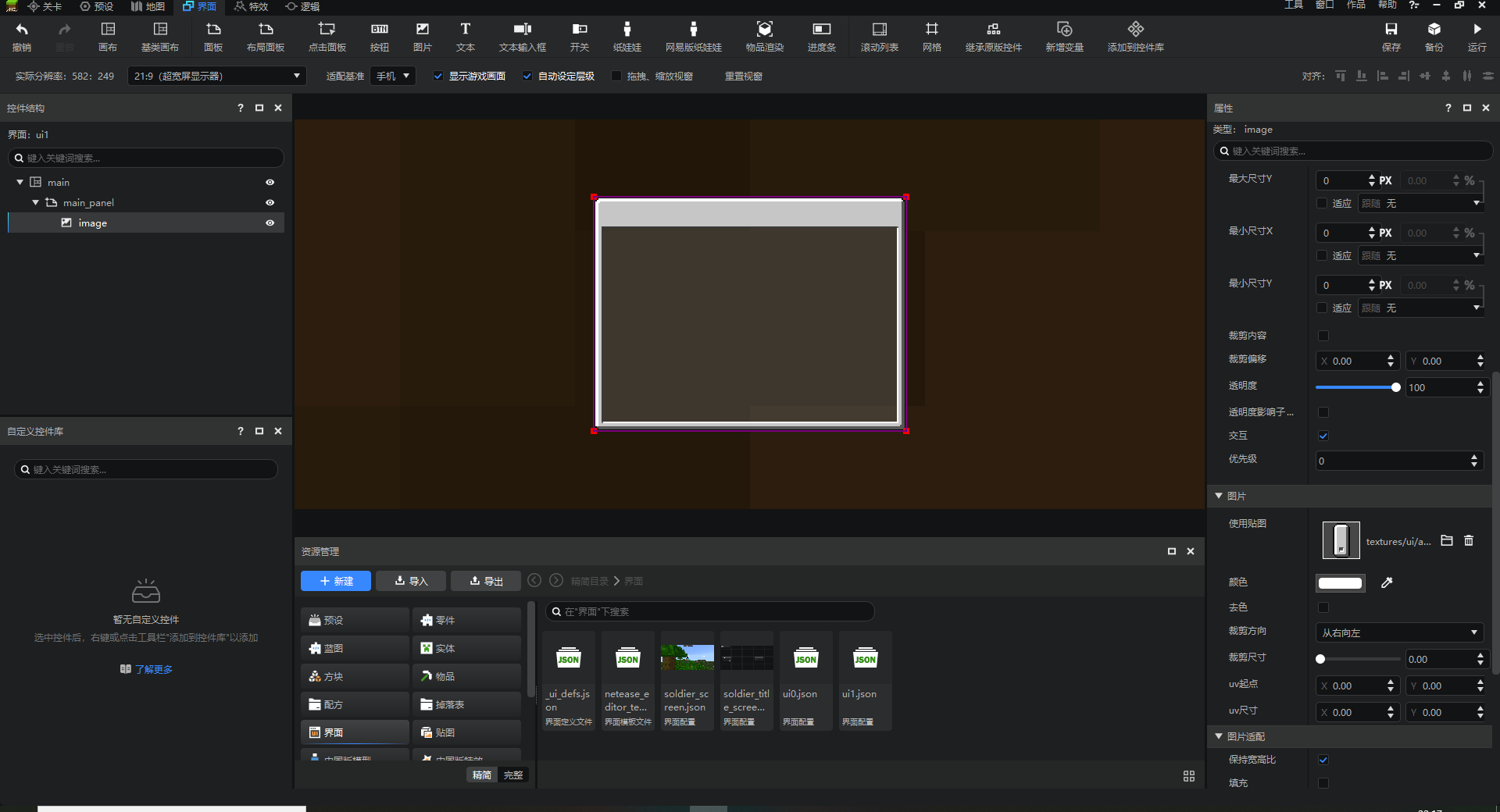
- 这样就完成了一个简单的窗口框架。接下来我们添加 文本输入框 和 按钮,在
main_panel节点下。 - 将文本输入框的尺寸修改为
180,27,名称修改为title_text。 - 将按钮的名称修改为
confirm_button尺寸X修改为50,尺寸Y修改为20。字体缩放倍数修改为0.5,文本修改为发送。位移Y设置为35。
完成后效果如图,大家可以自由发挥,为页面添加更多元素。例如添加一个文本框,并填写:发送title的内容,作为提示。
并且可以自由调整这个界面的尺寸,让它看起来更加美观。
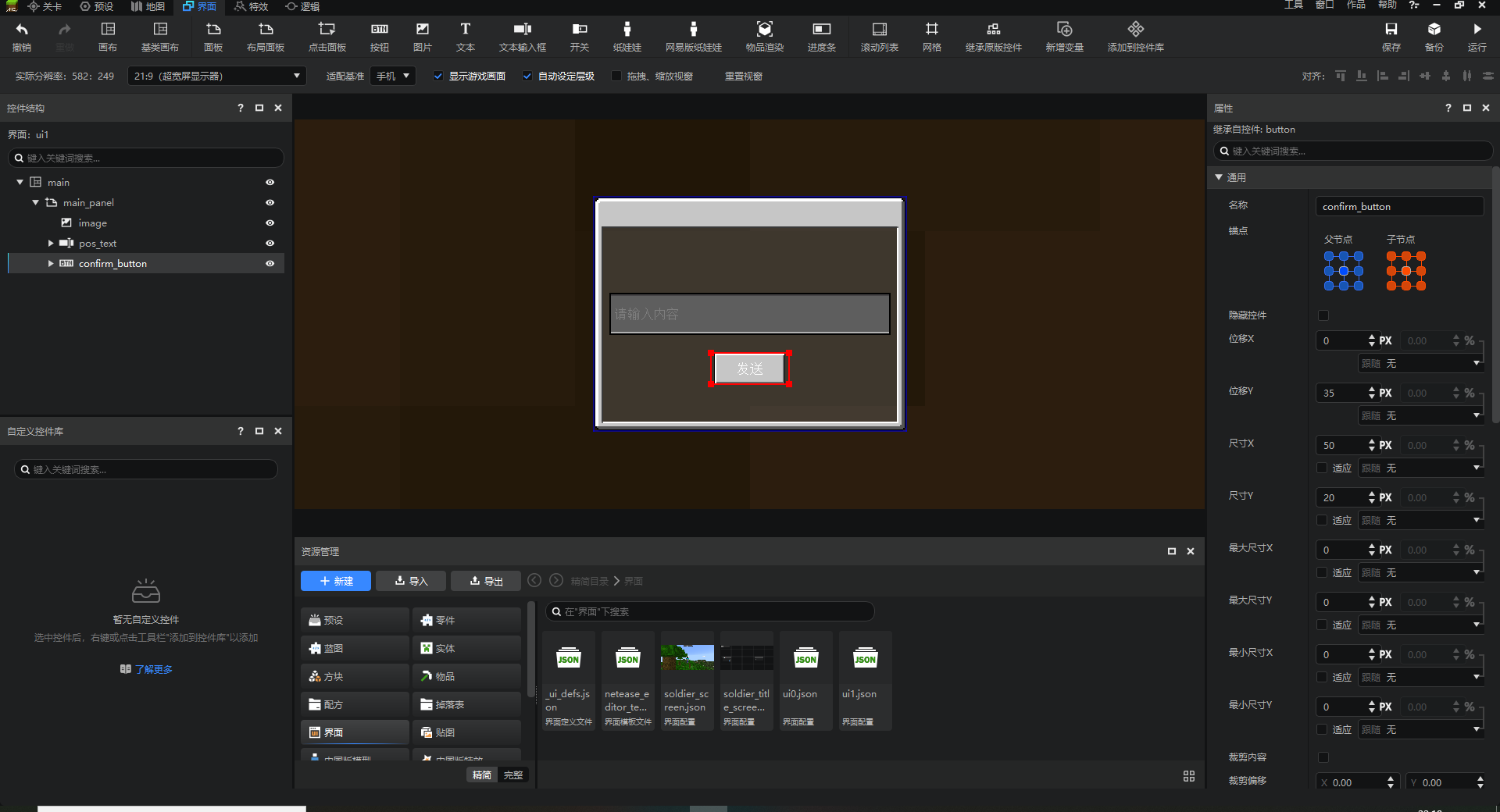
例如这里添加了一个文本作为标题。
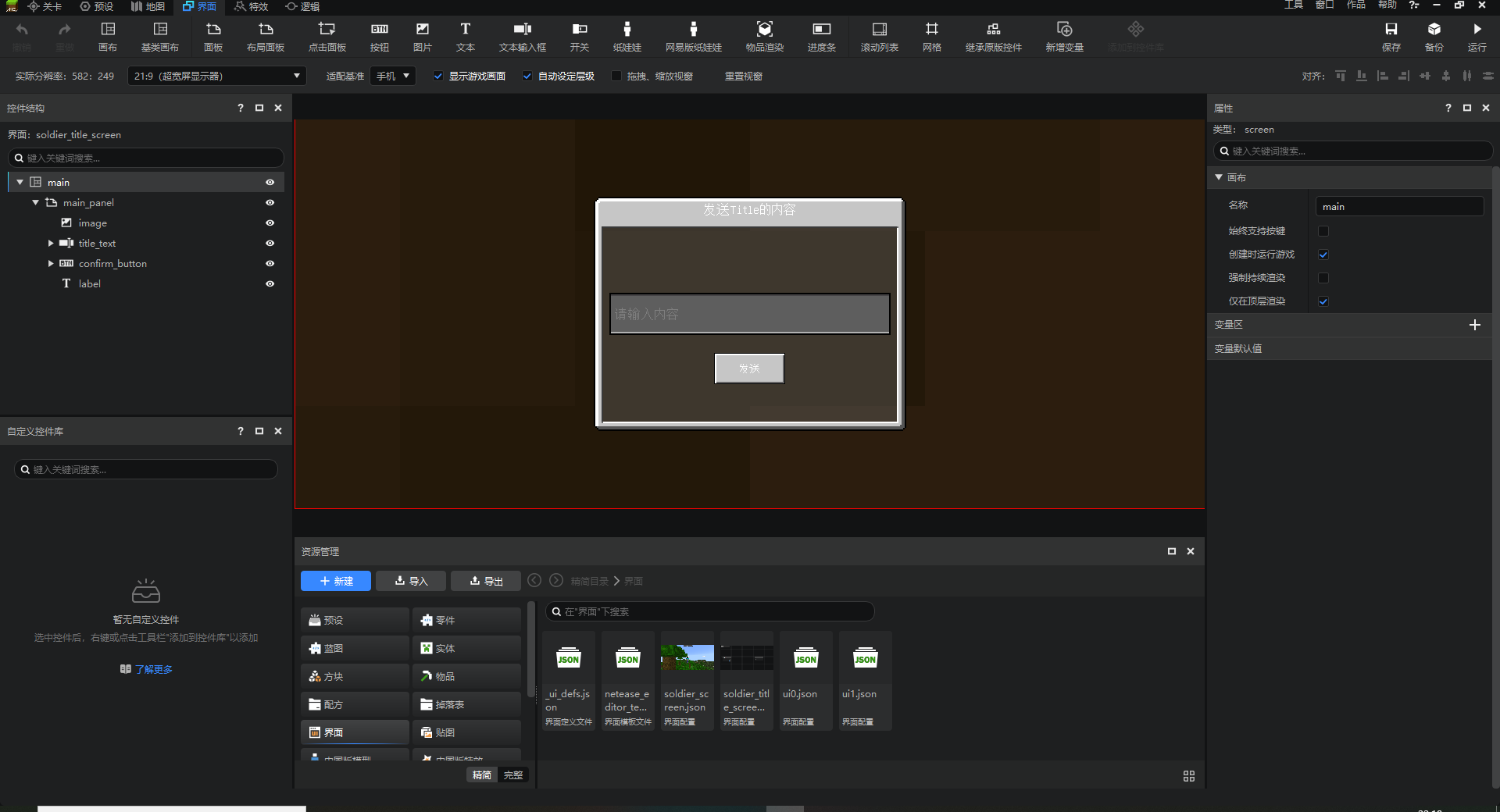
这样我们就完成了界面的编辑,大家可以参照自己的界面,是否和教程中的路径一致。
需要检查的是文本框的路径是否为/main_panel/title_text,按钮的路径是否为/main_panel/confirm_button,后面逻辑的编写会用到。
# 创建预设
新建一个界面预设,文件命名都改为TitleScreen。
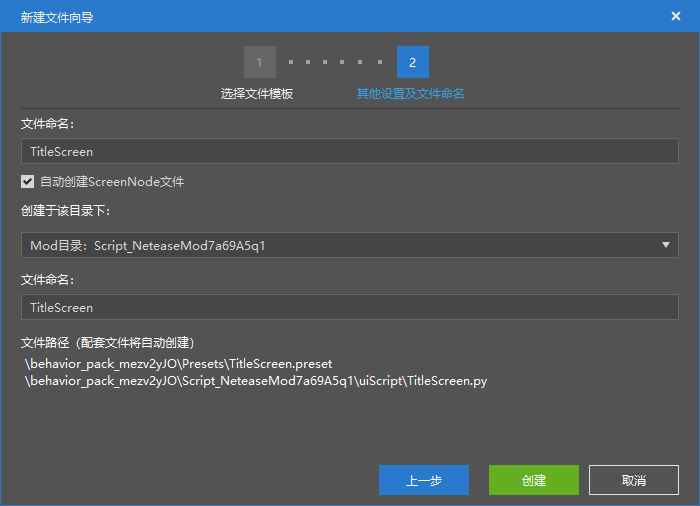
- 勾选预加载
- 修改绑定的界面画布为
soldier_title_screen - 修改显示方式为PushScreen
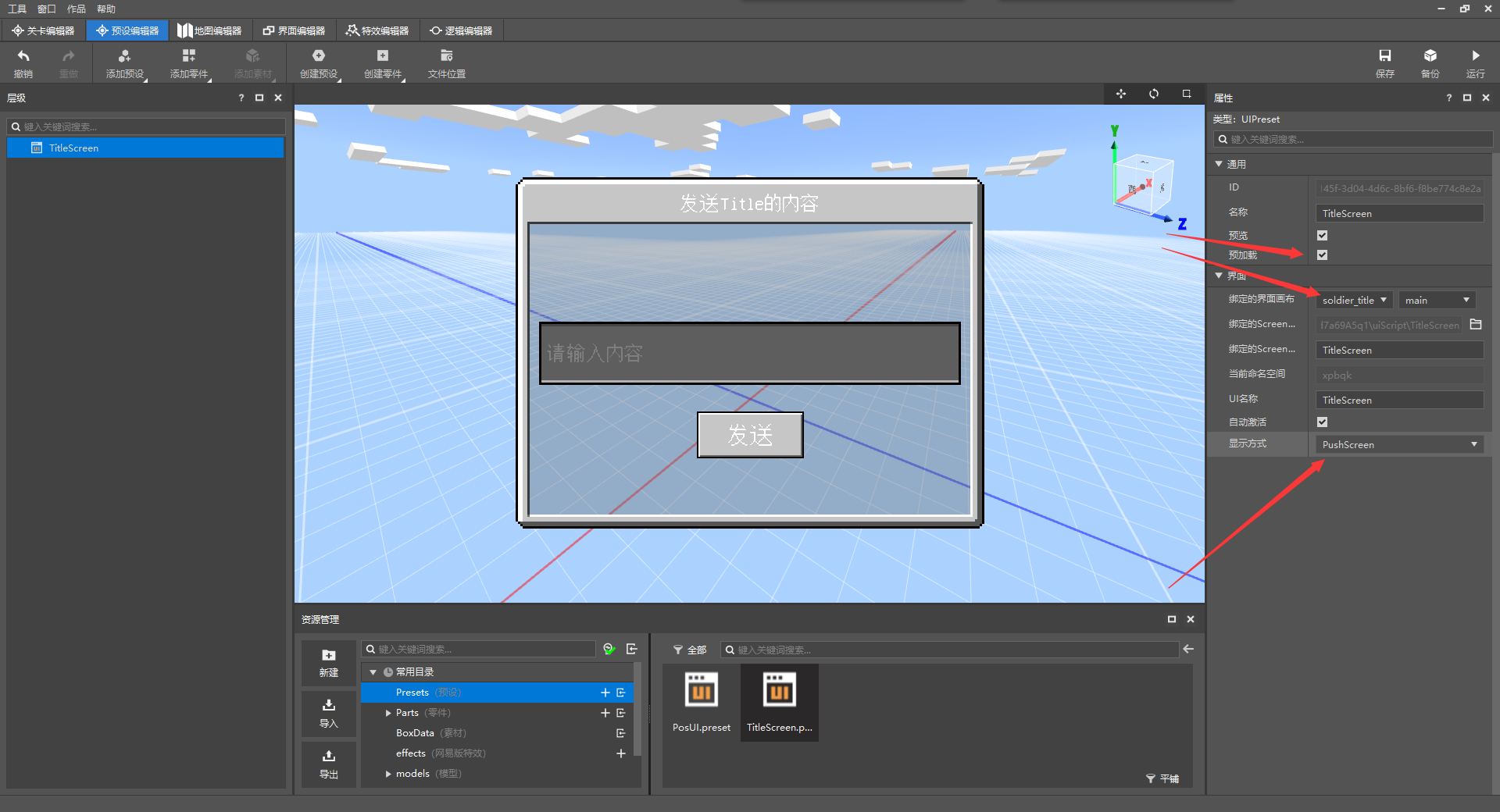
接下来新建一个蓝图UI零件,进行挂接,并打开对应的逻辑文件。
# 逻辑编写
在创建时,根据路径获取按钮的实例,并开启按钮的回调功能。具体操作如下:
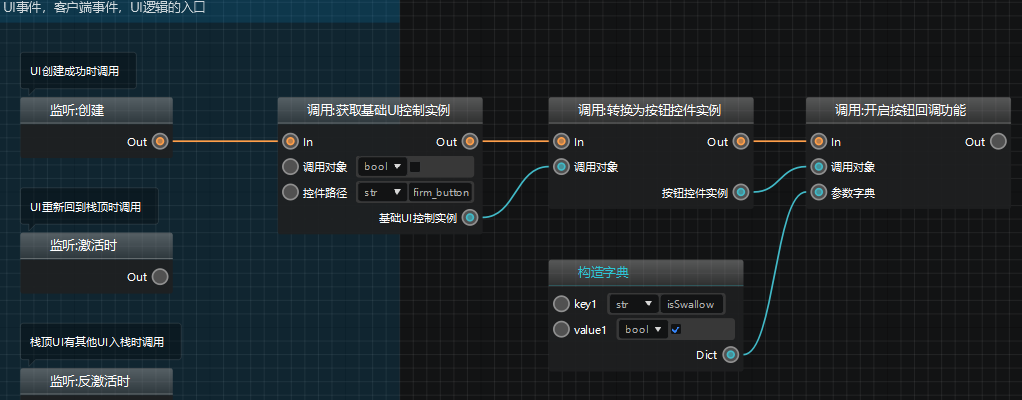
需要注意的是,参数字典,可以在文档 (opens new window)中找到,这里我们直接设置为True。
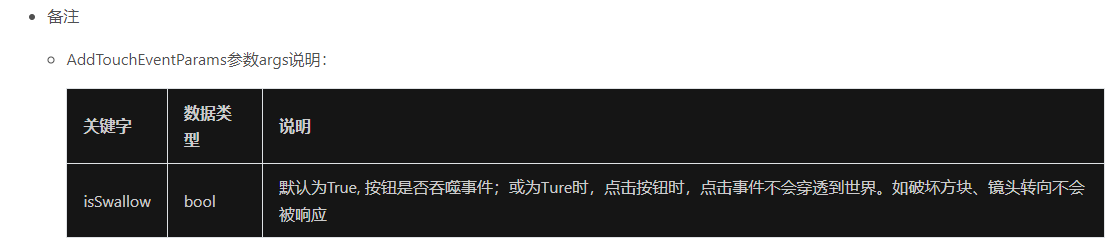
接下来我们新建一个自定义接口f_ConfirmButtonClick,用来编写按钮点击之后的响应逻辑。并添加一个类型为Any的参数,命名为args,这个是按钮的点击事件参数,具体类型为一个dict,可以打印查看,我们可以不使用,但是需要在自定义接口中设置这个参数。
首先我们正常获取这个文本框的实例,然后获取其中的文本,这就是我们要发送的内容。
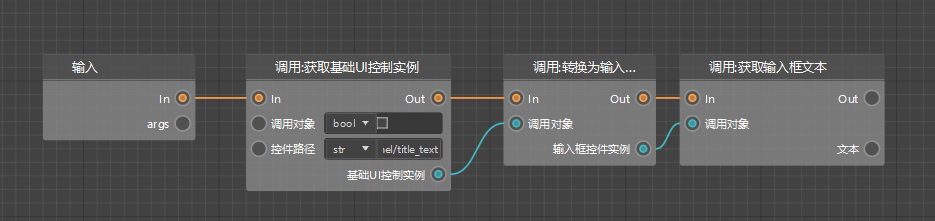
接下来因为要调用命令来发送title,而UI是客户端逻辑,不能直接调用服务端接口。所以我们需要使用通知服务端接口,来发送这个信息到服务端,并让服务端来处理这个数据。
通知服务端接口主要需要2个参数,一个是事件名称,一个是事件数据。
事件名称应该是一个文本,可以自己根据喜好来起名,用来区分每个通信的内容。在整个玩法组件的开发中,应该和其功能对应唯一。
例如我们这里设置为SendTitle,那么就应该认定,所有发送title数据的通信,都用这个事件名称来定义,防止数据混淆。
事件数据应为一个Dict,是具体的事件数据的载体,会完整地发送到服务端。
了解了通信的基本流程之后,就可以来编写对应的逻辑。
这里我们构造一个字典,key1为text,value1为title的内容,并把这字典作为事件数据,发送事件SendTitle到服务端。
发送完毕后,调用PopScreen,来以堆栈管理的形式关闭这个界面。

编辑完这个函数,我们回到Graph界面,在开启按钮回调功能之后,使用SetButtonTouchUpCallback设置这个按钮的回调函数。
这个接口的调用对象为按钮控件示例,回调函数,通过获取零件变量,获取名为f_ConfirmButtonClick的自定义接口,即我们刚刚编辑的函数。
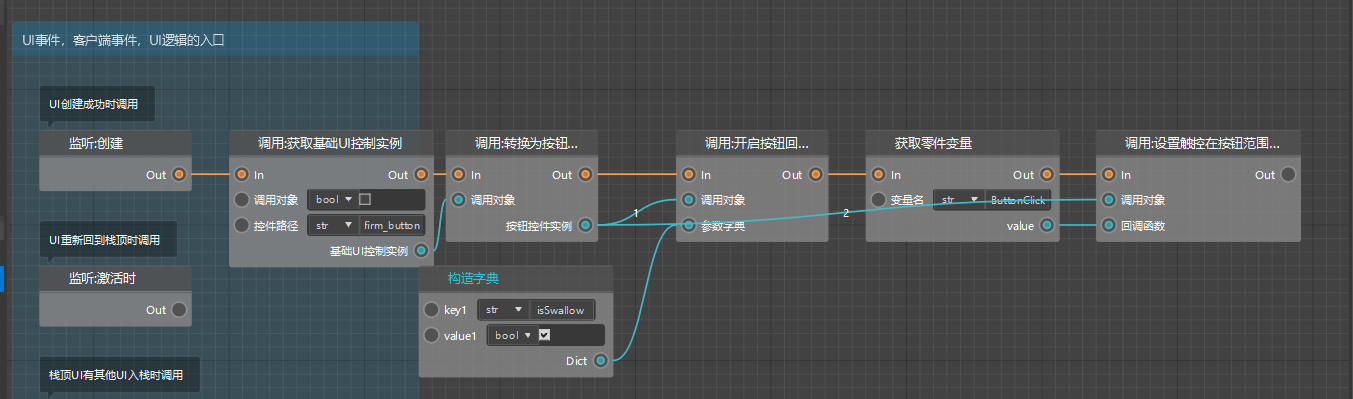
完成了客户端的按钮的逻辑,就需要在服务端监听这个自定义事件,来完成title信息的发送。
同样需要新建一个自定义接口,我们这里新建一个叫做f_OnRecvTitle的自定义接口,参数同样是any类型的args,这个参数就是我们从客户端发送过来的字典。
然后我们在服务端初始化的时候,使用获取自身接口,再获取零件变量,获取到我们名为f_OnRecvTitle的自定义接口作为回调函数,然后调用监听自身事件,来监听我们的SendTitle事件

接下来我们继续编辑f_OnRecvTitle来获取args参数中的text文本。并将它和title命令title @a title拼接(注意最后有一个空格),最后在游戏内执行。

这里我们打印了输入参数的args,方便大家更直观的在日志中看到args中的内容。
需要注意的是,使用游戏内指令这个接口根据文档,有3个参数,其中playerId和showOutput都是可以选参数,我们这里都选择不填,所以需要将这个节点的这两个参数均删除,否则仍然算作填写了一个空的str参数。
至此,我们的界面就制作完成。如果在关闭界面之后仍然需要打开,则可以调用PushScreen来打开,其中命名空间和界面名称都可以在我们界面预设处可以找到,打开参数可以不用填写。
命名空间可以命名成自己的mod英文名,在关卡编辑器上方的作品按钮,可以找到
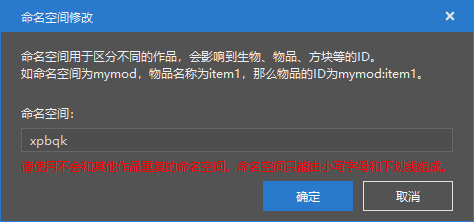
进阶
30分钟
← 逻辑编辑器的基础概念(5) 开发环境的搭建 →



